วิธีติดตามการเปลี่ยนแปลงใน Google เอกสาร
Google Docs เป็นวิธีที่ยอดเยี่ยมในการทำงานร่วมกับพันธมิตรหลายรายในโครงการที่เป็นลายลักษณ์อักษร คุณต้องตรวจสอบให้แน่ใจว่าการเปลี่ยนแปลงที่ทำกับเอกสารนั้นง่ายต่อการระบุหรือเปลี่ยนแปลง ทั้งนี้ขึ้นอยู่กับจำนวนคนที่เกี่ยวข้อง การรู้ว่าโหมดแก้ไขและโหมดคำแนะนำทำงานอย่างไร ช่วยให้คุณและทีมของคุณสามารถแก้ไข Google เอกสารและติดตามการเปลี่ยนแปลงได้อย่างง่ายดาย
วิธีแก้ไข Google เอกสารด้วยโหมดแก้ไข
โหมดแก้ไขช่วยให้คุณและทุกคนที่มีสิทธิ์แก้ไขเอกสารได้โดยตรง อย่างไรก็ตาม นี่หมายความว่าการเปลี่ยนแปลงจะเกิดขึ้นโดยอัตโนมัติและอาจตรวจทานได้ยาก เพื่อหลีกเลี่ยงไม่ให้ข้อมูลสำคัญสูญหายหรือเปลี่ยนแปลง ความสามารถในการล็อคเอกสารทั้งหมดของคุณจึงมีประโยชน์มาก
เปิดเอกสารที่คุณต้องการแก้ไขใน Google เอกสาร
-
เลือก แบ่งปัน ที่มุมขวาบน
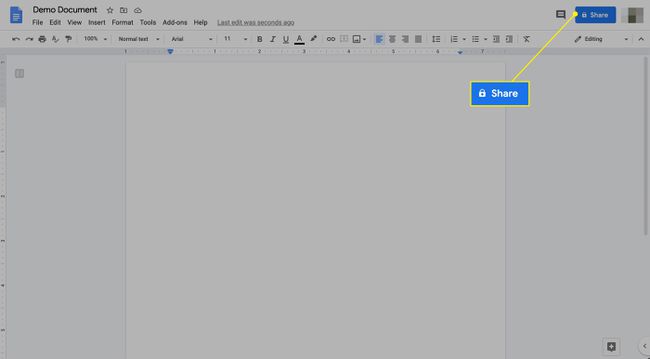
-
คลิกเมนูข้างชื่อผู้ทำงานร่วมกัน
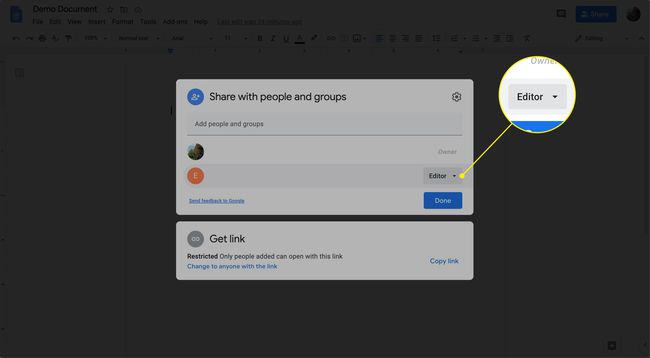
-
หากต้องการหยุดไม่ให้ผู้ทำงานร่วมกันแก้ไขเอกสาร ให้คลิก ผู้ชม.
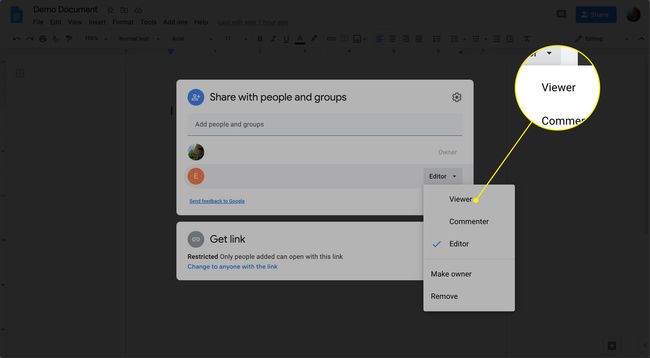
คลิก บันทึก.
วิธีแก้ไข Google เอกสารด้วยโหมดคำแนะนำ
เมื่อคุณทำงานกับบุคคลอื่นในเอกสารเดียวกัน การแนะนำโดยไม่แก้ไขข้อความจะเป็นประโยชน์ ด้วยโหมดคำแนะนำ คุณสามารถทำสิ่งนี้ได้อย่างง่ายดายและให้ทุกคนที่สร้างเอกสารในลูป คุณยังสามารถแสดงความคิดเห็นที่เป็นรหัสสี เพื่อให้คุณและเพื่อนร่วมงานติดตามสาเหตุของการเปลี่ยนแปลงที่นำไปใช้ได้ หากคุณเป็นเจ้าของเอกสาร คุณจะได้รับอีเมลแจ้งการเปลี่ยนแปลงใดๆ ซึ่งสามารถยอมรับหรือปฏิเสธได้
เปิด Google เอกสารที่คุณต้องการแก้ไข
-
เลือก กำลังแก้ไข เมนูแบบเลื่อนลงที่มุมบนขวา
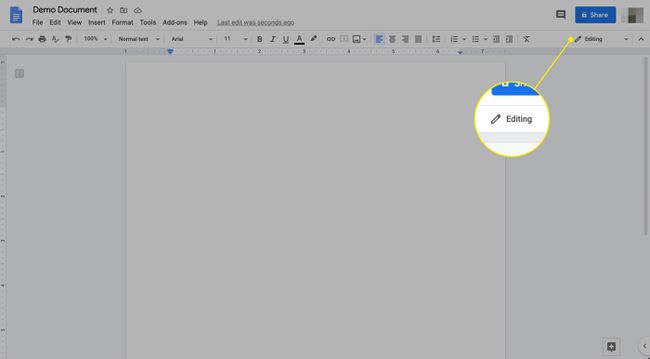
-
เลือก แนะนำ เพื่อแสดงความคิดเห็นและอนุญาตให้มีการตรวจสอบข้อเสนอแนะ
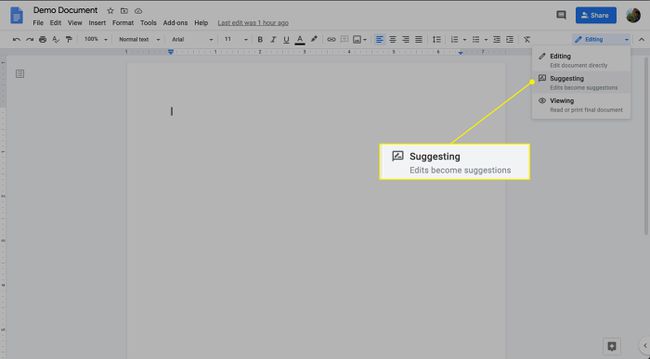
วิธียอมรับหรือปฏิเสธการแก้ไขที่แนะนำ
วิธีตรวจสอบการแก้ไขที่คุณแนะนำมีดังนี้
เปิดเอกสารที่คุณกำลังทำงานอยู่
-
บน ribbon เลือก เครื่องมือ > ตรวจสอบการแก้ไขที่แนะนำ.
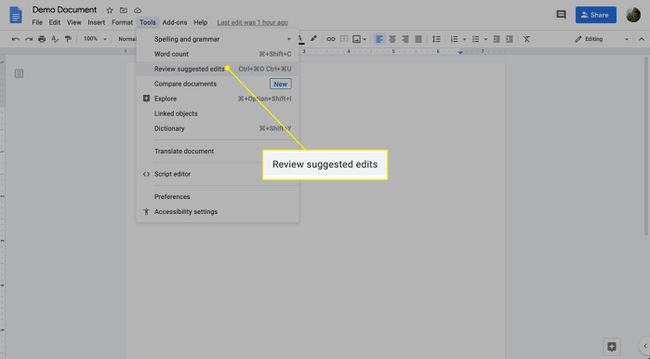
ที่มุมขวาบน กล่องจะปรากฏขึ้นเพื่อแสดงการแก้ไขที่แนะนำ
-
หากต้องการแก้ไขการแก้ไขหรือความคิดเห็นแต่ละรายการ ให้เลือกอย่างใดอย่างหนึ่ง จากนั้นเลือก ยอมรับ หรือ ปฏิเสธ.
เลือก รับทั้งหมด หรือ ปฏิเสธทั้งหมด เพื่อแก้ไขการแก้ไขที่แนะนำทั้งหมดในคราวเดียว
วิธีใช้ความคิดเห็น
ต่อไปนี้คือวิธีใช้ความคิดเห็นใน Google Doc:
ภายในเอกสาร Google ให้เลือกเซลล์ ข้อความ บรรทัด หรือบล็อกที่คุณต้องการแสดงความคิดเห็น
-
จากริบบิ้น ให้เลือก แทรก > ความคิดเห็น. หรือเลือก บวก (+) ที่ด้านขวาของเอกสาร
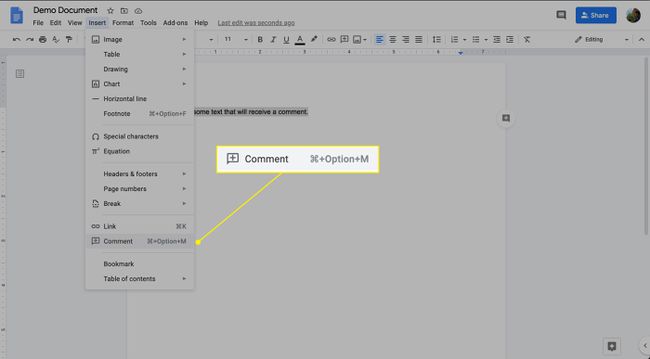
แป้นพิมพ์ลัดคือ Command/Ctrl+Option+M.
-
พิมพ์ความคิดเห็น แล้วเลือก ความคิดเห็น.
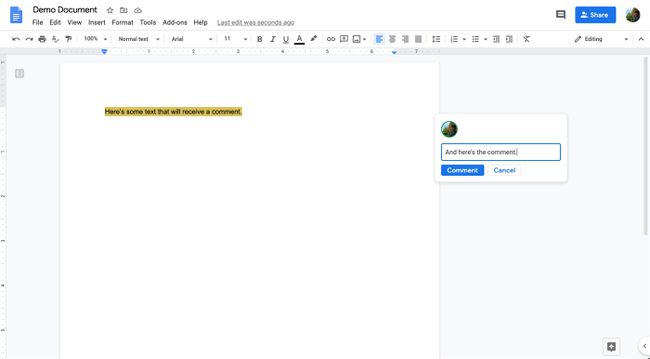
-
ความคิดเห็นจะปรากฏทางด้านขวาของเอกสาร พร้อมด้วยชื่อของผู้ทำงานร่วมกันที่ทิ้งความคิดเห็นไว้ และเวลาที่พวกเขาสร้างบันทึกย่อ
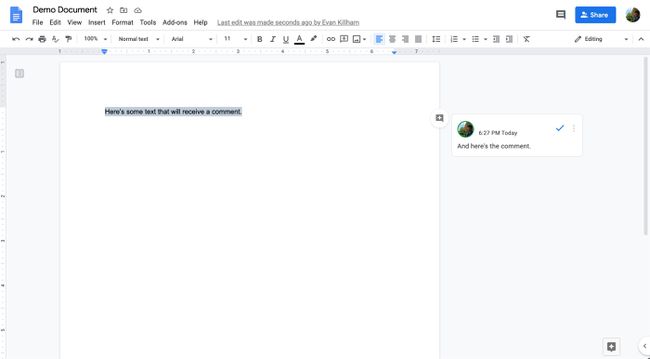
ประวัติการแก้ไข
หากคุณต้องการกลับไปใช้โปรเจ็กต์เวอร์ชันก่อนหน้า ประวัติการแก้ไขช่วยให้คุณทำอย่างนั้นได้ ทุกครั้งที่มีการเปลี่ยนแปลงในเอกสาร จะมีการบันทึกเวอร์ชันอื่น
คุณสามารถดูเอกสารเวอร์ชันก่อนหน้าและดูว่ามีการใช้การแก้ไขหรือคำแนะนำอย่างไร สิ่งนี้มีประโยชน์อย่างยิ่งในการทบทวนโครงการในขณะที่มีการพัฒนา ติดตามการมีส่วนร่วมของผู้ใช้แต่ละคน และเพื่อใช้เป็นข้อมูลอ้างอิงสำหรับกระบวนการคิดของคุณ
เปิด Google เอกสารของคุณ
-
ภายใต้ ไฟล์ เมนู เลื่อนเมาส์ไปที่ ประวัติเวอร์ชัน มุ่งหน้าและเลือก ดูประวัติเวอร์ชัน.
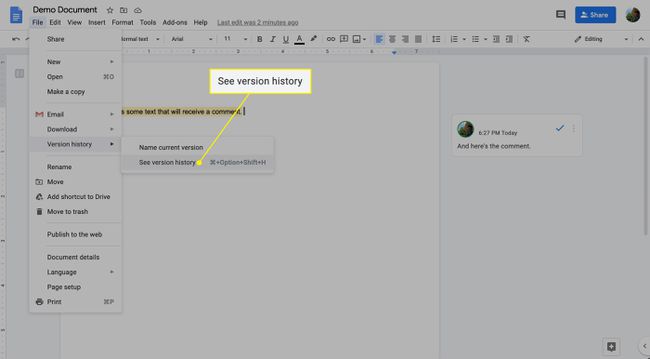
แป้นพิมพ์ลัดคือ Command/Ctrl+Option+Shift+H.
-
เลือกเวอร์ชันที่คุณต้องการตรวจสอบโดยดูจากไทม์ไลน์ของประวัติเวอร์ชัน
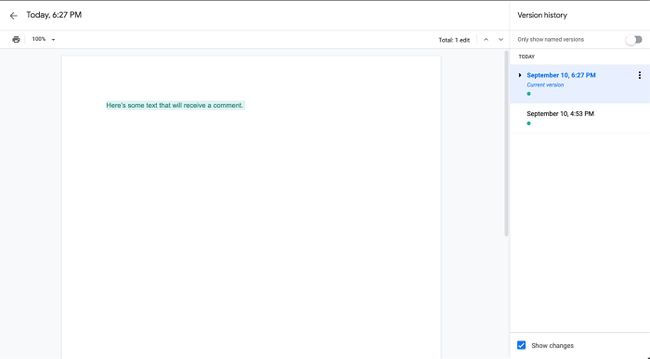
-
หากต้องการตั้งชื่อแต่ละเวอร์ชัน ให้เลือก จุดแนวตั้งสามจุด ทางขวา แล้วเลือก ตั้งชื่อเวอร์ชันนี้.

เครื่องมืออื่นที่ช่วยติดตามการแก้ไขเอกสารคือแสดงตัวแก้ไข ในเอกสาร ให้เลือกช่วงของข้อความ คลิกขวา แล้วเลือก แสดงบรรณาธิการ. คุณจะเห็นรายชื่อผู้แก้ไขเอกสารและการเปลี่ยนแปลงล่าสุดพร้อมกับการประทับเวลา เข้าถึงประวัติเวอร์ชันจากตัวเลือกเหล่านี้ด้วย
