วิธีการบันทึกหน้าจอบน iPad
การบันทึกสิ่งที่แสดงบนหน้าจอ iPad ของคุณแบบเรียลไทม์จะมีประโยชน์สำหรับหลายๆ เหตุผลต่างๆ รวมถึงการแชร์ขั้นตอนสำหรับบทช่วยสอน บันทึกกิจกรรมในแอป และเทคโนโลยีระยะไกล สนับสนุน. หากคุณต้องการบันทึกและจัดเก็บวิดีโอสดของสิ่งที่แสดงบนแท็บเล็ต Apple ของคุณ สามารถทำได้โดยไม่ต้องติดตั้งซอฟต์แวร์เพิ่มเติม
ฟังก์ชันนี้ไม่สามารถใช้ได้บน iPads ที่ใช้ระบบปฏิบัติการที่เก่ากว่า iOS 11
วิธีการสกรีนบันทึกบน iPad ของคุณ
ทำตามคำแนะนำด้านล่างเพื่อเข้าถึงเครื่องมือบันทึกหน้าจอ iOS
แตะที่ การตั้งค่าซึ่งอยู่บนหน้าจอโฮมของ iPad ของคุณ
-
อินเทอร์เฟซการตั้งค่า iOS ควรมองเห็นได้แล้ว แตะ ศูนย์กลางการควบคุม.
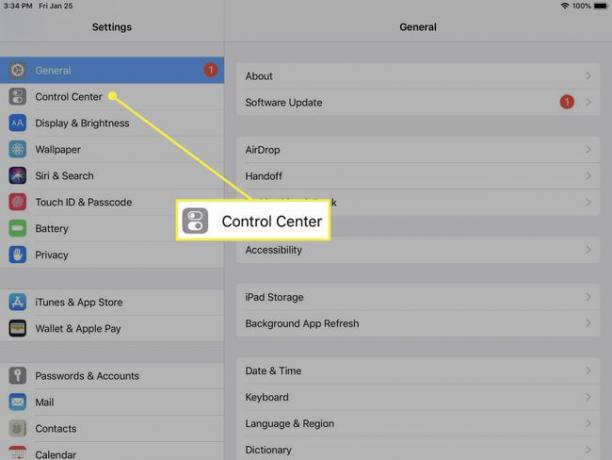
-
เลือก ปรับแต่งการควบคุม.
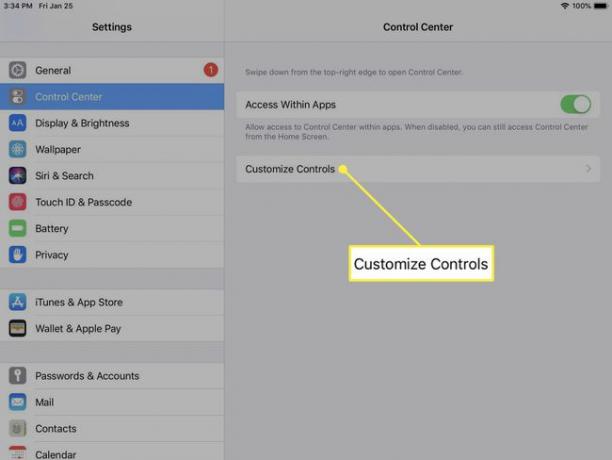
-
ฟีเจอร์ทั้งหมดที่มีอยู่ภายในศูนย์ควบคุม iPad จะปรากฏขึ้นพร้อมกับรายการที่สามารถเพิ่มได้ ถ้า การบันทึกหน้าจอ ได้แสดงไว้แล้วในส่วน "รวม" ให้ข้ามขั้นตอนนี้ไป หากไม่เป็นเช่นนั้น ให้เลื่อนลงมาจนกว่าคุณจะพบรายการ การบันทึกหน้าจอ แล้วแตะ กรีนพลัส(+) ไอคอนที่มาพร้อมกับมัน
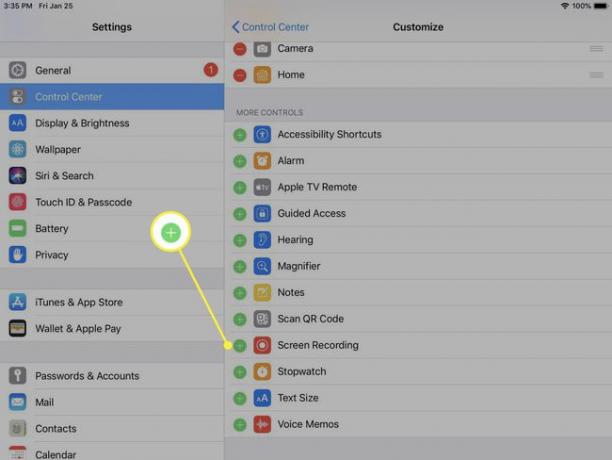
กด iPad. ของคุณ ปุ่มโฮม (หรือปัดขึ้นจากด้านล่างของหน้าจอในรุ่นที่ใหม่กว่า) เพื่อกลับไปที่หน้าจอหลัก
-
ปัดขึ้นจากขอบด้านล่างของหน้าจอหรือปัดลงจากมุมขวาบน ขึ้นอยู่กับเวอร์ชั่น iPad ของคุณ เพื่อเข้าถึงศูนย์ควบคุม คุณควรสังเกตไอคอนที่ดูเหมือนปุ่มบันทึก ซึ่งเป็นวงกลมที่ล้อมรอบด้วยวงกลมที่บางกว่า แตะปุ่มนี้เพื่อเริ่มบันทึก หากได้รับแจ้ง ให้เลือก
เริ่มบันทึก ปุ่ม.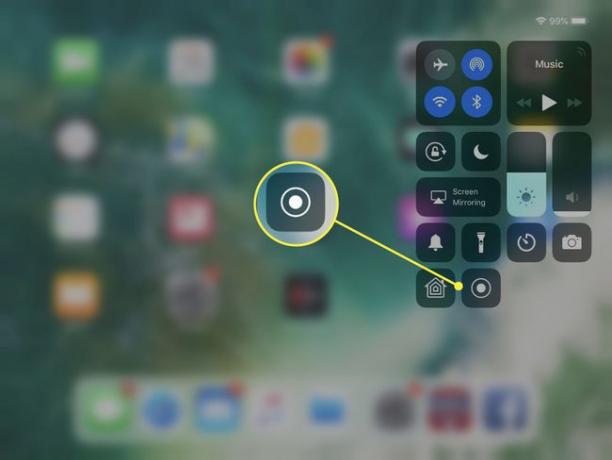
ขณะบันทึก ทุกอย่างบนหน้าจอของคุณจะถูกจับภาพรวมถึงการแจ้งเตือนที่เข้ามา เพื่อหลีกเลี่ยงไม่ให้รายการต่างๆ เช่น iMessages ขัดจังหวะการบันทึกของคุณ เราแนะนำให้เปิดใช้งานโหมดห้ามรบกวนล่วงหน้า
-
การนับถอยหลังของตัวจับเวลา (3, 2, 1) จะแสดงแทนปุ่มนี้ ซึ่งเป็นจุดที่การบันทึกหน้าจอเริ่มต้นขึ้น แตะที่ใดก็ได้บนหน้าจอเพื่อออกจากศูนย์ควบคุม คุณจะสังเกตเห็นปุ่มบันทึกสีแดงหรือตัวระบุเวลาสีแดงใกล้กับด้านบนของหน้าจอขณะกำลังบันทึก เมื่อคุณบันทึกเสร็จแล้ว ให้แตะปุ่มนี้
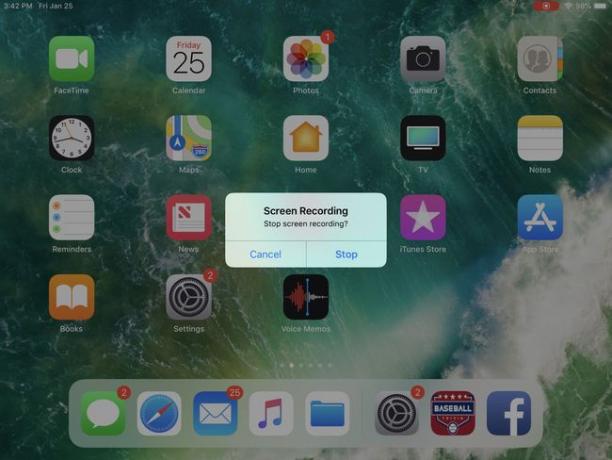
ข้อความยืนยันจะปรากฏขึ้นเพื่อถามว่าคุณต้องการบันทึกให้เสร็จหรือไม่ แตะ หยุด ปุ่ม. การบันทึกของคุณเสร็จสมบูรณ์แล้ว และสามารถพบได้ในม้วนฟิล์มของคุณในแอป Photos
