แป้นพิมพ์ลัดที่มีประโยชน์สำหรับ Photoshop CC
แป้นพิมพ์ลัดเร่งการทำงานซ้ำๆ และปรับปรุงกระบวนการปรับแต่งภาพโดยลดการเคลื่อนที่และการคลิกของเมาส์ โซลูชัน Adobe Creative Cloud เช่นเดียวกับการใช้งานซอฟต์แวร์หลักๆ ส่วนใหญ่ รองรับคีย์ผสมที่หลากหลาย
ข้อมูลในบทความนี้ใช้กับ Photoshop Creative Cloud 2014 ทุกรุ่นและใหม่กว่า คำสั่งและ รายการเมนู อาจแตกต่างกันใน Photoshop รุ่นอื่น
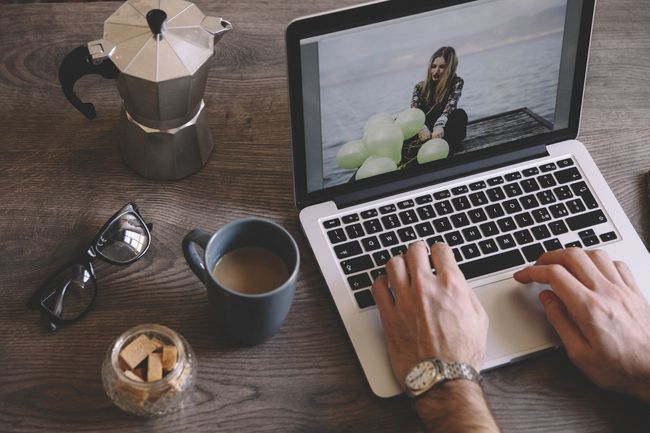
สเปซบาร์สำหรับย้ายเครื่องมือ
การกดแป้นเว้นวรรคจะเปลี่ยนเป็น .ชั่วคราว มือ สำหรับการแพนเอกสารของคุณไม่ว่าเครื่องมือใดจะทำงานอยู่ (ยกเว้นเครื่องมือข้อความในโหมดพิมพ์)
คุณยังสามารถใช้แป้นเว้นวรรคเพื่อย้ายส่วนที่เลือกและรูปร่างขณะที่คุณกำลังสร้าง เมื่อคุณเริ่มวาดส่วนที่เลือกหรือรูปร่าง ให้กดแป้นเว้นวรรคในขณะที่กดปุ่มซ้ายของเมาส์ค้างไว้ และจัดตำแหน่งส่วนที่เลือกหรือรูปร่างใหม่
Mac ใช้ สั่งการ และ ตัวเลือก กุญแจแทนวินโดว์' Ctrl และ Alt คีย์ตามลำดับ
ใช้แป้นเว้นวรรคเพื่อซูมเข้าและออกจากเอกสารโดยกดพร้อมกับแป้นอื่นๆ ในการซูมเข้า ให้กด Space-Ctrl (หรือ สั่งการ บน Mac) แล้วคลิก หากต้องการซูมออก ให้กด Space-Alt (หรือ ตัวเลือก บน Mac) และคลิก
Caps Lock สำหรับเคอร์เซอร์ที่แม่นยำ
NS แคปล็อค แป้นเปลี่ยนเคอร์เซอร์จากเป้าเล็งเป็นรูปร่างแปรง และในทางกลับกัน ใช้ทางลัดนี้หากคุณต้องการเคอร์เซอร์ที่แม่นยำยิ่งขึ้นหรือสำหรับเครื่องมือที่อาจเป็นเรื่องยากที่จะหาส่วนที่ "ทำงานอยู่" ของตัวเลือก เช่น Lasso และ Crop
ซูมเข้าและออก
คุณสามารถซูมเข้าและออกจากเอกสารได้โดยไม่ต้องใช้แป้นเว้นวรรค วิธีที่เร็วที่สุดคือการถือ Alt คีย์ในขณะที่หมุนล้อเลื่อนบนเมาส์ของคุณ แต่ถ้าคุณไม่มีล้อเลื่อนหรือต้องการซูมเข้าและซูมออกทีละส่วนอย่างแม่นยำ ทางลัดต่อไปนี้เป็นสิ่งที่ควรค่าแก่การจดจำ:
- Ctrl/Command-plus: ขยายเข้า
- Ctrl/Command-ลบ: ซูมออก
- Ctrl/Command-zero: ใส่เอกสารให้พอดีกับหน้าจอของคุณ
- Ctrl/Command-1: ซูมไปที่พิกเซลที่แน่นอน
เลิกทำและทำซ้ำ
NS Ctrl/Command-Z คำสั่งลัดดำเนินการ "เลิกทำ" ในโปรแกรมส่วนใหญ่ แต่ใน Photoshop แป้นพิมพ์ลัดนั้นจะย้อนกลับไปเพียงขั้นตอนเดียวในกระบวนการแก้ไขของคุณ หากคุณต้องการเลิกทำหลายขั้นตอน ให้ใช้ทางลัด "ย้อนกลับ" บนพีซี มันคือ Alt-Ctrl-Z. กด Command-Option-Z บนเครื่อง Mac คุณสามารถกดคำสั่งนี้ต่อไปได้มากเท่าที่ต้องการเพื่อเลิกทำหลายขั้นตอนในคราวเดียว
หากต้องการทำซ้ำขั้นตอน ให้ใช้ทางลัด "ก้าวไปข้างหน้า" เหมือนกับ Step Backward แต่คุณเพิ่ม กะ ไปที่คำสั่ง
ยกเลิกการเลือกส่วนที่เลือก
หลังจากที่คุณเลือกแล้ว ให้กด Ctrl/Command-D เพื่อยกเลิกการเลือกรายการ
เปลี่ยนขนาดแปรง
NS วงเล็บเหลี่ยม ปุ่มเพิ่มหรือลด แปรง ขนาด. โดยการเพิ่ม กะ ที่สำคัญ คุณสามารถปรับความแข็งของแปรงได้
- [: ลดขนาดแปรง
- กะ-[: ลดความแข็งของแปรงหรือทำให้ขอบแปรงนุ่มลง
- ]: เพิ่มขนาดแปรง
- กะ-]: เพิ่มความแข็งของแปรง
กรอกข้อมูลการคัดเลือก
เติมพื้นที่ด้วยสี เป็นการกระทำของ Photoshop ทั่วไป ดังนั้นจึงช่วยให้ทราบปุ่มลัดสำหรับการเติมสีพื้นหน้าและพื้นหลัง
- Alt/Option-Delete: เติมสีพื้นหน้า
- Ctrl/Command-Delete: เติมสีพื้นหลัง
- Shift-Delete: เปิดกล่องโต้ตอบการเติม
- NS: รีเซ็ตตัวเลือกสีเป็นสีเริ่มต้น (พื้นหน้าสีดำ พื้นหลังสีขาว)
- NS: สลับสีพื้นหน้าและพื้นหลัง
เพิ่มปุ่ม Shift เพื่อรักษาความโปร่งใสในขณะที่เติมสีพื้นหน้าหรือพื้นหลัง
รีเซ็ตฉุกเฉิน
เมื่อคุณทำงานในกล่องโต้ตอบและออกนอกเส้นทาง คุณไม่จำเป็นต้องคลิกยกเลิก แล้วเปิดเครื่องมืออีกครั้งเพื่อเริ่มต้นใหม่ ถือของคุณ Alt/Option ปุ่มลง และในกล่องโต้ตอบส่วนใหญ่ ปุ่ม "ยกเลิก" จะเปลี่ยนเป็นปุ่ม "รีเซ็ต" เพื่อให้คุณสามารถกลับไปยังจุดเริ่มต้นได้
การเลือกเลเยอร์
การเลือกเลเยอร์ทำได้ง่ายกว่าโดยใช้เมาส์ แต่ถ้าคุณต้องการบันทึกการทำงานที่มีการเปลี่ยนแปลงการเลือกเลเยอร์ คุณจะต้องใช้แป้นพิมพ์ลัด
หากคุณเลือกเลเยอร์ด้วยเมาส์ขณะบันทึกการกระทำ การบันทึกจะใช้ชื่อเลเยอร์นั้น ดังนั้น ในภายหลัง เมื่อคุณพยายามเรียกใช้การดำเนินการ และไม่พบชื่อเลเยอร์นั้น การดำเนินการจะไม่ทำงาน เมื่อคุณเลือกเลเยอร์โดยใช้แป้นพิมพ์ลัดขณะบันทึกการทำงาน การดำเนินการจะบันทึกเป็นการเลือกไปข้างหน้าหรือข้างหลังแทนที่จะเป็นชื่อเลเยอร์คงที่ ต่อไปนี้คือทางลัดสำหรับการเลือกเลเยอร์ด้วยแป้นพิมพ์:
- Alt/ตัวเลือก-[: เลือกเลเยอร์ด้านล่างของเลเยอร์ที่เลือกในปัจจุบัน (เลือกย้อนกลับ)
- Alt/ตัวเลือก-]: เลือกเลเยอร์ที่อยู่เหนือเลเยอร์ที่เลือกในปัจจุบัน (เลือกไปข้างหน้า)
- Alt/Option-จุลภาค: เลือกเลเยอร์ล่างสุด (เลือกเลเยอร์ด้านหลัง)
- Alt/Option-ระยะเวลา: เลือกชั้นบนสุด (เลือกชั้นหน้า)
เพิ่ม กะ ไปยังทางลัดเหล่านี้ไปยัง เลือกหลายชั้น.
