วิธีสร้างไดรฟ์ USB openSUSE ที่สามารถบู๊ตได้
สิ่งที่ต้องรู้
- ดาวน์โหลด openSUSE และ balenaEtcher ซอฟต์แวร์ จากนั้นสร้างไดรฟ์ USB openSUSE โดยใช้ balenaEtcher
- บนคอมพิวเตอร์ที่มี UEFI: กดปุ่ม กะ คีย์และรีบูตเครื่องคอมพิวเตอร์ จากนั้นเลือก ใช้อุปกรณ์ > EFI อุปกรณ์ USB.
- บนคอมพิวเตอร์ที่มี BIOS มาตรฐาน: รีบูตคอมพิวเตอร์และบูตเข้าสู่ openSUSE จากไดรฟ์ USB
บทความนี้อธิบายวิธีสร้าง openSUSE. ที่สามารถบู๊ตได้ ยูเอสบีไดรฟ์.
วิธีดาวน์โหลดเวอร์ชันสดของ openSUSE
คุณมีหลายทางเลือกในการทดลองใช้ OpenSUSE Linux distribution OpenSUSE แบ่งออกเป็นสองสาขาหลักคือ Tumbleweed และ Leap Leap เป็นรุ่นวางจำหน่ายดั้งเดิม โดยมีเวอร์ชันใหม่มาถึงตามกำหนดการปกติ Tumbleweed เป็นการแจกจ่ายแบบต่อเนื่องซึ่งได้รับการอัพเดตอย่างต่อเนื่องและไม่มีเวอร์ชันคงที่ แม้ว่า Tumbleweed จะเหมาะสำหรับการติดตั้งแบบถาวร แต่ก็ไม่เหมาะกับ USB ที่ใช้งานจริง คู่มือนี้เน้นที่การกระโดด
-
เปิดเบราว์เซอร์ จากนั้นไปที่ หน้าดาวน์โหลด OpenSUSE.
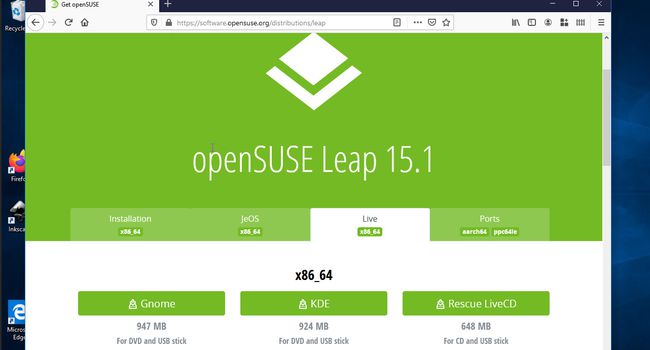
-
เลือก มีชีวิต แท็บ
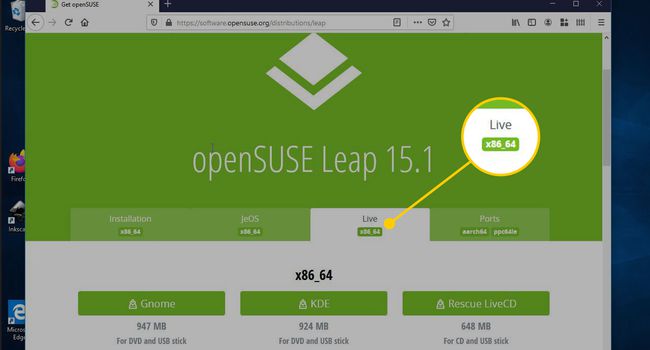
-
เลือกตัวเลือกการดาวน์โหลด: Gnome, KDE, หรือ กู้ภัย LiveCD. ตัวเลือกกู้ภัยกู้คืนระบบที่เสียหาย สภาพแวดล้อมเดสก์ท็อป Gnome และ KDE มีประโยชน์และข้อเสีย ดังนั้นให้เลือกแบบที่คุณต้องการ หากไม่แน่ใจ ให้เลือก
KDE (OpenSUSE เป็นที่รู้จักสำหรับประสบการณ์ KDE Plasma ที่ยอดเยี่ยม)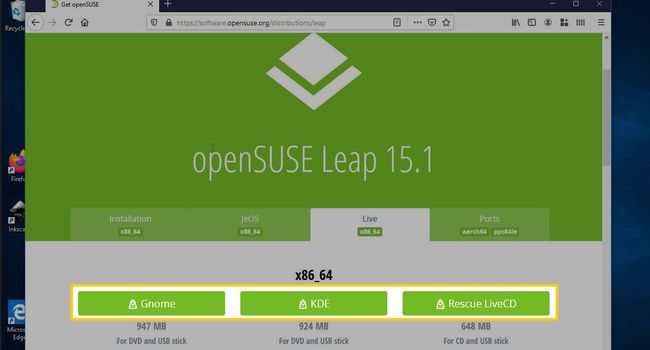
ดาวน์โหลดและเรียกใช้ Etcher
ไม่มีปัญหาเรื่องโปรแกรมเขียนรูปภาพที่สามารถแฟลชอิมเมจ OpenSUSE ไปยังไดรฟ์ USB balenaEtcher ใช้งานง่ายและเรียกใช้ นอกจากนี้ หากคุณไม่ได้ใช้ Windows คุณสามารถใช้ Etcher บน Mac และ Linux ได้
-
เปิดเว็บเบราว์เซอร์ จากนั้นไปที่ หน้าดาวน์โหลด balenaEtcher.
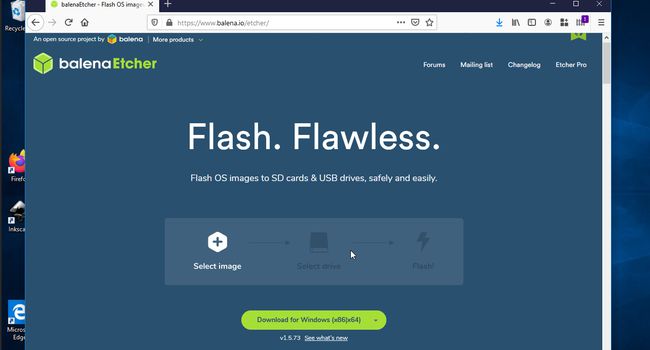
-
เลือก ดาวน์โหลดสำหรับ เพื่อเริ่มการดาวน์โหลด
บน Windows คุณมีตัวเลือกในการติดตั้ง Etcher หรือเรียกใช้ในรูปแบบพกพา เครื่องพกพานั้นง่ายกว่าเนื่องจากคุณสามารถเรียกใช้จากไดเร็กทอรีดาวน์โหลด นี่คือวิธีการที่คู่มือนี้ครอบคลุม
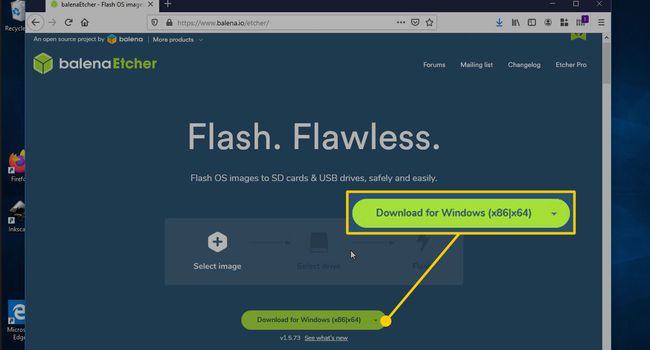
หลังจากดาวน์โหลด ให้เปิด ดาวน์โหลด ไดเร็กทอรีแล้วค้นหา Etcher ไฟล์ปฏิบัติการ
เลือก Etcher เพื่อเรียกใช้
แฟลช OpenSUSE ไปยัง USB ของคุณด้วย Etcher
เมื่อทุกอย่างพร้อมแล้ว คุณจะอยู่ห่างจากไดรฟ์ USB OpenSUSE ที่สามารถบู๊ตได้เพียงไม่กี่ก้าว
-
หน้าต่าง Etcher แบ่งออกเป็นสามส่วน ซึ่งออกแบบมาเพื่อแนะนำคุณตลอดขั้นตอนการเขียนลงในไดรฟ์
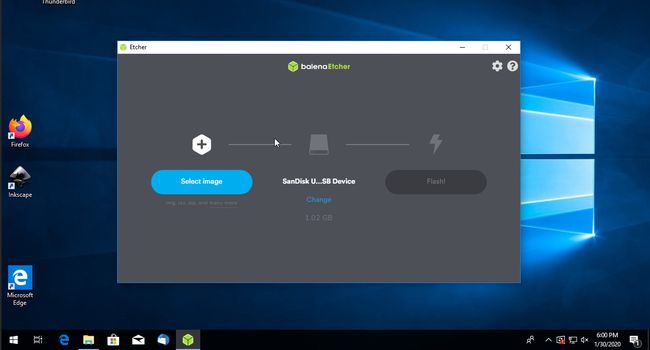
-
หากเสียบไดรฟ์ USB ไว้ จะปรากฏในคอลัมน์กลาง หากไม่เป็นเช่นนั้น ให้เสียบ USB มันอาจจะหรือไม่ปรากฏในคอลัมน์หลังจากที่คุณทำ ทั้งสองวิธีก็ดี
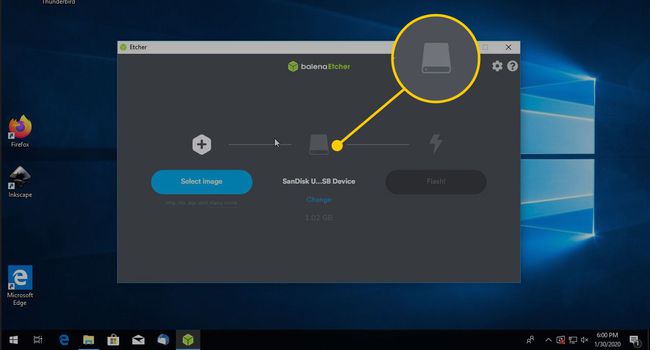
-
คลิก เลือกภาพ.
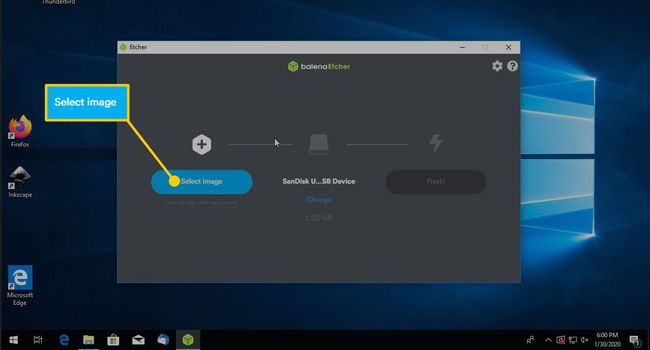
-
ในหน้าต่างไฟล์เบราว์เซอร์ ให้เรียกดูและเลือกอิมเมจดิสก์ OpenSUSE จากนั้นเลือก เปิด เพื่อโหลดลงใน Etcher
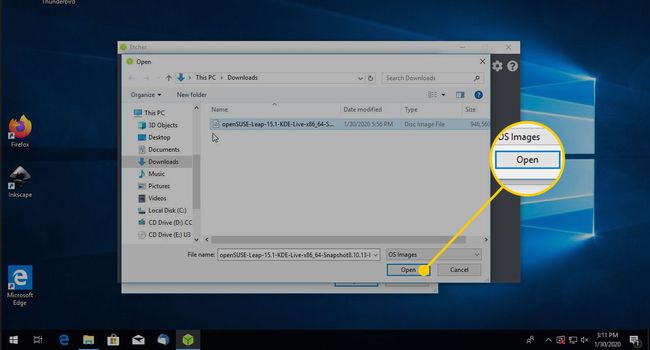
หากไม่ได้โหลด USB ให้ใช้คอลัมน์กลางเพื่อเรียกดูไฟล์และเลือก
-
เมื่อทุกอย่างลงตัวให้เลือก แฟลช.
ก่อนที่คุณจะแฟลช USB โปรดทราบว่าทุกอย่างในไดรฟ์จะถูกลบ
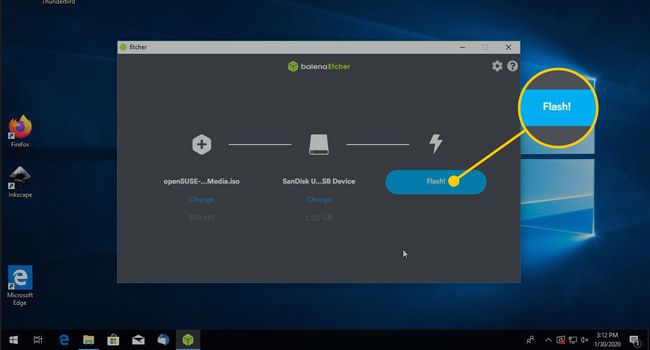
-
Etcher เขียนภาพไปยัง USB อาจใช้เวลาสักครู่
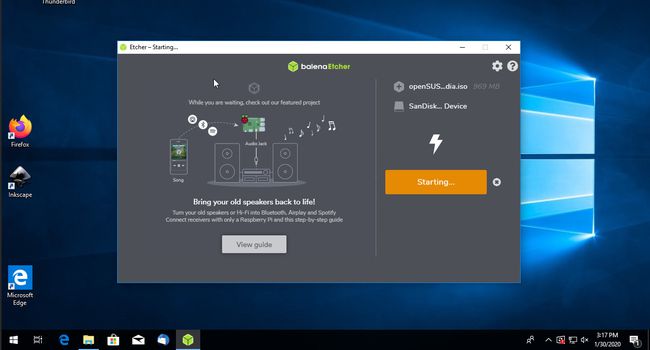
-
เมื่อ Etcher เสร็จสิ้น ระบบจะแสดงข้อความแจ้งให้คุณทราบว่าคุณสามารถปิดแอปพลิเคชันและใช้ USB ได้
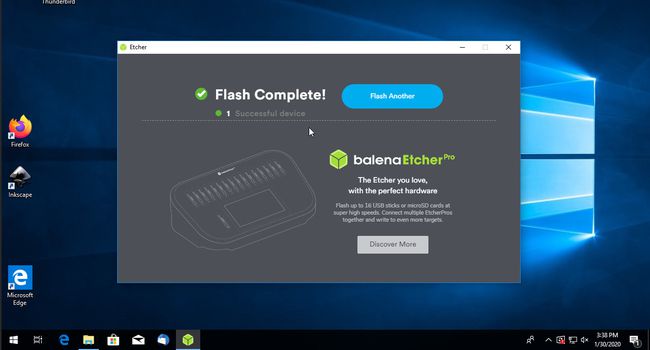
-
รีบูทคอมพิวเตอร์ของคุณลงใน USB
- ในคอมพิวเตอร์ที่มี BIOS มาตรฐาน ให้รีบูตคอมพิวเตอร์และบูตเข้าสู่ openSUSE (ตราบใดที่ลำดับการบู๊ตมีไดรฟ์ USB ก่อนฮาร์ดไดรฟ์)
- บนคอมพิวเตอร์ที่มี UEFI ให้บูตเข้าสู่ openSUSE โดยกด กะ คีย์และรีบูตเครื่องคอมพิวเตอร์ เมนูบูต UEFI ปรากฏขึ้นพร้อมตัวเลือกเพื่อ ใช้อุปกรณ์. เมื่อเมนูย่อยปรากฏขึ้น ให้เลือก EFI อุปกรณ์ USB.
openSUSE เริ่มบูต ต้องใช้เวลาพอสมควรในการทำเช่นนั้น
เหตุใดจึงต้องสร้างไดรฟ์ USB openSUSE ที่สามารถบู๊ตได้
เมื่อคุณสร้าง openSUSE. ที่สามารถบู๊ตได้ ยูเอสบีไดรฟ์ เมื่อใช้ Windows คุณสามารถทดลองคุณลักษณะทั้งหมดของ openSUSE ได้ ไดรฟ์ USB สามารถแทนที่ Windows ทุกรุ่นด้วย openSUSE หรือดูอัลบูต Windows ด้วย openSUSE
