คลิปมาสก์ด้วย Adobe Photoshop หรือ Elements
สิ่งที่ต้องรู้
- เปิดภาพ > เลือก ชั้น > ใหม่ > เลเยอร์จากพื้นหลัง. ตั้งชื่อเลเยอร์ > ตกลง.
- จากนั้นเลือก เครื่องมือรูปร่าง > เลือก เครื่องมือรูปร่างที่กำหนดเอง > เลือก รูปร่างที่กำหนดเอง >วาดรูปทรงภายในภาพ
- ต่อไปใน เลเยอร์ จานสี: Drag ชั้นรูปร่าง ด้านล่าง ชั้นภาพ.คลิกขวา ชั้นภาพ > เลือก สร้างมาสก์การตัดต่อ.
บทความนี้จะอธิบายวิธีการใช้งาน คลิปหนีบหน้ากาก ใน Photoshop CC และ Photoshop Elements เพื่อตัดรูปภาพให้เป็นรูปร่างที่กำหนดเอง รวมถึง: วิธีเพิ่มความโปร่งใสระดับขั้นและเอฟเฟกต์เลเยอร์ให้กับคัตเอาท์
วิธีตัดรูปภาพให้เป็นรูปร่างด้วย Photoshop CC
เปิดรูปภาพที่คุณต้องการตัดเป็นรูปร่างแล้วทำตามขั้นตอนต่อไปนี้:
-
เปิดรูปภาพใน Photoshop เลือก ชั้น > ใหม่ > เลเยอร์จากพื้นหลัง.
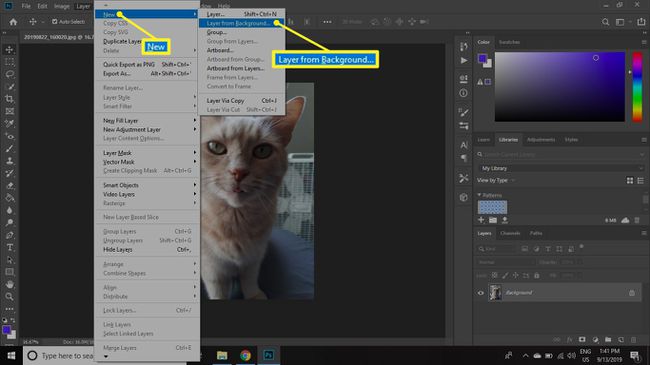
-
พิมพ์ชื่อสำหรับเลเยอร์แล้วเลือก ตกลง.

-
คลิกที่ เครื่องมือรูปร่าง และเลือก เครื่องมือรูปร่างที่กำหนดเอง.
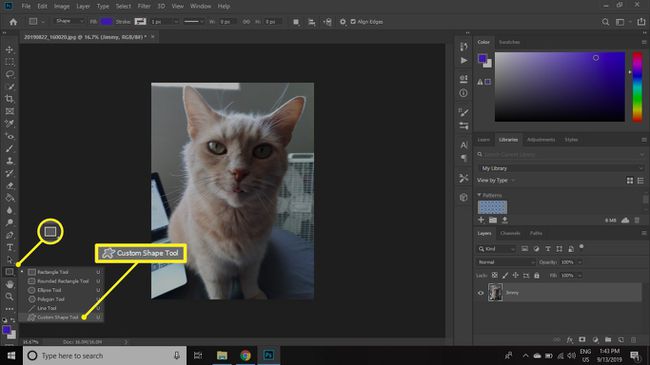
-
เลือกรูปร่างที่กำหนดเองสำหรับส่วนตัดของคุณในแถบตัวเลือกเครื่องมือ
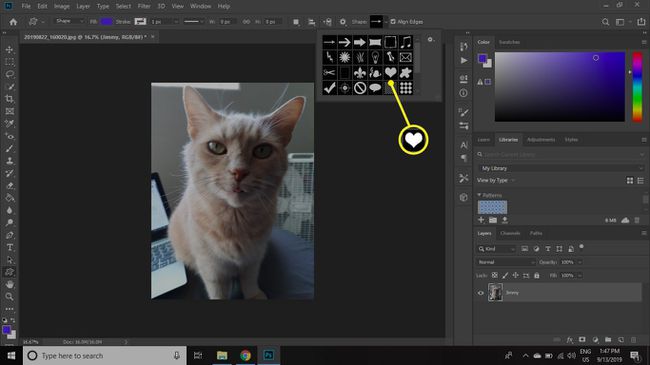
-
วาดรูปร่างในตำแหน่งโดยประมาณที่คุณต้องการให้รูปร่างเป็น ครอบตัดรูปภาพของคุณ. รูปร่างจะครอบคลุมพื้นที่ที่เลือกของรูปภาพ
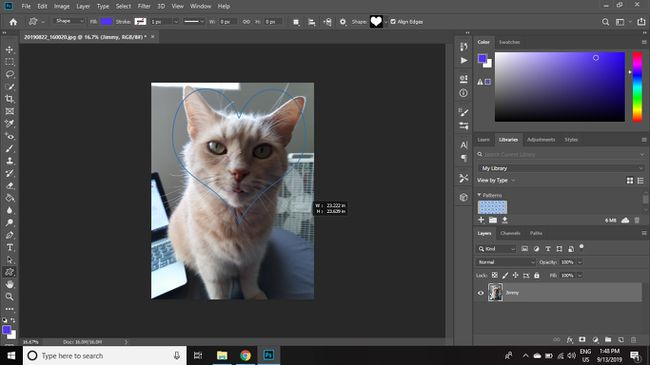
-
ใน เลเยอร์ จานสี สลับลำดับของเลเยอร์โดยลากเลเยอร์รูปร่างด้านล่างเลเยอร์รูปภาพ
หากไม่เห็นจานสีเลเยอร์ ให้เลือก หน้าต่าง > ชั้น เพื่อเปิด

-
คลิกขวาที่เลเยอร์รูปภาพใน เลเยอร์ จานสีและเลือก สร้างมาสก์การตัดต่อ.
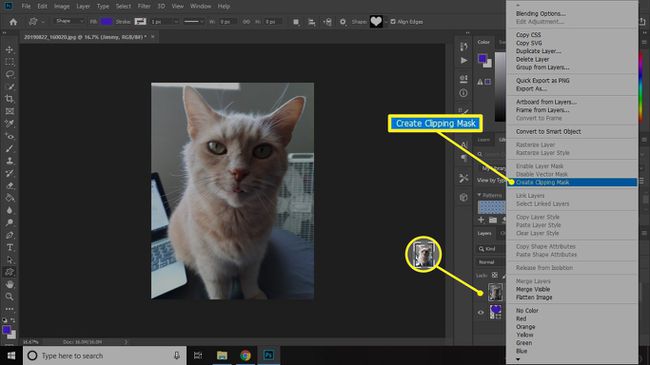
ใน Photoshop เวอร์ชันเก่า คำสั่งนี้เรียกว่า จัดกลุ่มกับก่อนหน้า.
เลเยอร์รูปภาพถูกครอบตัดให้มีรูปร่างด้านล่าง จานสีเลเยอร์แสดงเลเยอร์ที่ตัดแล้วเยื้องด้วยลูกศรชี้ลงที่เลเยอร์รูปร่างเพื่อแสดงว่าได้เข้าร่วมในกลุ่มการตัด เลเยอร์ทั้งสองนี้แยกจากกัน ดังนั้นคุณสามารถเลือกเครื่องมือย้ายและปรับขนาดและตำแหน่งของรูปภาพหรือรูปร่างได้

วิธีตัดรูปภาพให้เป็นรูปร่างด้วย Photoshop Elements
กระบวนการในการตัดภาพให้เป็นรูปร่างด้วย Photoshop Elements โดยพื้นฐานแล้วจะเหมือนกัน แต่อินเทอร์เฟซแตกต่างกันเล็กน้อย:
-
ใน Photoshop Elements ให้เลือก ชั้น > ใหม่ > เลเยอร์จากพื้นหลัง.
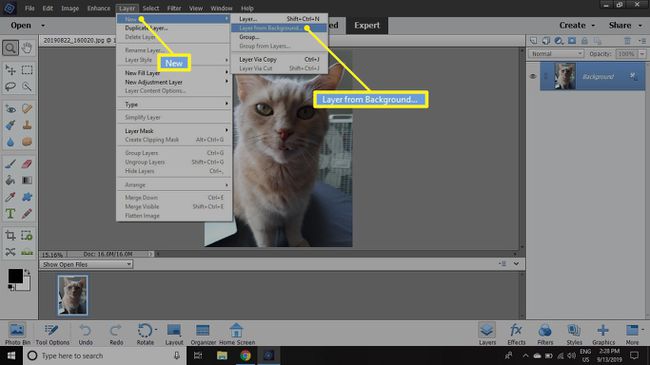
-
พิมพ์ชื่อสำหรับเลเยอร์แล้วเลือก ตกลง.
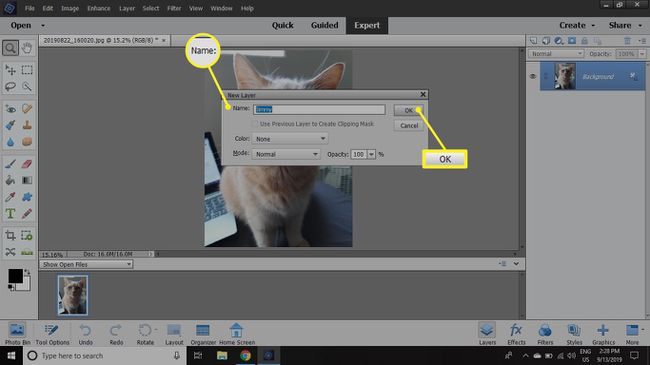
-
คลิกที่ เครื่องมือรูปร่าง และเลือก เครื่องมือรูปร่างที่กำหนดเอง.
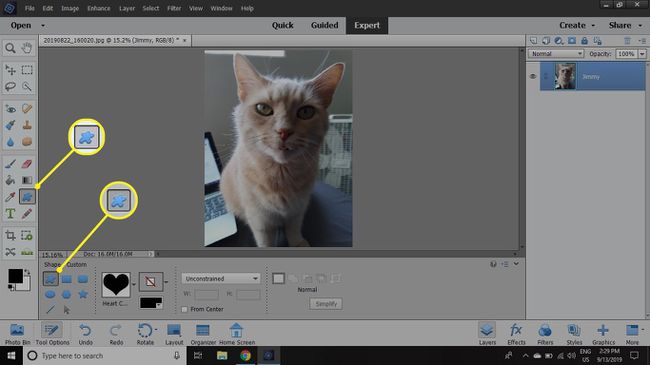
-
เลือกรูปร่างที่กำหนดเองสำหรับส่วนตัดของคุณในแถบตัวเลือกเครื่องมือ
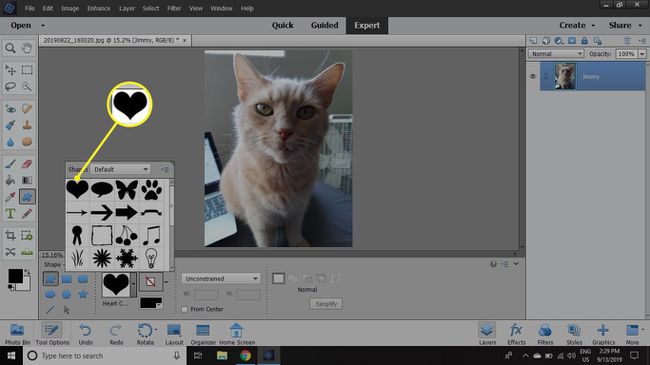
-
วาดรูปร่างในตำแหน่งโดยประมาณที่คุณต้องการ ครอบตัดรูปภาพของคุณ. รูปร่างจะปกปิดรูปภาพของคุณ
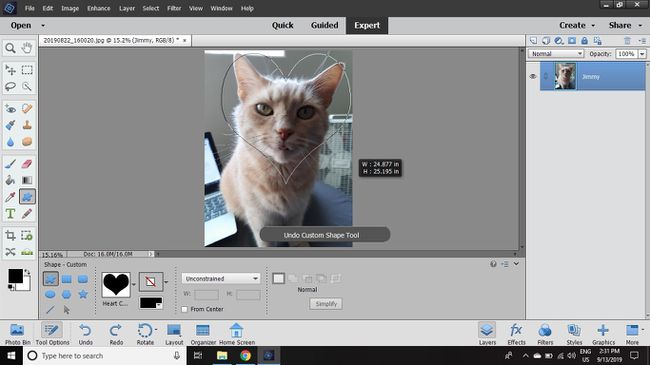
-
ใน เลเยอร์ จานสี สลับลำดับของเลเยอร์โดยลากเลเยอร์รูปร่างด้านล่างเลเยอร์รูปภาพ
หากไม่เห็นจานสีเลเยอร์ ให้เลือก หน้าต่าง > ชั้น เพื่อเปิด
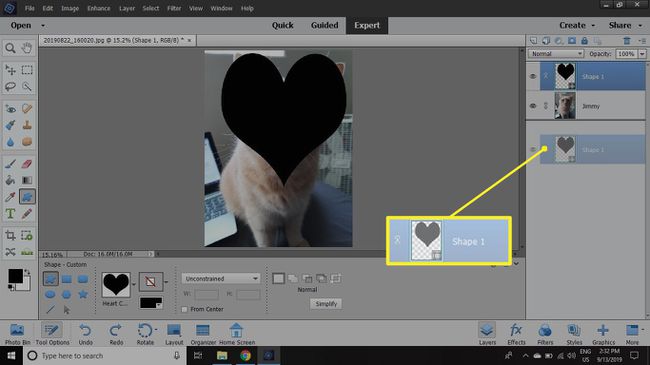
-
คลิกขวาที่เลเยอร์รูปภาพใน เลเยอร์ จานสีและเลือก สร้างมาสก์การตัดต่อ.

คุณยังสามารถใช้เครื่องมือตัดคุกกี้ใน Photoshop Elements เพื่อตัดรูปภาพให้เป็นรูปร่างที่กำหนดไว้ล่วงหน้าได้อย่างรวดเร็ว แต่การใช้ clipping mask จะช่วยให้คุณควบคุมลักษณะของภาพสุดท้ายได้ดียิ่งขึ้น
การบันทึกและใช้การตัดภาพ
หากคุณต้องการใช้ภาพที่โปร่งใสในที่อื่น คุณต้องบันทึกในรูปแบบที่รองรับความโปร่งใส เช่น PNG. คุณต้องแน่ใจว่าโปรแกรมต้นทางรองรับรูปแบบที่คุณเลือกด้วย ความโปร่งใส.
หากคุณต้องการเก็บเลเยอร์ไว้เพื่อแก้ไขในภายหลัง ให้บันทึกสำเนาในโฟลเดอร์ รูปแบบ PSD. หากคุณต้องการใช้คัตเอาท์ในโครงการ Photoshop อื่นทันที ให้กด Ctrl + NS (สำหรับ Windows) หรือ สั่งการ + NS (สำหรับ Mac) ให้เลือกทั้งหมดแล้วไปที่ แก้ไข > สำเนารวมแล้ว. จากนั้นคุณสามารถวางแผ่นตัดของคุณลงในเอกสารอื่นได้
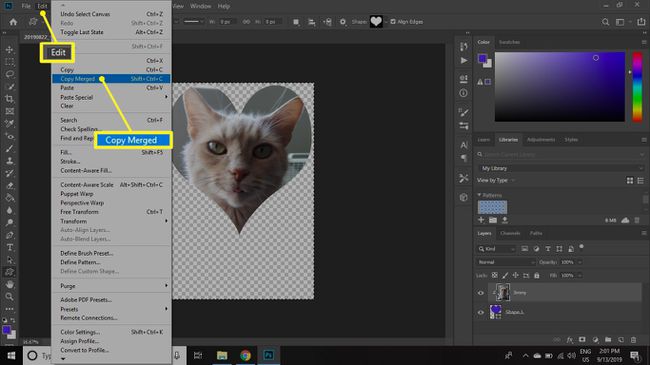
เพื่อให้เลเยอร์สามารถแก้ไขได้เป็นวัตถุอัจฉริยะ ใน Photoshop ให้เลือกทั้งสองเลเยอร์ จากนั้นคลิกขวาในจานสีเลเยอร์แล้วเลือก แปลงเป็นวัตถุอัจฉริยะ. จากนั้นคุณสามารถลากวัตถุอัจฉริยะไปไว้ในเอกสาร Photoshop อื่นได้

วิธีทำ Clipping Masks ด้วยความโปร่งใสที่สำเร็จการศึกษา
มาสก์คลิปหนีบใช้งานได้กับเลเยอร์ข้อความหรือพิกเซลด้วย คุณจึงไม่จำกัดเพียงแค่ใช้เครื่องมือรูปร่าง พื้นที่ที่โปร่งใสในเลเยอร์มาสก์สำหรับการตัดจะทำให้พื้นที่เหล่านั้นโปร่งใสในเลเยอร์ด้านบน หากเลเยอร์มาสก์การตัดต่อของคุณมีความโปร่งใสระดับขั้น แสดงว่าเลเยอร์ด้านบนนั้นมีความโปร่งใสระดับขั้นด้วย
ในการเพิ่มความโปร่งใสขั้นสุดท้ายให้กับคัตเอาท์ของคุณใน Photoshop CC หรือ Photoshop Elements:
-
ใน Photoshop ให้คลิกขวาที่เลเยอร์รูปร่างในจานสีเลเยอร์แล้วเลือก Rasterize Layer.
ใน Photoshop Elements คำสั่งคือ ลดความซับซ้อนของ Layer.

-
ไปที่ กรอง > เบลอ > เกาส์เซียนเบลอ.
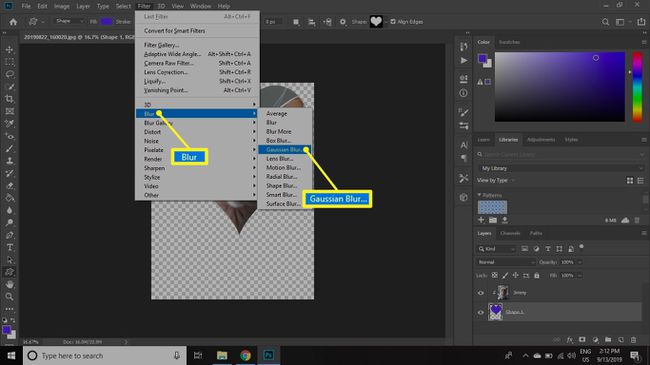
-
ตั้งค่า รัศมี เป็นจำนวนมากเช่น 30 แล้วเลือก ตกลง. สังเกตว่าขอบรูปภาพของคุณจางลง

วิธีเพิ่มเอฟเฟกต์เลเยอร์ให้กับ Cutouts
ใน Photoshop CC เลือกเลเยอร์รูปร่างแล้วไปที่ ชั้น > สไตล์เลเยอร์ เพื่อเพิ่มเอฟเฟกต์ให้กับเลเยอร์รูปร่าง ตัวอย่างเช่น คุณสามารถเพิ่ม a เงาแล้วเพิ่มเลเยอร์การเติมลวดลายด้านล่างทุกอย่างสำหรับพื้นหลัง
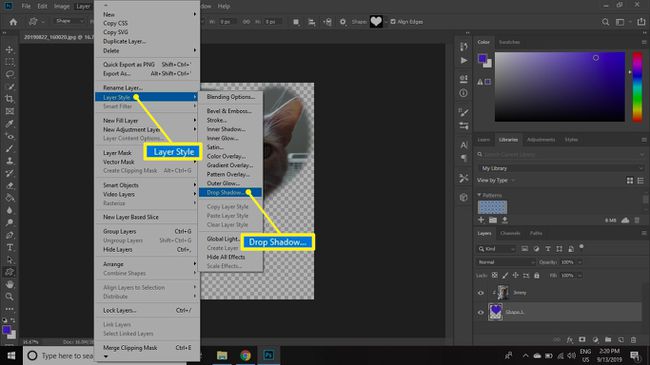
ใน Photoshop Elements ให้เลือก ชั้น > สไตล์เลเยอร์ > การตั้งค่าสไตล์ เพื่อเปิดกล่องโต้ตอบที่คุณสามารถเพิ่มเงาและปรับการตั้งค่าจังหวะ

