วิธีเปลี่ยนสีพื้นหลังใน Photoshop
สิ่งที่ต้องรู้
- ภาพใหม่: ใน Photoshop ไฟล์ เมนู เลือก ใหม่. เลือกสีจากเมนูแบบเลื่อนลงภายใต้ เนื้อหาเบื้องหลัง. เลือก สร้าง.
- การเลือกภาพที่มีอยู่: เลือก ไม้กายสิทธิ์ เครื่องมือ. ถือ กะ และคลิกพื้นที่พื้นหลังที่คุณต้องการแทนที่
- การแทนที่รูปภาพที่มีอยู่: เมื่อเลือกพื้นหลังแล้ว ให้ใช้ปุ่ม เติม เครื่องมือเพื่อใช้สีใหม่จากจานสี
บทความนี้อธิบายวิธีการเปลี่ยนสีพื้นหลังใน Photoshop 2020 ในไฟล์รูปภาพใหม่หรือที่มีอยู่ ประกอบด้วยข้อมูลเกี่ยวกับเครื่องมือต่างๆ ที่เหมาะสมสำหรับการเลือกและหลายวิธีในการใส่สีลงในพื้นหลังที่เลือก
เปลี่ยนสีพื้นหลังสำหรับรูปภาพใหม่
การเปลี่ยนสีของพื้นหลังของรูปภาพสามารถส่งผลอย่างมากต่อรูปลักษณ์ และหนึ่งในเครื่องมือที่ดีที่สุดที่จะทำนั่นคือ Adobe Photoshop—แม้ว่าจะมีทางเลือกที่ดีอยู่บ้าง. ไม่ว่าคุณจะมีเวอร์ชันเต็มหรือ a ทดลองฟรีมีหลายวิธีที่คุณทำได้
การเปลี่ยนพื้นหลังใน Photoshop ก่อนที่คุณจะสร้างภาพใหม่เป็นวิธีที่เร็วที่สุดในการตั้งค่าให้ตรงกับความต้องการของคุณ
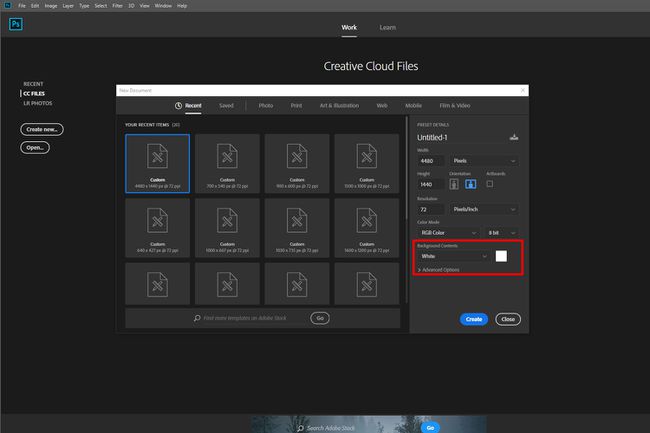
เมื่อคุณสร้างเอกสารใหม่ใน Photoshop จะมีตัวเลือกในการเลือกสีพื้นหลังของคุณ ใช้เมนูแบบเลื่อนลงหรือกล่องเลือกสีเพื่อเลือกสีที่คุณต้องการให้พื้นหลังเป็น เมื่อคุณสร้างภาพใหม่ ภาพนั้นจะมีสีให้เลือกเป็นพื้นหลัง
ใน Photoshop CC 2018 และใหม่กว่า ตัวเลือกนั้นจะอยู่ที่มุมล่างขวามือของหน้าต่างเอกสารใหม่ ใน Photoshop เวอร์ชันเก่า จะอยู่ที่ด้านล่างสุดของหน้าต่าง
หากต้องการเปลี่ยนสีพื้นหลังหลังจากสร้างภาพ คุณสามารถสร้างพื้นหลังใหม่ในสีที่คุณเลือกได้:
เลือก ชั้น ที่ด้านบนของหน้าต่าง
เลือก ชั้นเติมใหม่จากนั้นเลือก แข็งสี – เว้นแต่คุณต้องการพื้นหลังแบบไล่ระดับสีหรือลวดลายเป็นพิเศษ
ตั้งชื่อเลเยอร์ใหม่ จากนั้นเลือก ตกลง เมื่อได้รับแจ้ง
เลือกสีจากจานสีและเลือก ตกลง อีกครั้ง.
เปลี่ยนสีพื้นหลังในรูปภาพที่มีอยู่
ก่อนที่คุณจะเปลี่ยนสีพื้นหลังใน Photoshop ได้ คุณต้องเลือกมันเสียก่อน ต่อไปนี้คือวิธีดำเนินการ ไม่ว่าคุณจะทำงานบน Windows หรือ macOS:
ใช้เครื่องมือไม้กายสิทธิ์
เครื่องมือ Magic Wand นั้นรวดเร็วและสกปรก และทำงานได้ดีที่สุดเมื่อมีความแตกต่างอย่างสิ้นเชิงระหว่างพื้นหน้าและพื้นหลัง แต่สามารถทำงานได้ค่อนข้างดีหากคุณไม่มีเวลาหรือความอดทนน้อย โดยเลือก ไม้กายสิทธิ์ จากเมนูทางซ้ายมือ (อันที่สี่ด้านล่างและดูเหมือนไม้กายสิทธิ์) จากนั้นถือ กะ และเลือกส่วนต่างๆ ของพื้นหลังที่คุณต้องการเปลี่ยนสี
ใช้เครื่องมือ Lasso
หากไม้กายสิทธิ์นั้นค่อนข้างหนักเกินไปหรือไม่ละเอียดมากพอที่จะเลือกพื้นหลังทั้งหมดของคุณ เครื่องมือบ่วงบาศก็มีประโยชน์ มีสามวิธีที่คุณสามารถใช้เพื่อจุดประสงค์เดียวกัน เลือกตัวเลือกที่สามในเมนูด้านซ้ายค้างไว้เพื่อให้ตัวเลือก บ่วงบาศมาตรฐานต้องใช้มือวาดรอบๆ พื้นหลัง เหลี่ยม Lasso จะช่วยให้คุณวาดเส้นตรงที่กำหนดไว้ บ่วงแม่เหล็ก จะยึดติดกับเส้นและขอบที่มีอยู่
เมื่อคุณวาดรอบๆ พื้นหลังเสร็จแล้ว ให้เชื่อมต่อกลับไปยังจุดเริ่มต้นเพื่อสิ้นสุดหรือกด Ctrl+คลิก. หากคุณกำลังใช้แท็บเล็ตที่ใช้ Windows 10 การกดค้างไว้ที่หน้าจอจะทำให้คุณมีตัวเลือกในการคลิกขวา ซึ่งจะเปิดเมนูตามบริบทพร้อมฟังก์ชันเพิ่มเติม เลือกรายการที่คุณต้องการ จากนั้นแตะเพื่อใช้งานฟังก์ชันเดียวกัน
ใช้เครื่องมือกำบัง
หากคุณต้องการวิธีการเลือกพื้นหลังของภาพที่แม่นยำเป็นพิเศษ คุณสามารถใช้ปุ่ม กำบัง เครื่องมือ. เป็นเครื่องมือที่สองจากด้านล่างในเมนูด้านซ้ายมือ เลือกจากนั้นใช้พู่กันหรือเครื่องมือที่คล้ายกันเพื่อ "ระบายสี" สิ่งที่คุณเลือก สามารถใช้ร่วมกับวิธีการด้านบนเพื่อปรับแต่งการเลือกที่มีอยู่ คุณควรเห็นพื้นที่ที่คุณเลือกปรากฏเป็นสีแดง เมื่อคุณพอใจกับการเลือกของคุณแล้ว ให้เลือกเครื่องมือกำบังอีกครั้งเพื่อดูการเลือกของคุณในเส้นประ
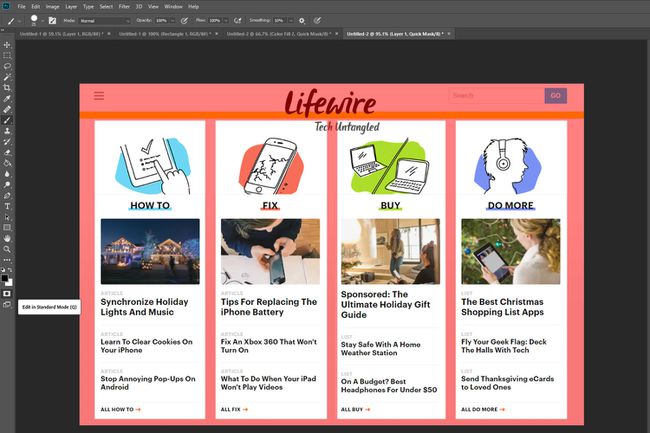
หากพื้นหลังมีขนาดใหญ่กว่าพื้นหน้ามากเมื่อทำการเลือกด้วยวิธีใดวิธีหนึ่งข้างต้น ให้เลือกพื้นหน้าแทน จากนั้นกด Ctrl+กะ+ผม เพื่อย้อนกลับการเลือกของคุณและเน้นพื้นหลัง
เมื่อคุณเลือกพื้นหลังแล้ว ก็ถึงเวลาเปลี่ยนสี คุณสามารถทำได้สองสามวิธี ขึ้นอยู่กับสีที่คุณต้องการให้พื้นหลังเป็น:
เปลี่ยนฮิว
กด Ctrl+ยู เพื่อนำขึ้น ฮิวและความอิ่มตัว เมนู. ใช้ เว้แถบเลื่อนเพื่อปรับแต่งเฉดสีพื้นหลังของคุณ โดยจะรักษาระดับแสงเท่าเดิม แต่จานสีโดยรวมจะเปลี่ยนไป
หากคุณต้องการให้พื้นหลังมีสีที่สม่ำเสมอมากขึ้น ขั้นแรกให้ลบออก แล้วเพิ่มกลับเข้าไปใหม่ก่อนที่จะปรับเฉดสี โดยกด Ctrl+กะ+ยู เพื่อเปลี่ยนภาพเป็นระดับสีเทา จากนั้นเปิด ฮิวและความอิ่มตัว เมนูเช่นเคย เลือก ระบายสี เพื่อเพิ่มสีกลับเข้าไปในพื้นหลัง จากนั้นใช้ปุ่ม เว้ แถบเลื่อนเพื่อปรับสี
ทาสีทับมัน
หากคุณต้องการให้พื้นหลังเป็นสีเปล่า ให้ทาสีทับสีที่มีอยู่แล้ว
บน Windows และ macOS ให้กด F7 เพื่อเปิดหน้าต่างเลเยอร์
เลือก เลเยอร์ใหม่ เพื่อสร้างเลเยอร์ใหม่ ที่ไอคอนที่สองจากทางขวา
เลือก เครื่องมือเติม จากเมนูด้านซ้ายมือ ดูเหมือนถังสีและเรียกว่า เครื่องมือถังสี ใน Photoshop บางเวอร์ชัน
ใช้จานสีที่ฐานของเมนูด้านซ้ายมือเพื่อเลือกของคุณ พื้นหลัง สี แล้วเลือกภายในการเลือกของคุณเพื่อสร้างสีเปล่า
หากคุณต้องการเอฟเฟกต์การไล่ระดับสีในพื้นหลัง ให้เลือก .ค้างไว้ เครื่องมือเติม เพื่อให้คุณมีตัวเลือกของที่เก็บข้อมูลการไล่ระดับสี จากนั้นเลือกและลากภายในการเลือกของคุณเพื่อสร้างสีแบบไล่ระดับสีสำหรับพื้นหลังใหม่ของคุณ
