วิธีเปิดการอัปเดตแอปอัตโนมัติบน iPhone และ iPad
สิ่งที่ต้องรู้
- เปิด การตั้งค่า, แตะ แอพสโตร์. ภายใต้ ดาวน์โหลดอัตโนมัติ, เปิดสวิตช์สลับข้าง แอพ และ การอัปเดตแอป.
- ตั้งค่า Face ID หรือ Touch ID เพื่อดาวน์โหลดแอป: การตั้งค่า > รหัสประจำตัวและรหัสผ่าน (หรือ สัมผัส ID) ป้อนรหัสผ่านของคุณและสลับไปที่คุณสมบัติ
- หาก iPhone หรือ iPad ของคุณเชื่อมต่อกับเครือข่ายข้อมูล จะมีตัวเลือกให้ใช้ข้อมูลเซลลูลาร์เพื่อดาวน์โหลดการอัพเดทอัตโนมัติ
บทความนี้อธิบายวิธีเปิดใช้งานการอัปเดตอัตโนมัติสำหรับ iPhone และ iPad เพื่อให้อุปกรณ์ของคุณสามารถแพตช์แอปได้ โดยอัตโนมัติ ติดตั้งแอปและเกมเวอร์ชันล่าสุด และซิงค์การซื้อใหม่บนอุปกรณ์ทั้งหมดของคุณจากที่เดียว ดาวน์โหลด. คำแนะนำเหล่านี้ใช้ได้กับ iPadOS 14, PadOS 13 และ iOS 14 ถึง iOS 9
วิธีเปิดฟีเจอร์อัพเดทแอพอัตโนมัติ
คุณลักษณะการอัปเดตแอปอัตโนมัติทำให้ไม่จำเป็นต้องดาวน์โหลดการอัปเดตหลายสิบรายการบนอุปกรณ์แต่ละเครื่องของคุณ
หลังจากเปิดคุณสมบัติการอัพเดทแอพอัตโนมัติ. ของคุณ อุปกรณ์ iOS ดาวน์โหลดการอัปเดตไปยังแอพใด ๆ ที่มีให้
-
เปิด การตั้งค่า แอป.
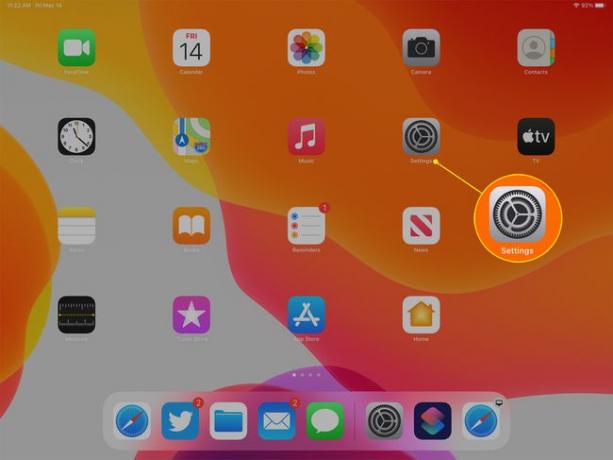
-
แตะ แอพสโตร์ ในแถบด้านข้างการตั้งค่าใน iPadOS 13 และ iOS 13 ขึ้นไป หรือเลือก iTunes & App Store ในแถบด้านข้างของ OS 12 ถึง iOS 9
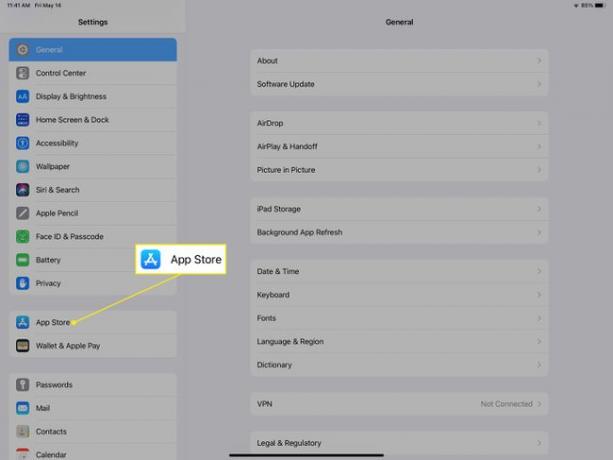
-
ใน ดาวน์โหลดอัตโนมัติ ให้เปิดสวิตช์สลับข้าง การอัปเดตแอป iniPadOS 13 หรือ iOS 13 และใหม่กว่าหรือถัดจาก อัพเดท ในiOS 12 ถึง iOS 9.
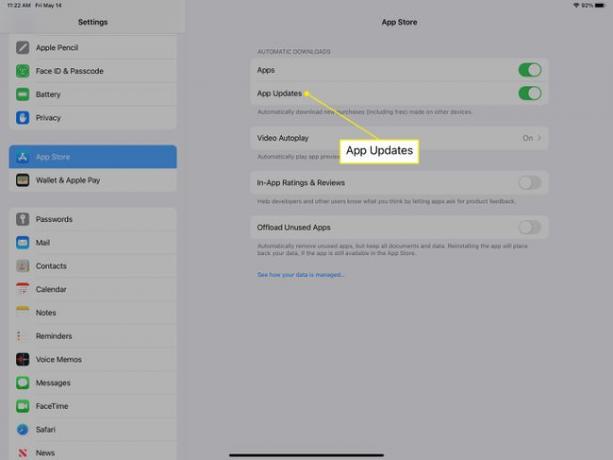
เมื่อเปิดการอัปเดตแอป การอัปเดตจะเกิดขึ้นเบื้องหลังโดยอัตโนมัติ คุณไม่จำเป็นต้องอัปเดตแต่ละแอปบนอุปกรณ์แต่ละเครื่องด้วยตนเองอีกต่อไป
หาก iPhone หรือ iPad ของคุณเชื่อมต่อกับเครือข่ายข้อมูล จะมีตัวเลือกให้ใช้ข้อมูลเซลลูลาร์เพื่อดาวน์โหลดการอัพเดทอัตโนมัติ แอพบางตัวโดยเฉพาะเกมสามารถใช้การจัดสรรข้อมูลรายเดือนของคุณได้เป็นอย่างดี แม้จะมีแผนบริการไม่จำกัด แต่การดาวน์โหลดผ่านมือถืออาจทำให้อุปกรณ์ของคุณทำงานช้าลงสำหรับบริการอื่นๆ ใช้ด้วยความระมัดระวัง
ส่วนดาวน์โหลดอัตโนมัติ
ส่วนดาวน์โหลดอัตโนมัติยังมีแถบเลื่อนเปิด/ปิดสำหรับแอป การทำงานแตกต่างจากคุณลักษณะการอัปเดตแอป เมื่อคุณเปิดเครื่อง แอพการดาวน์โหลดแอปใหม่ลงในอุปกรณ์ใดๆ ของคุณจะดาวน์โหลดไปยังอุปกรณ์อื่นๆ ที่ใช้แอปเดียวกันโดยอัตโนมัติ Apple ID และเปิดใช้งานคุณสมบัตินี้ มันไม่ได้ตรวจสอบการอัปเดตของแอพเหล่านั้น
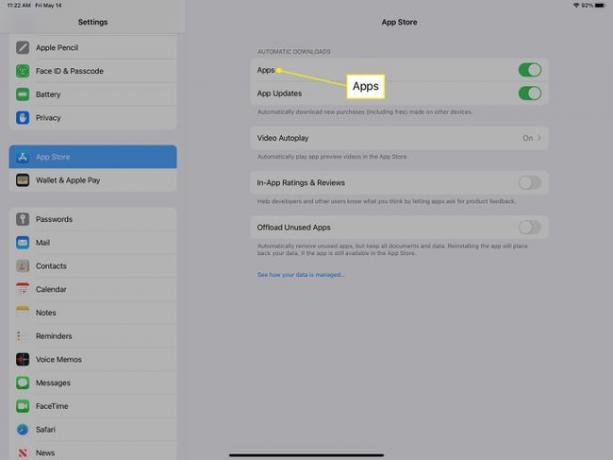
ใน iOS 12 ถึง iOS 9 ส่วนการดาวน์โหลดอัตโนมัติจะมีแถบเลื่อนเปิด/ปิดสำหรับเพลงและหนังสือและหนังสือเสียง การเปิดใช้งานจะซิงค์เพลงใหม่หรือการดาวน์โหลดหนังสือในอุปกรณ์ต่างๆ ของคุณ ใน iPad 13 และ iOS 13 และใหม่กว่า การตั้งค่าทั้งสองนั้นย้ายไปยังการตั้งค่าเพลงและหนังสือตามลำดับ
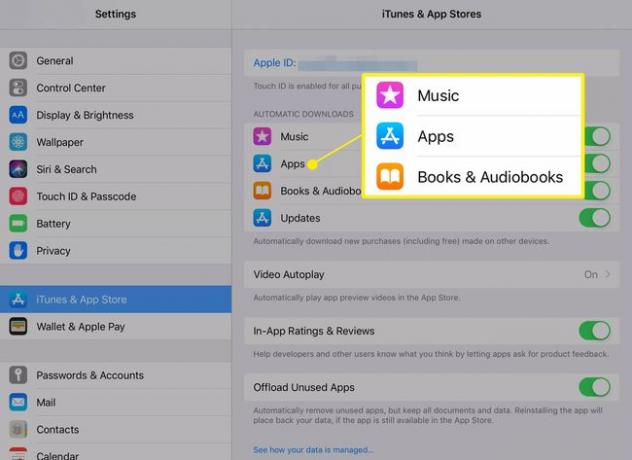
การซิงค์เพลงและหนังสือโดยอัตโนมัติในอุปกรณ์ต่างๆ ของคุณอาจไม่ใช่ตัวเลือกที่ดีที่สุด หากคุณเป็นคู่รักหรือครอบครัวที่ใช้ Apple ID เดียวกัน โดยเฉพาะอย่างยิ่งหากคุณมีรสนิยมในหนังสือและดนตรีต่างกัน การซิงโครไนซ์เพลงกับอุปกรณ์ทั้งหมดสามารถเติมพื้นที่จัดเก็บได้อย่างรวดเร็ว
อย่างไรก็ตาม หากคุณเป็นคนเดียวที่ใช้ Apple ID นั้นหรือถ้าคุณมีพื้นที่จัดเก็บเหลือไว้ การตั้งค่าเหล่านี้จะช่วยประหยัดเวลาในการดาวน์โหลดการซื้อใหม่แต่ละครั้งไปยังอุปกรณ์แต่ละเครื่อง
วิธีเปิด Face ID หรือ Touch ID เพื่อดาวน์โหลด
คุณสมบัติที่ช่วยประหยัดเวลาอีกประการหนึ่งคือความสามารถในการ ใช้ Face ID หรือ สัมผัส ID เพื่อดาวน์โหลดแอปจาก แอพสโตร์.
หากต้องการเปิดการตั้งค่านี้ ให้เปิด การตั้งค่า แอพ เลือก รหัสประจำตัวและรหัสผ่าน (หรือ แตะ ID & รหัสผ่าน) ป้อนรหัสผ่านของคุณเมื่อได้รับแจ้ง จากนั้นแตะ iTunes & App Store สลับไปที่ตำแหน่งเปิด
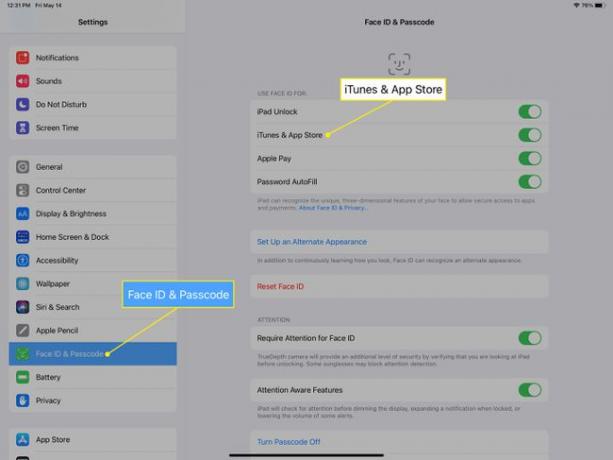
พลิกสวิตช์ข้าง ปลดล็อค iPad (หรือ ปลดล็อค iPhone) เพื่อใช้ Touch ID หรือ Face ID ของคุณเพื่อปลดล็อกอุปกรณ์
