วิธีเพิ่มรายการโปรดบน Mac
คอมพิวเตอร์ Mac ของคุณมาพร้อมกับเครื่องมือเพิ่มประสิทธิภาพการทำงานสองแบบเพื่อช่วยให้คุณค้นหาและเปิดแอพพลิเคชั่น ไฟล์ และโฟลเดอร์ที่คุณใช้บ่อยที่สุดได้อย่างรวดเร็ว เครื่องมือหนึ่งคือแผงรายการโปรดภายใน Finder. เครื่องมือที่สองคือ ท่าเรือซึ่งเป็นแผงแบบแคบที่อยู่บนขอบของหน้าจอซึ่งมีไอคอนทางลัดไปยังรายการเหล่านี้ ต่อไปนี้คือวิธีการเพิ่มรายการโปรดบน Mac โดยใช้เครื่องมือทั้งสองนี้
วิธีเพิ่มรายการโปรดไปยัง Mac Finder
Finder ช่วยให้คุณค้นหาแอพ ไฟล์ โฟลเดอร์หรือหน้าเว็บที่จัดเก็บไว้ใน Mac และ iCloud Drive. มีแถบด้านข้างใน Finder ที่มีส่วนสำหรับรายการโปรด ซึ่งคุณสามารถเพิ่มทางลัดเพื่อเร่งเวลาในการค้นหาโฟลเดอร์ ไฟล์ และแอพที่คุณใช้บ่อยที่สุดได้ วิธีเพิ่มรายการโปรดของคุณใน Finder มีดังนี้
-
คลิก Finder ในท่าเรือ
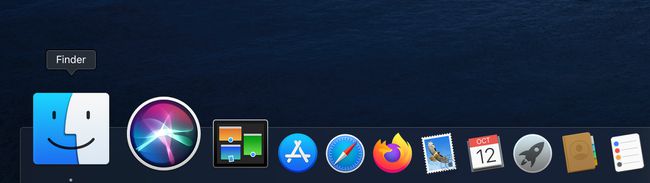
คุณจะเห็นรายการไฟล์ ค้นหาแอปพลิเคชัน ไฟล์หรือโฟลเดอร์ที่คุณต้องการเพิ่มในรายการไฟล์
-
คลิกรายการในรายการแล้วลากไปที่ส่วนรายการโปรดของแถบด้านข้าง Finder เส้นสีแดงปรากฏขึ้นเพื่อแสดงตำแหน่งของรายการ

หากต้องการเพิ่มแอปพลิเคชันลงในแผงรายการโปรด ให้กดปุ่ม Command ค้างไว้ขณะลากไฟล์แอปพลิเคชันไปที่แผงรายการโปรด
หลังจากที่คุณมีรายการอยู่ในตำแหน่งที่ถูกต้องแล้ว ให้ปล่อยรายการจากเมาส์
หากต้องการลบรายการออกจากแผงรายการโปรด เพียงลากรายการนั้นออกไป
วิธีเพิ่มรายการโปรดลงใน Dock
Dock เป็นเครื่องมือประหยัดเวลาที่มีประโยชน์ เนื่องจากแต่ละไอคอนเป็นทางลัดที่ช่วยให้คุณเปิดแอป ไฟล์ หรือหน้าเว็บได้อย่างรวดเร็ว Mac ของคุณมาพร้อมกับไอคอนที่โหลดไว้ล่วงหน้าบน Dock โดยเรียงลำดับจากซ้ายไปขวา:
- The Finder
- ทางลัดแอปโปรด
- แอพที่กำลังทำงานอยู่ โดยมีจุดสีดำเล็กๆ ที่ด้านล่างของไอคอน
- ไฟล์หรือโฟลเดอร์โปรด
- ถังขยะ
วิธีเพิ่มแอพไปยัง Dock บน Mac ของคุณ
Dock จะแสดงแอพที่ใช้ล่าสุดไม่เกินสามแอพที่ไม่ได้อยู่ใน Dock และโฟลเดอร์สำหรับรายการที่คุณดาวน์โหลดจากอินเทอร์เน็ต มีหลายวิธีในการปรับเปลี่ยนรูปลักษณ์ของท่าเรือ คุณปรับแต่งได้โดยเพิ่มไอคอน ลบไอคอน และจัดเรียงไอคอนใหม่
-
คลิก ยิงจรวดขีปนาวุธ ในท่าเรือ
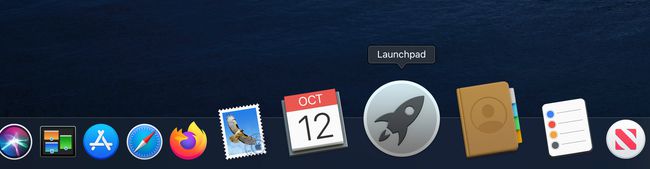
เลือกและลากแอปพลิเคชันที่คุณเลือกไปที่ท่าเรือ
-
ไอคอนที่มีอยู่แล้วในท่าเรือทำให้มีที่ว่างสำหรับแอปที่จะเลื่อนไปมาระหว่างกัน ลากไอคอนไปยังตำแหน่งที่คุณต้องการให้มีบนท่าเรือ
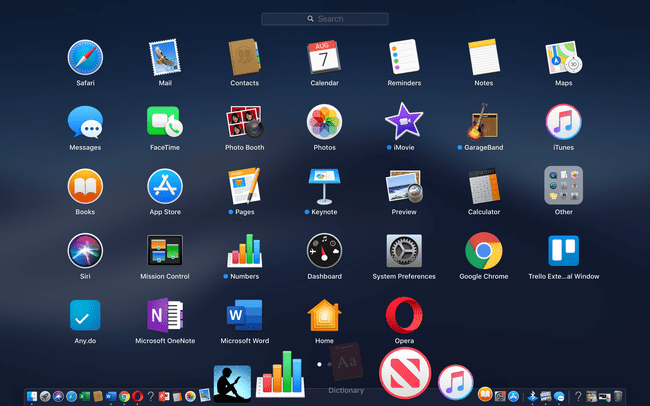
เมื่อคุณปล่อยแอพในตำแหน่งที่ต้องการ แอพนั้นจะถูกเพิ่มไปยัง Dock
วิธีเพิ่มเว็บไซต์ลงใน Mac Dock ของคุณ
หากคุณมีหน้าเว็บที่เข้าชมบ่อย คุณสามารถสร้างทางลัดเพื่อเพิ่มไปยัง Dock เพื่อให้คุณสามารถโหลดหน้าได้อย่างรวดเร็ว
เปิดหน้าเว็บในใด ๆ เบราว์เซอร์รวมถึง Safari, Chrome หรือ Firefox
เมื่อเปิดหน้าแล้ว ให้ไฮไลต์ URL ในแถบที่อยู่ของเบราว์เซอร์
-
ลากไอคอนขนาดเล็กที่อยู่ทางด้านซ้ายของ URL ไปยัง Dock แล้ววางตำแหน่งไว้ทางซ้ายของไอคอนถังขยะ แต่ก่อนเส้นแนวตั้งที่แยกไอคอนถังขยะออกจากแอปที่เหลือ ในบางกรณี คุณอาจต้องลาก URL ทั้งหมดไปที่ Dock
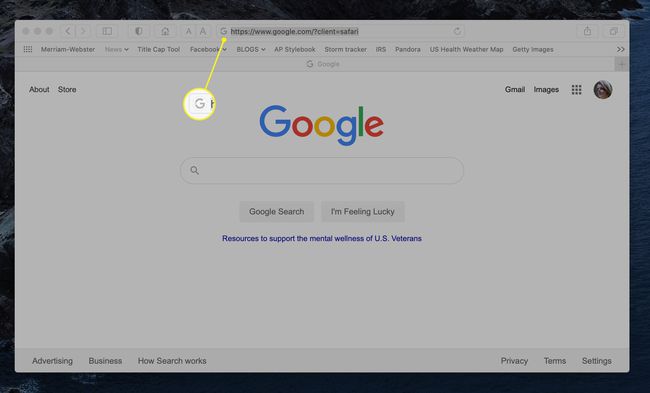
-
ปล่อยเมาส์เพื่อเพิ่มไอคอนหน้าเว็บไปยัง Dock
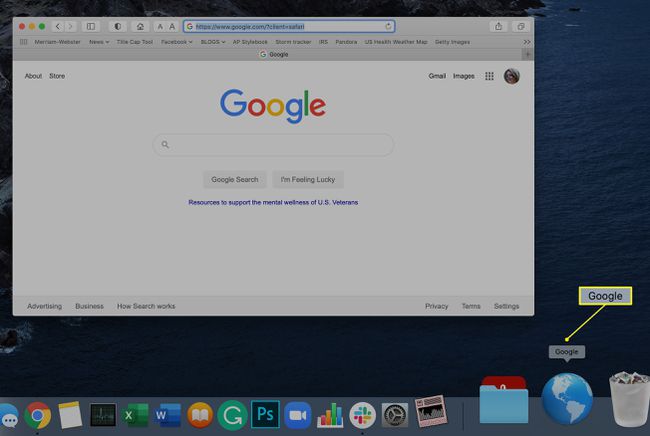
คลิกไอคอนหน้าเว็บใน Dock เพื่อเปิดหน้านั้น
วิธีเพิ่มไฟล์หรือโฟลเดอร์ไปยัง Dock
หากคุณมีไฟล์หรือโฟลเดอร์ในแอปพลิเคชันที่ต้องการเปิดอย่างรวดเร็ว คุณสามารถเพิ่มลงใน Dock เพื่อให้โฟลเดอร์นั้นอยู่ด้านบนของเดสก์ท็อปเสมอ
ปล่อย Finder เพื่อค้นหาไฟล์หรือโฟลเดอร์ที่คุณต้องการบันทึก
-
ลากไฟล์หรือโฟลเดอร์ไปที่ Dock แล้ววางทางด้านซ้ายของไอคอนถังขยะ แต่อยู่ทางด้านขวาของเส้นแนวตั้ง
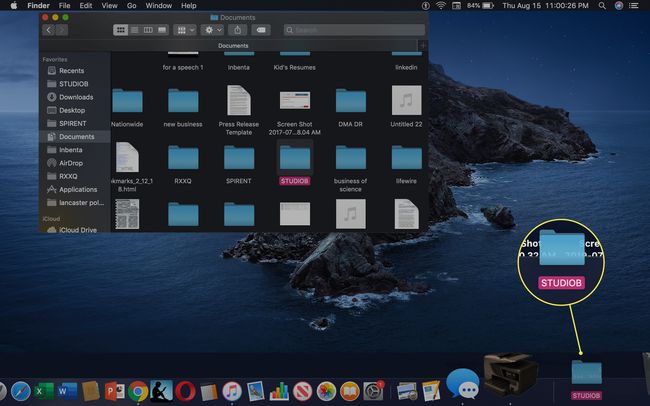
ไอคอนอาจปรากฏบนแอปพลิเคชัน ทั้งนี้ขึ้นอยู่กับแอปพลิเคชัน เอกสาร Word เช่น แสดง "DOCX" คลิกไอคอนเพื่อเปิดแอปพลิเคชันและโฟลเดอร์ที่เกี่ยวข้อง
วิธีจัดเรียงตำแหน่งของไอคอนใน Dock ใหม่
ในขณะที่ Dock ถูกโหลดไว้ล่วงหน้าในลำดับเฉพาะ คุณสามารถกำหนดได้ว่าจะให้แอปพลิเคชันใดปรากฏใน Dock และตำแหน่งหรือลำดับของแอปพลิเคชัน ไม่สามารถย้ายไอคอน Finder และถังขยะ แต่คุณสามารถย้ายตำแหน่งและเพิ่มหรือลบทางลัดแอปอื่น ๆ เพื่อให้ตรงกับการตั้งค่าของคุณ
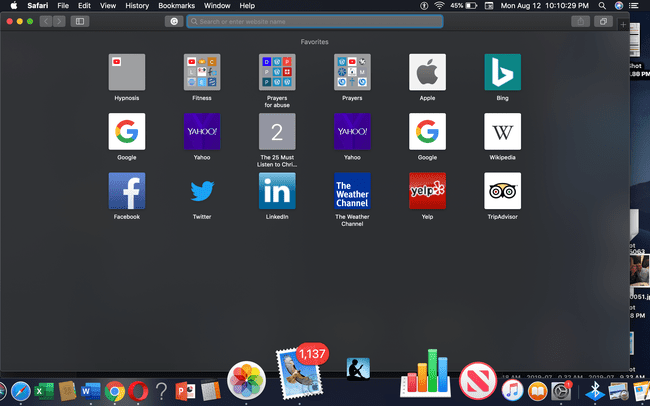
สิ่งที่คุณต้องทำคือเลือกไอคอนของแอพที่คุณต้องการย้ายแล้วลากไปยังตำแหน่งใหม่บน Dock ไอคอนอื่นๆ บน Dock จะอยู่รอบๆ ไอคอนที่คุณย้าย เพื่อให้ทุกอย่างมีระยะห่างเท่าๆ กันบน Dock
วิธีลบรายการใน Dock
หากท่าเรือของคุณแออัดเกินไปหรือคุณต้องการทำให้ Dock กระจายออกไป คุณสามารถเอาไอคอนออกและทำให้ Dock ของคุณมีพื้นที่หายใจ
คลิกไอคอนที่คุณต้องการลบ
ลากไอคอนขึ้น (หรือข้าม ขึ้นอยู่กับตำแหน่งของ Dock) ไปที่ตรงกลางหน้าจอ
-
คำว่า "ลบ" จะปรากฏขึ้น

ปล่อยเมาส์และไอคอนจะถูกลบออกจาก Dock
การเปลี่ยนตำแหน่งของท่าเรือ
บน Mac ของคุณ Dock จะอยู่ในแนวนอนที่ด้านล่างของหน้าจอตามค่าเริ่มต้น คุณสามารถย้าย Dock ให้แสดงในแนวตั้งไปทางซ้ายหรือขวาของหน้าจอพร้อมกับเมนูอื่นๆ ได้ การปรับแต่ง คุณสมบัติต่างๆ รวมถึงเอฟเฟกต์ Genie โดยใช้วิธีดังนี้:
-
คลิกขวาที่ เส้นแนวตั้ง บน Dock ที่อยู่ใกล้กับไอคอนถังขยะ
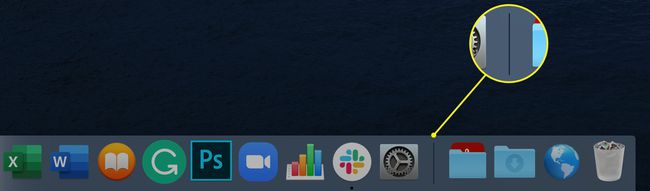
-
คลิก การตั้งค่าท่าเรือ ในเมนูป๊อปอัปที่ปรากฏขึ้น
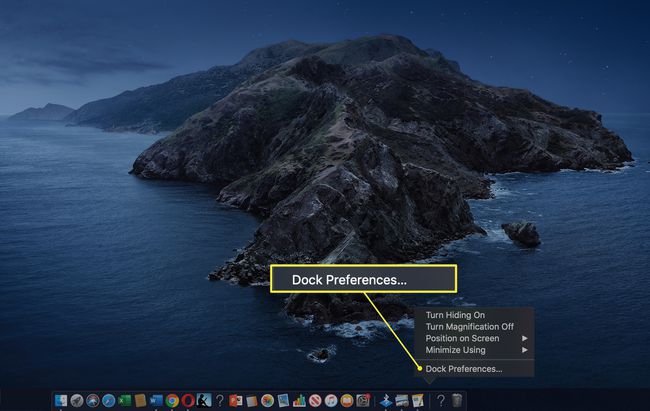
-
หน้าต่างใหม่จะเปิดขึ้นเพื่อให้คุณมีตัวเลือกในการเปลี่ยนตำแหน่งของ Dock ขนาดของ Dock และเอฟเฟกต์ Genie

