ไม่รองรับ Chromecast? 14 วิธีในการแก้ไข
ข้อผิดพลาด "ไม่รองรับแหล่งที่มา" ของ Chromecast อาจแสดงใน Chrome หากเบราว์เซอร์หรือ Chromecast ไม่สามารถระบุเนื้อหาต้นฉบับที่คุณกำลังพยายามส่ง
มีสาเหตุที่เป็นไปได้หลายประการสำหรับข้อผิดพลาดนี้ ดังนั้นจึงมีการแก้ไขที่เป็นไปได้หลายประการ ตัวอย่างเช่น อาจเป็นเพราะเบราว์เซอร์ประสบปัญหา ปัญหากับ Chromecast เองหรือเครือข่ายของคุณ หรือสิ่งอื่นใด ตั้งแต่ซอฟต์แวร์ที่เข้ากันไม่ได้ไปจนถึงการตั้งค่าที่ปิดใช้งาน
สิ่งที่ควรทำเมื่อคุณเห็นข้อผิดพลาดนี้ใน Chrome ขั้นตอนเหล่านี้ควรใช้ได้ไม่ว่าคุณจะพยายามแคสต์อะไรก็ตาม ไม่ว่าจะเป็นการสตรีมวิดีโอ ไฟล์ในเครื่อง หรือทั้งเดสก์ท็อปหรือแท็บเบราว์เซอร์ อย่าลืมทดสอบเพื่อดูว่าโซลูชันนี้ใช้ได้ผลสำหรับคุณหรือไม่ก่อนที่จะไปยังขั้นตอนถัดไป
ถอดปลั๊ก Chromecast หรือทีวีหากมีอยู่ภายใน ไม่กี่วินาทีแล้วเสียบกลับเข้าไปใหม่
แม้จะดูเหมือนวิธีแก้ปัญหาง่ายเกินไป แต่การรีสตาร์ทเป็นขั้นตอนแรกที่ง่ายที่สุดในการลอง และอาจเป็นสิ่งที่จำเป็นในการแก้ไขข้อผิดพลาด
อัปเดต Chrome หากล้าสมัย. เวอร์ชันล่าสุดรวมถึงการแก้ไขข้อผิดพลาดและการปรับปรุงอื่นๆ ที่สามารถแก้ไขข้อผิดพลาด 'ไม่รองรับแหล่งที่มา' นอกจากนี้ หลายคนพบว่าสามารถบรรเทาข้อผิดพลาดนี้ได้โดยเพียงแค่อัปเดต Chrome ให้ทันสมัยอยู่เสมอ
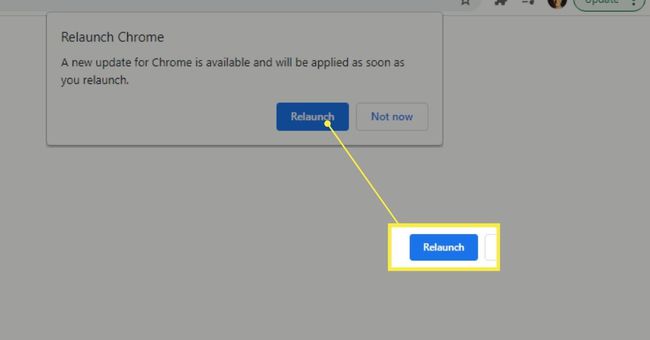
อัปเดต Chromecast หากมีให้ใช้งาน. การรีสตาร์ทในขั้นตอนที่ 1 อาจเพียงพอที่จะทริกเกอร์การอัปเดต แต่ถ้าไม่ ให้ไปที่ลิงก์นั้นเพื่อดูคำแนะนำ อาจมีการอัปเดตเพื่อแก้ไขข้อผิดพลาด
หากคุณมี Android TV ตอนนี้เป็นเวลาที่ดีที่จะตรวจสอบการอัปเดต Google ให้คำแนะนำในการอัปเดต Android TV.
ทีวีบางรุ่นอาจดูเหมือนมี Chromecast ในตัว แต่จริงๆ แล้วใช้งานได้กับบางเว็บไซต์เท่านั้น เช่น YouTube หรือ Netflix ซึ่งทำให้ทีวีของเราใช้งานได้ผ่านทาง โปรโตคอล DIAL. การพยายามส่งอย่างอื่น เช่น เดสก์ท็อปหรือแท็บเบราว์เซอร์จะแสดงข้อผิดพลาด 'ไม่รองรับแหล่งที่มา' ตรวจสอบหน้า Chromecast ในตัวของ Google เพื่อดูว่าทีวีของคุณรองรับ Chromecast จริงหรือไม่
รีสตาร์ทเครื่องคอมพิวเตอร์ของคุณ แล้วก็ รีสตาร์ทเราเตอร์ของคุณ. นี่เป็นหนึ่งในเคล็ดลับการแก้ไขปัญหาทั่วไปล่าสุดที่ใช้กับพีซีหรือปัญหาที่เกี่ยวข้องกับเครือข่าย
ไปที่ chrome://flags/ ใน Chrome ค้นหาสิ่งเหล่านี้และเลือก เปิดใช้งาน จากเมนูถัดจากพวกเขา:
- เชื่อมต่อกับอุปกรณ์ Cast ในที่อยู่ IP ทั้งหมด
- ผู้ให้บริการเส้นทางสื่อของ Cast
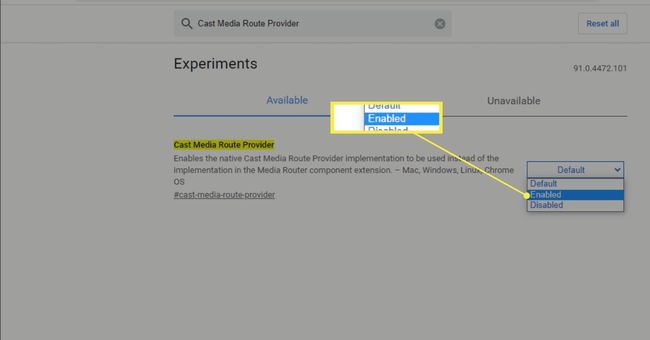
ปิดใช้งานการตั้งค่าเหล่านี้ชั่วคราว ซึ่งอาจรบกวนความสามารถของคอมพิวเตอร์ในการสื่อสารกับ Chromecast อย่างถูกต้อง:
- VPN
- ส่วนขยายหรือซอฟต์แวร์ปิดกั้นโฆษณา
- ไฟร์วอลล์
- โปรแกรมแอนตี้ไวรัส
บางคนที่มีข้อผิดพลาดนี้มีโชคเมื่อพวกเขาถอนการติดตั้งรายการเหล่านี้โดยสมบูรณ์เท่านั้น ตัวอย่างเช่น หากการปิด VPN ไม่สามารถแก้ไขข้อผิดพลาด 'ไม่รองรับแหล่งที่มา' ของ Chromecast ทำการถอนการติดตั้งแบบเต็ม.
ปิดการใช้งานส่วนขยาย Chrome ทั้งหมดของคุณ. หากข้อผิดพลาดหายไปหลังจากทำเช่นนี้ ให้เปิดใช้งานส่วนขยายใหม่ทีละรายการ โดยทดสอบทีละรายการเพื่อให้แน่ใจว่าคุณไม่เห็นข้อผิดพลาด "ไม่รองรับแหล่งที่มา" ของ Chromecast คุณอาจต้องลบส่วนขยายของคุณอย่างถาวรหากเป็นผู้ร้าย
หากคุณมี Android TV ให้กด บ้าน บนรีโมท เข้าไปที่การตั้งค่า เลือก แอพ ภายใต้ โทรทัศน์และพบว่า ตัวรับ Google Cast ภายใต้ แอประบบ.
ในนั้น ขั้นแรก ให้ลองปิดตัวเลือกแล้วเปิดใหม่ หากไม่สามารถแก้ไขข้อผิดพลาดได้ ให้กลับมาที่ส่วนนี้เพื่อล้างแคช
หากฟังก์ชัน Chromecast มีอยู่ในทีวีของคุณ อาจมีปัญหาเกี่ยวกับเวลา/วันที่ที่ต้องแก้ไขเพื่อแก้ไขข้อผิดพลาด 'ไม่รองรับแหล่งที่มา'
ค้นหาตัวเลือกวันที่และเวลาในการตั้งค่าทีวีของคุณและตั้งค่าให้กำหนดโดยอัตโนมัติ จากนั้นเลือก ใช้เวลาเครือข่าย ตัวเลือก (อาจเรียกได้ว่าคล้ายกัน)
รีเซ็ต Chromecast กลับเป็นค่าเริ่มต้นจากโรงงาน. การดำเนินการนี้จะลบหน่วยความจำและการตั้งค่าทั้งหมด ดังนั้นคุณจะต้องตั้งค่าเป็นอุปกรณ์ใหม่ในภายหลัง
รีเซ็ตเราเตอร์ของคุณ. ซึ่งคล้ายกับการรีเซ็ต Chromecast แต่ใช้กับเราเตอร์ของคุณ ทุกอย่างจะถูกกู้คืนสู่สถานะเริ่มต้น ดังนั้นจะต้องตั้งค่าเครือข่าย Wi-Fi อีกครั้ง
ซึ่งแตกต่างจากขั้นตอนการรีสตาร์ทก่อนหน้านี้ NS รีเซ็ต ลบการปรับแต่งและทำให้เราเตอร์กลับเป็นค่าเริ่มต้นจากโรงงานในขณะที่a เริ่มต้นใหม่ เป็นเพียงการปิดระบบและการเริ่มต้นระบบอย่างง่าย
เปลี่ยนเครือข่าย Wi-Fi ของคุณจากสาธารณะเป็นส่วนตัว หากคุณใช้ Windows การทำเช่นนี้จะทำให้อุปกรณ์อื่นในเครือข่ายของคุณค้นพบคอมพิวเตอร์ของคุณได้ ซึ่งอาจแก้ไขข้อผิดพลาดได้
ลองใช้เบราว์เซอร์อื่น เช่น Edge หรือ Chrome Canary (สำหรับนักพัฒนา) ผู้ใช้บางคนมีโชคในการใช้อย่างอื่นที่ไม่ใช่ Chrome ณ จุดนี้ หลังจากรีเซ็ตฮาร์ดแวร์ทั้งหมดและตรวจดูให้แน่ใจว่าทุกอย่างได้รับการอัปเดต วิธีแก้ปัญหาที่ง่ายที่สุดถัดไปคือออกจาก Chrome สำหรับเบราว์เซอร์อื่น
ที่จริงแล้ว สำหรับบางคน การใช้ Edge เพื่อเชื่อมต่อกับ Chromecast อาจทริกเกอร์หรือปลุกการเชื่อมต่อจากคอมพิวเตอร์ของคุณไปยัง Chromecast ด้วยเหตุผลใดก็ตาม ดังนั้นจึงเป็นการแก้ไขข้อผิดพลาดใน Chrome ดังนั้นจึงคุ้มค่าที่จะลอง
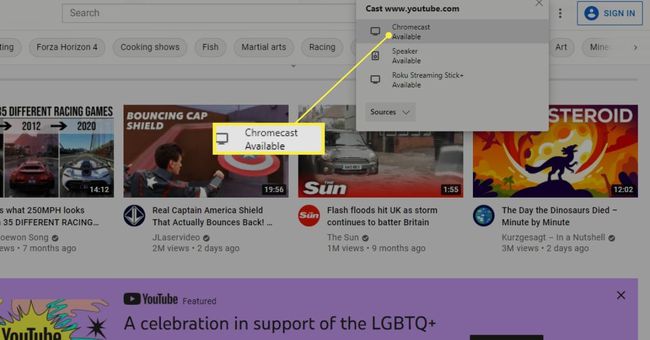
ติดตั้งระบบปฏิบัติการของคุณใหม่ ใช่ นี่เป็นขั้นตอนใหญ่ แต่อาจแก้ไขได้หากปัญหาไม่ได้อยู่ที่ทีวีหรือ Chromecast ของคุณ หากระบบปฏิบัติการของคุณต้องถูกตำหนิ การติดตั้งใหม่จะช่วยแก้ไขข้อผิดพลาดได้เกือบทุกครั้ง
การดำเนินการนี้จะลบทุกอย่างในคอมพิวเตอร์ของคุณ เว้นแต่ว่าวิธีการรีเซ็ตของคุณจะมีตัวเลือกในการเก็บไฟล์ส่วนตัวของคุณ (เช่น รีเซ็ตพีซีเครื่องนี้ใน 11/10/8). โปรดจำไว้ว่านี่จะแก้ไขข้อผิดพลาด Chromecast เท่านั้น หากปัญหาอยู่ที่คอมพิวเตอร์ของคุณ.
คำถามที่พบบ่อย
-
Chromecast ต้องใช้แหล่งพลังงานหรือไม่
ใช่. เมื่อไหร่ กำลังตั้งค่า Chromecastคุณควรใช้อะแดปเตอร์ที่ให้มาเพื่อเสียบเข้ากับแหล่งพลังงาน อย่างไรก็ตาม บางรุ่นอาจใช้งานได้เมื่อเสียบปลั๊กเข้ากับพอร์ต USB ของทีวีเพื่อจ่ายไฟ
-
คุณจะเปลี่ยนแหล่งที่มาของเสียงสำหรับ Chromecast ได้อย่างไร
ขั้นแรก ไปที่การตั้งค่าอุปกรณ์ของคุณแล้วเลือก Audio Default music speaker เพื่อเลือกแหล่งที่มาของเสียง จากนั้นเลือกทีวีหรือลำโพงที่คุณต้องการใช้เมื่อเล่นเพลง
-
ฉันจะเปลี่ยนแหล่งสัญญาณ Wi-Fi บน Chromecast ได้อย่างไร
ถึง เปลี่ยนเครือข่ายบน Chromecastก่อนอื่น ตรวจสอบให้แน่ใจว่าอุปกรณ์ของคุณเชื่อมต่อกับเครือข่าย Wi-Fi เดียวกันกับ Chromecast จากนั้นในแอป Google Home ให้เลือก Chromecast แล้วไปที่ การตั้งค่า > Wi-Fi > ลืม > ลืมเครือข่าย. สุดท้าย ทำตามคำแนะนำบนหน้าจอเพื่อเชื่อมต่อ Chromecast กับเครือข่าย Wi-Fi อื่น
