วิธีรับ Google Assistant สำหรับพีซี
สิ่งที่ต้องรู้
- ติดตั้ง Google Assistant อย่างไม่เป็นทางการสำหรับ Windowsแล้วตั้งค่าเป็นโครงการใน Google Actions Console
- จากนั้นใช้แป้นพิมพ์ลัด แป้นวินโดว์+กะ+NS เพื่อเปิด Google Assistant ในขณะที่โปรแกรมกำลังทำงาน
- บน Chromebook ให้ไปที่ การตั้งค่า > ค้นหาและผู้ช่วย > Google Assistant.
ไม่มีแอป Google Assistant อย่างเป็นทางการสำหรับ Windows แต่มีวิธีแก้ปัญหาในการเข้าถึง Google Assistant บนคอมพิวเตอร์ที่ใช้ Windows 10 คุณยังสามารถเปิดใช้งาน Google Assistant on Chromebooks.
วิธีรับ Google Assistant บน Windows
ในการเริ่มต้นใช้งาน Google Assistant บน Windows ให้ติดตั้งไคลเอ็นต์เดสก์ท็อป Google Assistant Unofficial แล้วตั้งค่า:
-
ไปที่ Google Actions Console และเลือก โครงการใหม่. ยอมรับข้อกำหนดและบริการ
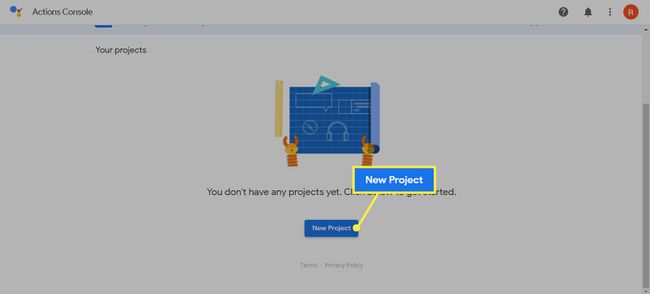
-
ป้อนชื่อใดก็ได้สำหรับโครงการ (เช่น WindowsAssistant) จากนั้นเลือก สร้างโครงการ.

-
เลื่อนไปที่ด้านล่างของหน้าถัดไปและเลือก คลิกที่นี่ ถัดจาก คุณกำลังมองหาการลงทะเบียนอุปกรณ์.
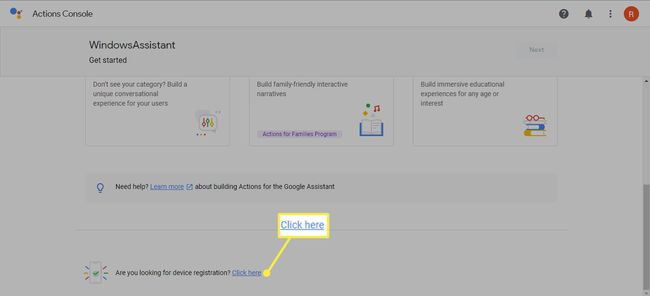
-
เลือก ลงทะเบียนรุ่น.
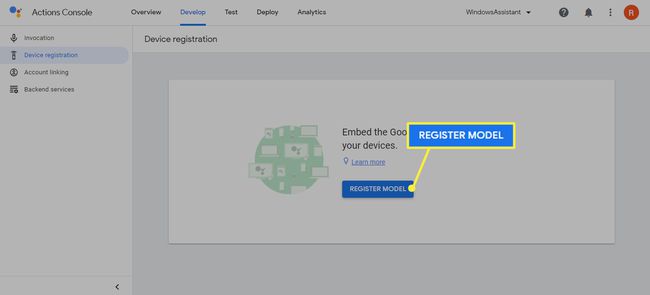
-
ป้อนชื่อที่คุณต้องการในช่องชื่อผลิตภัณฑ์และชื่อผู้ผลิต เลือกอุปกรณ์ใดก็ได้ภายใต้ประเภทอุปกรณ์ จากนั้นเลือก ลงทะเบียนรุ่น.
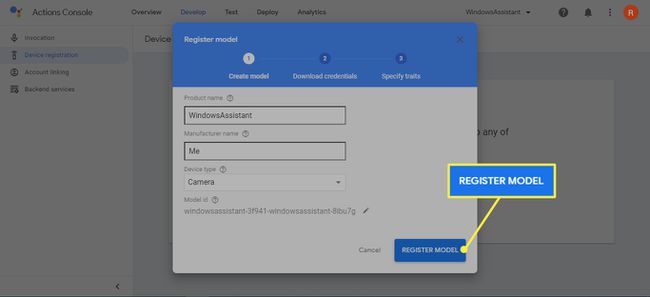
-
เลือก ดาวน์โหลดข้อมูลประจำตัว OAuth 2.0 ในการดาวน์โหลดไฟล์ JSON คุณต้องตั้งค่าตัวช่วย

-
ไปที่ Google Cloud Platform และคลิก เลือกโครงการ ที่ด้านบนของหน้า หากชื่อโปรเจ็กต์ของคุณปรากฏข้าง Google Cloud Platform ให้ข้ามไปที่ขั้นตอนที่ 11

-
เลือก ทั้งหมด แท็บ เลือกโครงการของคุณ จากนั้นเลือก เปิด.
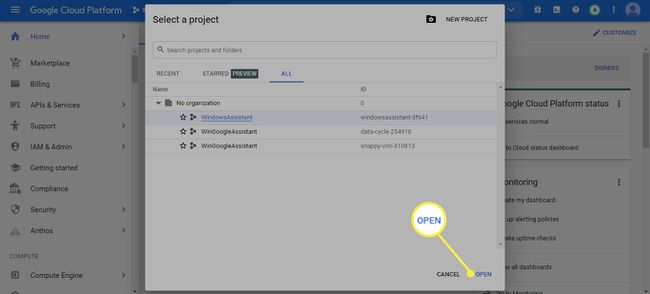
-
เลือก API และบริการ ในเมนูด้านซ้าย (หากไม่เห็น ให้เลือก เมนู ไอคอนที่มุมบนซ้าย)
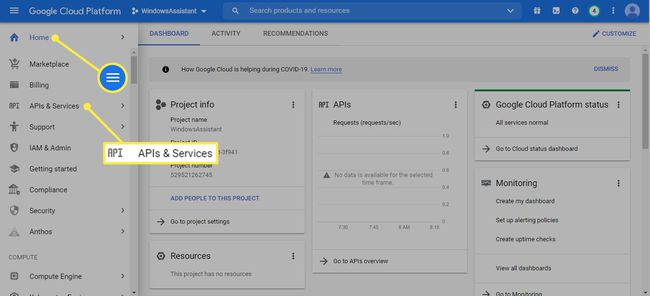
-
เลือก เปิดใช้งาน API และบริการ.

-
เข้า Google Assistant ในแถบค้นหา จากนั้นเลือก Google Assistant API.

-
เลือก เปิดใช้งาน.

-
ในหน้าถัดไป ให้เลือก ข้อมูลประจำตัว ในแถบด้านข้างทางซ้าย จากนั้นเลือก กำหนดค่าหน้าจอยินยอม.

-
เลือก ภายนอก สำหรับประเภทผู้ใช้ จากนั้นเลือก สร้าง.

-
เลือก อีเมลสนับสนุนผู้ใช้ และเลือกที่อยู่อีเมลของคุณ
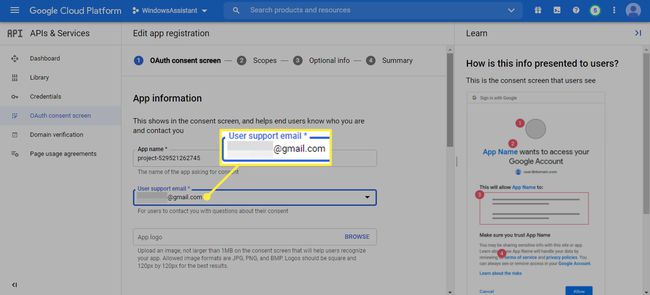
-
เลื่อนไปที่ด้านล่างของหน้า ป้อนที่อยู่อีเมลของคุณภายใต้ ข้อมูลติดต่อผู้พัฒนาจากนั้นเลือก บันทึกและดำเนินการต่อ.
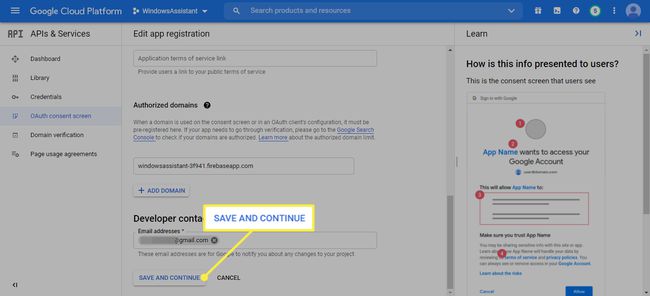
-
ข้ามสองหน้าถัดไป (ขอบเขตและข้อมูลที่ไม่บังคับ) โดยเลื่อนไปที่ด้านล่างของหน้าและเลือก บันทึกและดำเนินการต่อ.
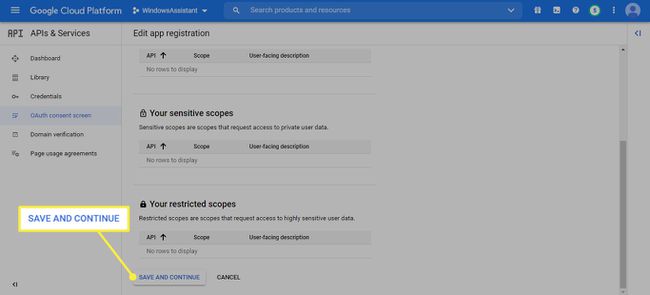
-
เลือก กลับไปที่แดชบอร์ด.
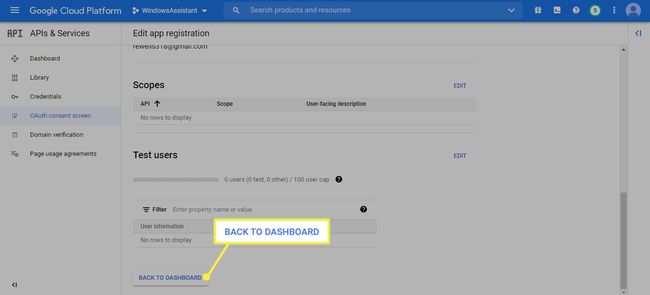
-
เลื่อนลงไปที่ส่วนทดสอบผู้ใช้และเลือก เพิ่มผู้ใช้.
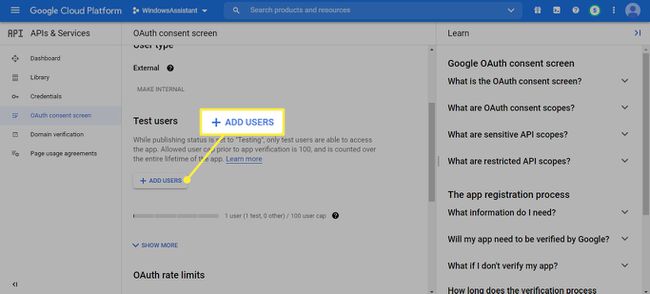
-
ป้อนที่อยู่อีเมลของคุณแล้วเลือก บันทึก.
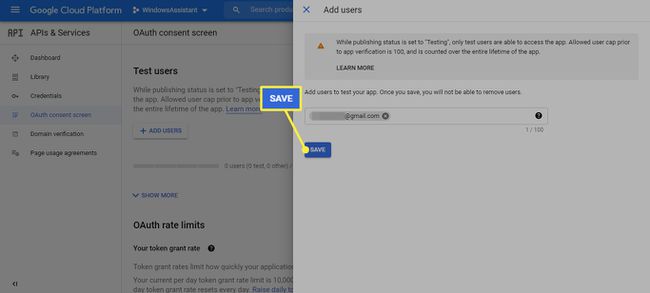
-
ไปที่ หน้าดาวน์โหลดไคลเอ็นต์เดสก์ท็อปที่ไม่เป็นทางการของ Google Assistant และเลือก Google_Assistant-Setup-1.0.0-rc.2.exe ไฟล์ที่จะดาวน์โหลด
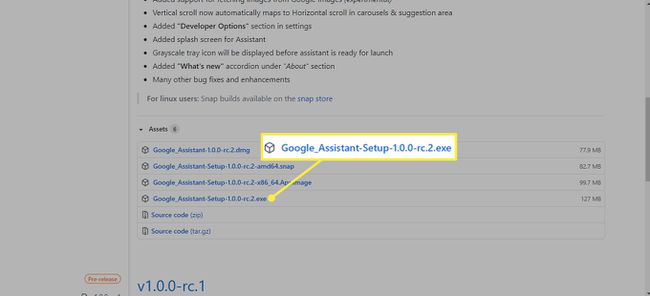
-
เปิด Google_Assistant-Setup-1.0.0-rc.2.exe ไฟล์ที่คุณดาวน์โหลดและปฏิบัติตามคำแนะนำในการติดตั้ง
เลือก ทุกคนที่ใช้คอมพิวเตอร์เครื่องนี้ (ผู้ใช้ทั้งหมด) เพื่อเปิดใช้งานผู้ช่วยสำหรับทุกคนที่ใช้คอมพิวเตอร์หรือ สำหรับฉันเท่านั้น (ผู้ใช้) เพื่อเปิดใช้งานสำหรับบัญชี Windows ส่วนบุคคลของคุณ
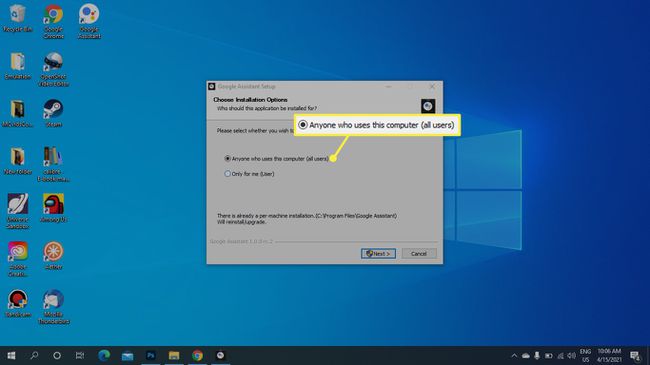
-
หากผู้ช่วยไม่ปรากฏขึ้นทันที ให้กด แป้นวินโดว์+กะ+NS ขึ้นมาแล้วเลือก เริ่ม.
ใช้แป้นพิมพ์ลัด แป้นวินโดว์+กะ+NS เพื่อเปิดไคลเอ็นต์เดสก์ท็อป Google Assistant Unofficial ทุกครั้งที่โปรแกรมกำลังทำงาน

-
เลือก ดำเนินการ.
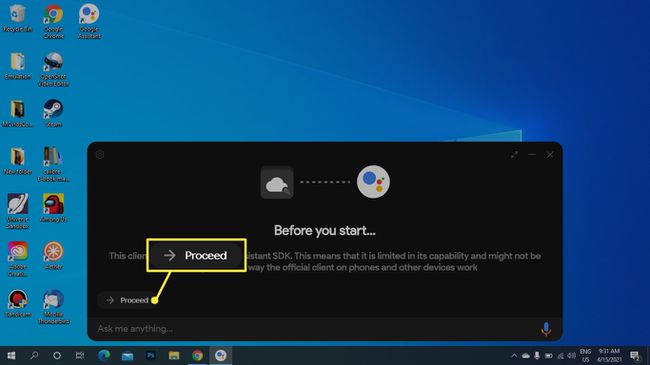
-
เลือก เกียร์การตั้งค่า.
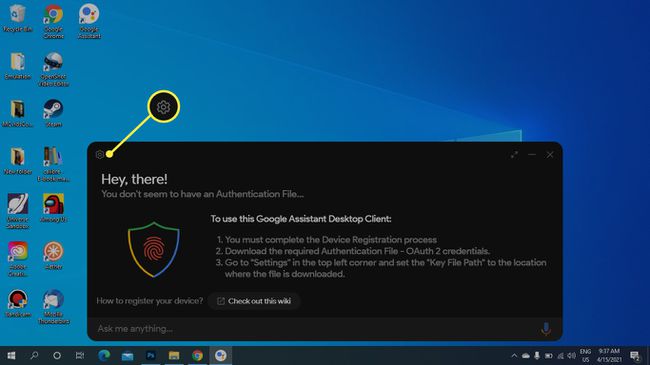
-
ถัดจากเส้นทางไฟล์คีย์ เลือก เรียกดู และเลือกไฟล์ JSON ที่คุณดาวน์โหลดในขั้นตอนที่ 6
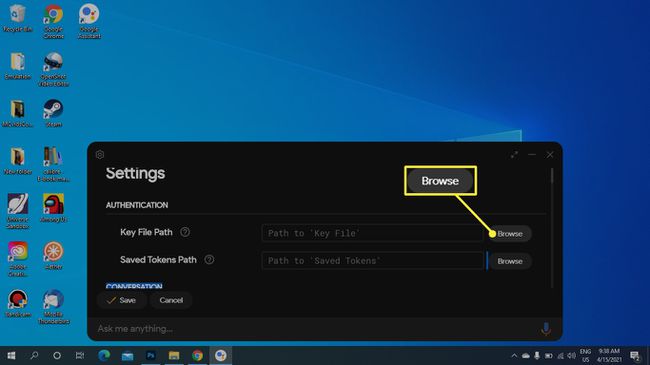
-
เลือก บันทึกจากนั้นเลือก กำหนดเส้นทางโดยอัตโนมัติ.
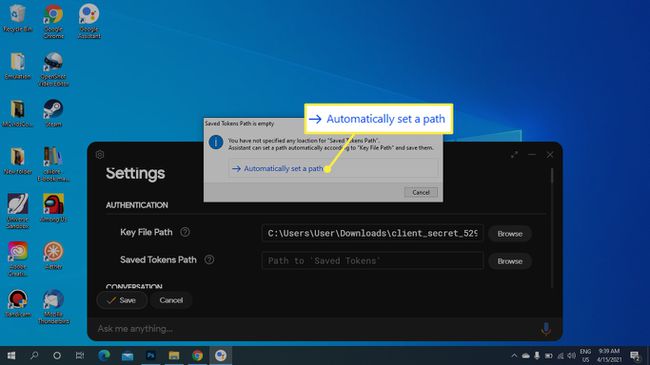
-
เลือก เปิดตัวผู้ช่วยใหม่.
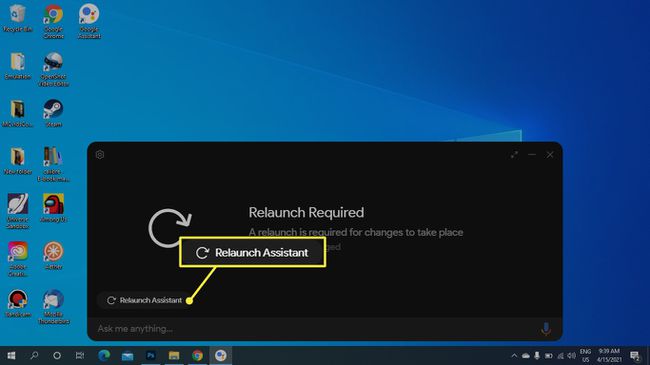
-
แท็บเบราว์เซอร์ใหม่จะเปิดขึ้นเพื่อให้คุณได้รับโทเค็นความปลอดภัยที่จำเป็น เลือกบัญชี Google ของคุณ จากนั้นเลือก ดำเนินการต่อ.
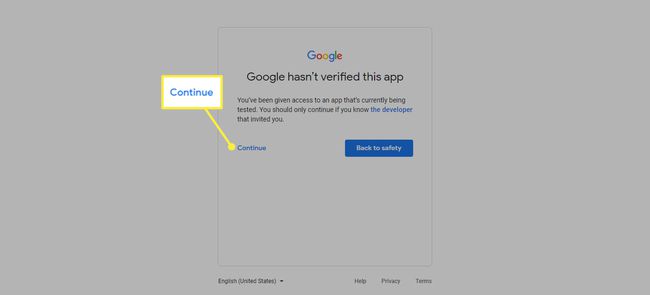
-
เลือก อนุญาต.
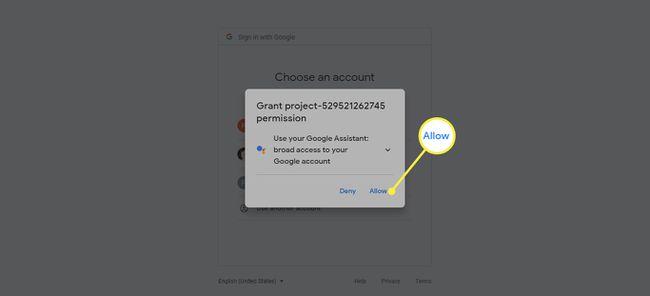
-
เลือก อนุญาต อีกครั้ง.
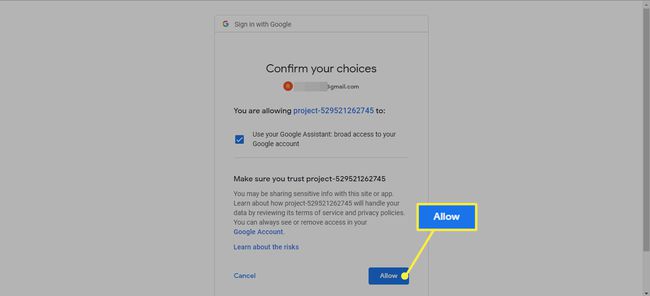
-
เลือก สำเนา ไอคอนเพื่อคัดลอกลิงก์โทเค็น
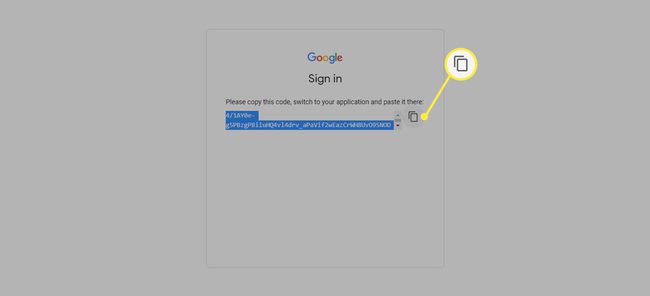
-
วางลิงก์ในแอป Google Assistant แล้วเลือก ส่ง.

-
เลือก เปิดตัวผู้ช่วยใหม่ อีกครั้ง.
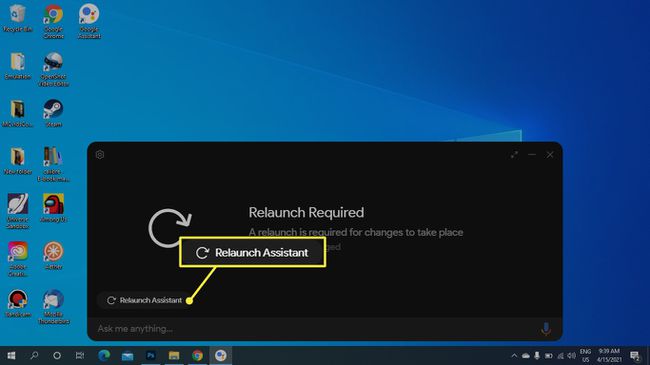
-
แอป Google Assistant ที่ไม่เป็นทางการพร้อมใช้งานแล้ว พิมพ์คำถามหรือเลือก ไมโครโฟน ไอคอนเพื่อให้คำสั่งเสียง
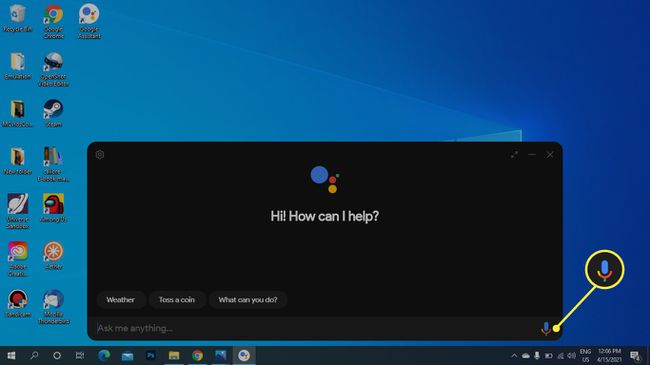
วิธีรับ Google Assistant สำหรับ Chromebook
หากคุณมี Chromebook หรืออุปกรณ์ Chrome OS คุณสามารถเปิดใช้งาน Google Assistant ได้
-
ไปที่ การตั้งค่า.
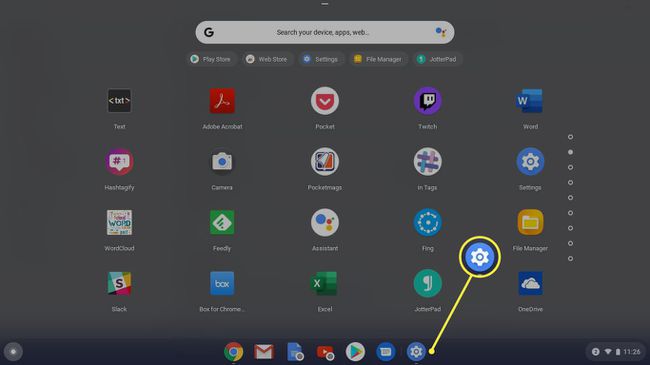
-
เลื่อนลงไปที่ ค้นหาและผู้ช่วย และเลือก Google Assistant.

-
ตรวจสอบให้แน่ใจว่าได้ตั้งค่าตัวเลื่อนเป็น บน.
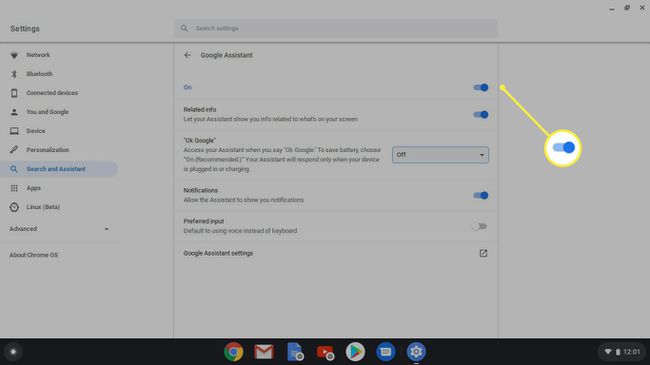
-
เปิดใช้งาน ตกลง Google การตั้งค่าเพื่อให้ระบบฟังและตอบสนองต่อคำสั่งเสียงนั้น (ปรับแต่งตัวเลือกอื่นๆ ได้ตามต้องการ)

เดิมพันที่ดีที่สุดของคุณ
หากเป้าหมายของคุณคือการเข้าถึง Google Assistant อย่างง่ายดาย วิธีที่ง่ายที่สุดคือการซื้ออุปกรณ์ Google Home และตั้งค่าไว้ข้างคอมพิวเตอร์ของคุณ คุณยังสามารถติดตั้งแอป Google Assistant (สำหรับ Android หรือ iOS) บนโทรศัพท์หรือแท็บเล็ต สำหรับประสบการณ์ที่ต้องทำด้วยตัวเองมากขึ้น ซื้อและสร้าง Google Voice Kit.
