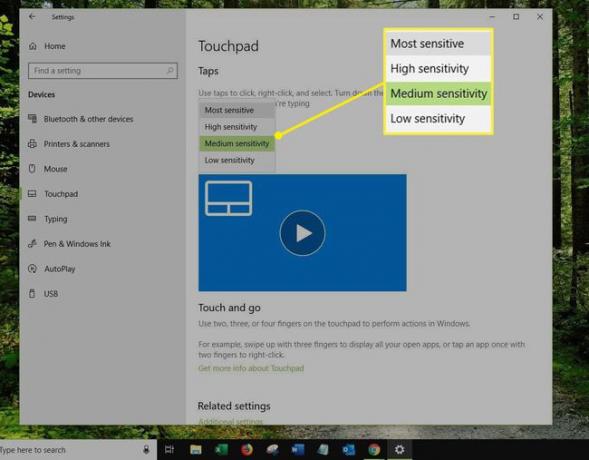วิธีใช้ท่าทางสัมผัสทัชแพดของ Windows 10
ท่าทางสัมผัสของทัชแพดเป็นวิธีที่สะดวกในการทำงานบนอย่างรวดเร็ว แล็ปท็อป Windows 10 และคอมพิวเตอร์ที่ใช้นิ้วของคุณและทัชแพดที่เข้ากันได้ ท่าทางสัมผัสของทัชแพดของ Windows 10 ใช้งานได้หลากหลายและสามารถใช้เพื่อสลับระหว่างแอพ นำทางประวัติการท่องเว็บใน Microsoft Edge เลื่อนเนื้อหา และ ค้นหาด้วย Cortana.
ทัชแพดยังสามารถแทนที่เมาส์คอมพิวเตอร์แบบเดิมด้วยท่าทางสัมผัสที่สามารถคลิกคำหรือวัตถุด้วยเคอร์เซอร์และเลียนแบบฟังก์ชันคลิกขวา

AntonioGuillem / iStock / Getty Images Plus
ข้อมูลในบทความนี้ใช้กับ Windows 10
ท่าทางสัมผัสทัชแพดของ Windows 10 ยอดนิยม
ทัชแพดบนแล็ปท็อปและคอมพิวเตอร์ Windows 10 มีฟังก์ชันการทำงานที่น่าประหลาดใจ ต่อไปนี้คือท่าทางสัมผัสที่มีประโยชน์บางอย่างที่อาจเปลี่ยนวิธีที่คุณใช้ Windows 10
- เคอร์เซอร์ของเมาส์: นี่เป็นท่าทางพื้นฐานที่สุดของ Windows 10 ที่ช่วยให้คุณใช้ทัชแพดเป็นเมาส์คอมพิวเตอร์ได้ ลากนิ้วเดียวบนทัชแพดเพื่อเลื่อนเคอร์เซอร์บนหน้าจอ และแตะหนึ่งครั้งเพื่อทำซ้ำการคลิกเมาส์เพียงครั้งเดียว สิ่งนี้มีประโยชน์เมื่อคุณกำลังเดินทางและไม่มีเมาส์ที่สนามบินหรือร้านกาแฟ
-
ดับเบิลคลิกเมาส์: แตะสองครั้งอย่างรวดเร็วเพื่อทำซ้ำการคลิกสองครั้งด้วยเมาส์ สามารถใช้ในวิดีโอเกมและเน้นทั้งคำหรือย่อหน้าบนหน้าเว็บหรือในเอกสาร
หากคุณประสบปัญหาในการดับเบิลคลิก ปรับการตั้งค่าความเร็วของเมาส์และแทร็คแพด.
- เลื่อนในแนวตั้งและแนวนอน: วางสองนิ้วบนทัชแพดพร้อมกัน แล้วลากไปในทิศทางเดียวกันขึ้นและลง หรือซ้ายและขวา ท่าทางสัมผัสนี้สามารถใช้เพื่อเลื่อนเนื้อหาบนเว็บไซต์หรือในเอกสาร นอกจากนี้ยังสามารถใช้เพื่อเลื่อนในแอพและใน ระบบปฏิบัติการ Windows 10 ในรายการแอพ เมนูเริ่มต้น, และอื่น ๆ.
- คลิกขวาเมาส์: การแตะหนึ่งครั้งบนทัชแพดด้วยสองนิ้วจะเลียนแบบการคลิกขวาด้วยเมาส์ ใช้งานได้ในแอพจำนวนมากและที่อื่น ๆ ภายในระบบปฏิบัติการ Windows 10 คุณใช้สิ่งนี้เป็นหลักเพื่อเปิดเมนูสำหรับฟังก์ชั่นเพิ่มเติมหรือ การตั้งค่า.
- แสดงแอพที่เปิดอยู่: การปัดขึ้นบนทัชแพดด้วยสามนิ้วจะแสดงแอพ Windows 10 ที่เปิดอยู่ทั้งหมดที่ด้านบนของหน้าจอ
- ไปที่เดสก์ท็อป: ลากสามนิ้วเข้าหาคุณอย่างรวดเร็วบนทัชแพดเพื่อย่อแอปทั้งหมดและกลับไปที่เดสก์ท็อป
การปัดขึ้นด้วยสามนิ้วหลังจากรูดด้วยสามนิ้วและไปที่เดสก์ท็อปเป็นการย้อนกลับของท่าทางสุดท้าย ออกจากเดสก์ท็อปและกลับไปที่แอปล่าสุดที่คุณเปิด
- สลับแอพ: ใช้สามนิ้วปัดไปทางซ้ายหรือขวาเพื่อสลับระหว่างแอพที่เปิดอยู่
- เปิด Windows Action Center: แตะหนึ่งครั้งด้วยสี่นิ้ว
- เปิด Cortana: แตะหนึ่งครั้งด้วยสามนิ้วเพื่อเปิดผู้ช่วยดิจิทัล Windows 10
ในพื้นที่ที่ Cortana ไม่ได้รับการปรับให้เหมาะสมอย่างเต็มที่ ท่าทางสัมผัสนี้จะทำงานเหมือนกับการแตะด้วยสี่นิ้ว ซึ่งจะเปิด ศูนย์ปฏิบัติการ.
- เปลี่ยนเดสก์ท็อปเสมือน: ใช้สี่นิ้วปัดไปทางซ้ายหรือขวาเพื่อเลื่อนไปมาระหว่าง เดสก์ท็อปเสมือนที่แตกต่างกัน ที่คุณเปิดไว้
วิธีซูมเข้าและออกใน Windows 10
ท่าทางสัมผัสทัชแพดที่สะดวกสบายอย่างหนึ่งใน Windows 10 คือท่าทางการซูมด้วยสองนิ้ว สิ่งที่คุณทำคือวางสองนิ้วบนแทร็คแพดพร้อมกัน แล้วกางนิ้วออกจากกัน หรือบีบนิ้วเข้าหากันเพื่อซูมเข้าและออกตามลำดับ
ท่าทางการซูมใช้งานได้ในแอพหลักและเว็บเบราว์เซอร์ส่วนใหญ่
ท่าทางสัมผัสของ Microsoft Edge
Edge คืออินเทอร์เน็ตเบราว์เซอร์ของ Microsoft ที่มาแทนที่ Internet Explorer. นอกจากนี้ยังเป็นเบราว์เซอร์เริ่มต้นในคอมพิวเตอร์ แล็ปท็อป และ. ที่ใช้ Windows 10 เกือบทั้งหมด แท็บเล็ต. Edge รองรับท่าทางสัมผัสของทัชแพดหลายแบบที่เพิ่มฟังก์ชันพิเศษให้กับประสบการณ์การท่องเว็บ
นี่คือท่าทางสัมผัสของทัชแพดที่ควรลองใช้เมื่อใช้งาน Microsoft Edge.
- ย้อนกลับและไปข้างหน้า: หลังจากเรียกดูหน้าเว็บหลายหน้าแล้ว ให้ปัดสองนิ้วไปทางขวาเพื่อกลับไปยังเว็บไซต์ล่าสุดที่คุณเยี่ยมชม หากต้องการดำเนินการต่อในประวัติการท่องเว็บและกลับสู่หน้าเว็บล่าสุดที่คุณกำลังอ่านอยู่ ให้ปัดสองนิ้วไปทางซ้าย
- ซูม: เลื่อนสองนิ้วเข้าหากันหรือห่างกันมากขึ้นเพื่อซูมเข้าในเนื้อหาหน้าเว็บ
- คลิกขวา: แตะหนึ่งครั้งด้วยสองนิ้วเพื่อเปิดเมนูคลิกขวาสำหรับบันทึกรูปภาพและคัดลอกลิงก์
- เลื่อน: เลื่อนสองนิ้วขึ้นและลงเพื่อเลื่อนเนื้อหาเว็บเหมือนกับที่คุณทำโดยใช้ล้อเลื่อนของเมาส์ หรือโดยใช้แถบเลื่อนแบบเดิมที่ด้านขวาของหน้าเว็บ
การเลื่อนด้วยสองนิ้วไม่ทำงาน?
มีสาเหตุหลักสองประการที่ทำให้ท่าทางการเลื่อนด้วยสองนิ้วทำงานไม่ถูกต้อง
- นิ้วของคุณเคลื่อนออกจากกัน เมื่อทำท่าทางสัมผัสนี้ นิ้วของคุณต้องอยู่ห่างจากกันเพื่อเลื่อนสองนิ้วทั้งหมด หากเคลื่อนห่างจากกันหรือใกล้กันมากขึ้น Windows 10 จะตรวจพบท่าทางการซูมแทน
- NS อัพเดทไดรเวอร์ ต้องระบุ.
วิธีปรับแต่งการตั้งค่าท่าทางสัมผัสของ Windows 10
ต่อไปนี้คือวิธีปรับแต่งระดับความไวของท่าทางสัมผัสของทัชแพดของ Windows 10
-
ไปที่ การตั้งค่า ใน เริ่ม เมนู.
หากต้องการเปิดการตั้งค่า ให้แตะทัชแพดหนึ่งครั้งด้วยสี่นิ้วแล้วคลิก การตั้งค่าทั้งหมด จากศูนย์ปฏิบัติการ
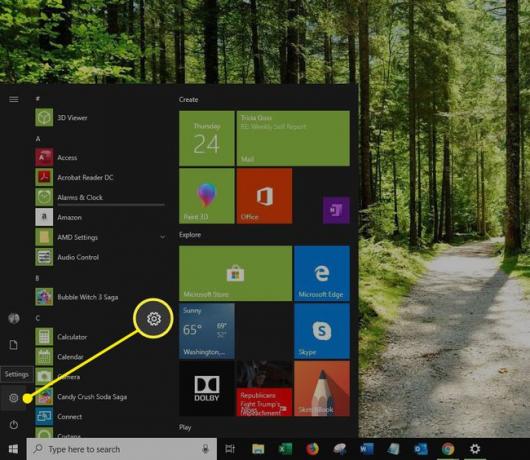
-
เลือก อุปกรณ์ ในการตั้งค่า Windows

-
เลือก ทัชแพด ในบานหน้าต่างด้านซ้าย
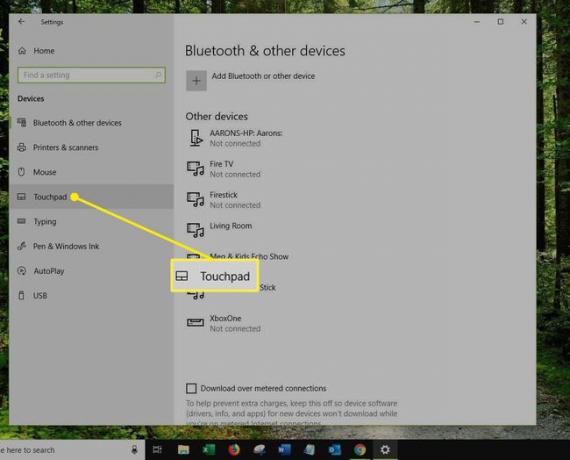
-
เลือกระดับใน ความไวของทัชแพด เมนูแบบเลื่อนลง