การติดตั้งเซิร์ฟเวอร์ฐานข้อมูล MySQL บน Windows 7
ณ มกราคม 2020 Microsoft จะไม่รองรับ Windows 7 อีกต่อไป เราแนะนำ อัปเกรดเป็น Windows 10 เพื่อรับการอัปเดตความปลอดภัยและการสนับสนุนทางเทคนิคต่อไป
NS เซิร์ฟเวอร์ฐานข้อมูล MySQL เป็นหนึ่งในฐานข้อมูลโอเพ่นซอร์สที่ได้รับความนิยมมากที่สุดในโลก แม้ว่าโดยทั่วไปผู้ดูแลระบบจะติดตั้ง MySQL บนระบบปฏิบัติการเซิร์ฟเวอร์ แต่ก็สามารถติดตั้งบนระบบปฏิบัติการเดสก์ท็อปได้อย่างแน่นอน เช่น วินโดว 7. เมื่อคุณทำเช่นนั้น คุณจะมีพลังมหาศาลของ MySQL. ที่ยืดหยุ่นฐานข้อมูลเชิงสัมพันธ์ ให้คุณฟรี
MySQL มีประโยชน์ ฐานข้อมูล สำหรับทั้งนักพัฒนาและผู้ดูแลระบบ การติดตั้ง MySQL บน Windows 7 เป็นเครื่องมือที่มีค่าอย่างยิ่งสำหรับผู้ที่ต้องการ เรียนรู้การบริหารฐานข้อมูล แต่ขาดการเข้าถึงเซิร์ฟเวอร์ของตนเอง นี่คือคำแนะนำทีละขั้นตอนของกระบวนการ
กำลังดาวน์โหลด MySQL บน Windows 7
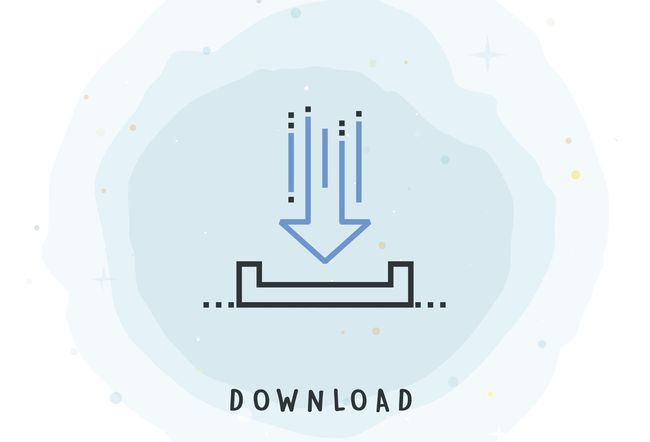
ขั้นแรกคุณจะต้องดาวน์โหลดที่เหมาะสม โปรแกรมติดตั้ง MySQL สำหรับระบบปฏิบัติการของคุณ หากคุณใช้ Windows รุ่น 32 บิต คุณจะต้องใช้ไฟล์ตัวติดตั้ง Windows MSI แบบ 32 บิต ผู้ใช้ Windows รุ่น 64 บิตจะต้องการใช้ไฟล์ตัวติดตั้ง Windows MSI รุ่น 64 บิต
ไม่ว่าคุณจะใช้ Windows แบบ 32 บิตหรือ 64 บิต โปรแกรมติดตั้ง บันทึกไฟล์ไปยังเดสก์ท็อปของคุณหรือตำแหน่งอื่นที่คุณจะสามารถค้นหาได้อีกครั้งอย่างง่ายดาย
เข้าสู่ระบบด้วยบัญชีผู้ดูแลระบบ

เข้าสู่ระบบ Windows โดยใช้บัญชีที่มีสิทธิ์ของผู้ดูแลระบบในพื้นที่ หากคุณไม่มีสิทธิ์เหล่านี้ โปรแกรมติดตั้งจะทำงานไม่ถูกต้อง คุณไม่จำเป็นต้องให้พวกเขาเข้าถึงฐานข้อมูลบนเซิร์ฟเวอร์ MySQL ของคุณในภายหลัง แต่ไฟล์ตัวติดตั้งจะทำการแก้ไขการตั้งค่าการกำหนดค่าระบบที่ต้องใช้สิทธิ์ระดับสูง
เปิดไฟล์ตัวติดตั้ง

ดับเบิลคลิกที่ไฟล์ติดตั้งเพื่อเปิดใช้งาน คุณอาจเห็นข้อความชื่อ "Preparing to Open…" ในช่วงเวลาสั้นๆ ในขณะที่ Windows กำลังเตรียมตัวติดตั้ง เมื่อเสร็จแล้ว คุณจะเห็นวิซาร์ดการตั้งค่า MySQL
ยอมรับ EULA
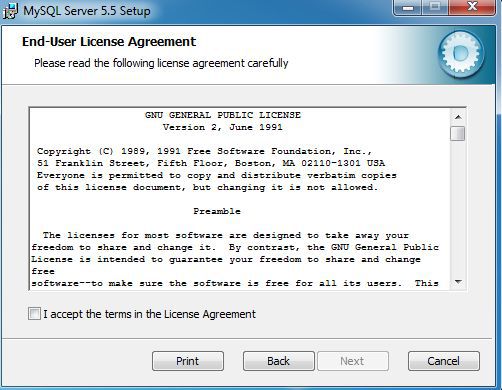
คลิก ต่อไป เพื่อเลื่อนผ่านหน้าจอต้อนรับ คลิกช่องทำเครื่องหมายเพื่อยอมรับว่าคุณยอมรับข้อกำหนดของข้อตกลงใบอนุญาต จากนั้นคลิก ต่อไป เพื่อเลื่อนผ่านหน้าจอ EULA
เลือกประเภทการติดตั้ง
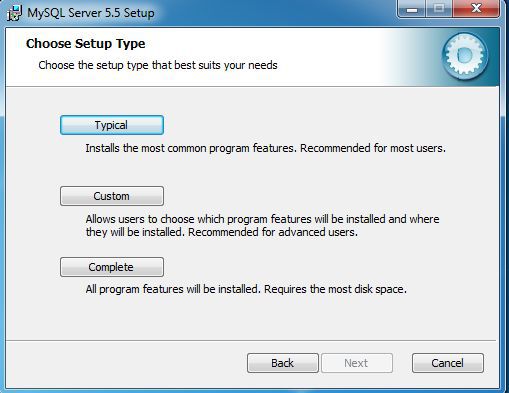
วิซาร์ดการตั้งค่า MySQL จะแจ้งประเภทการติดตั้ง ผู้ใช้ส่วนใหญ่สามารถคลิกที่ ทั่วไป ปุ่มซึ่งติดตั้งคุณสมบัติฐานข้อมูล MySQL ที่พบบ่อยที่สุด หากคุณต้องการปรับแต่งคุณสมบัติที่จะติดตั้งหรือตำแหน่งที่โปรแกรมติดตั้งจะวางไฟล์ ให้คลิก กำหนดเอง ปุ่ม. หรือทำการติดตั้งคุณสมบัติ MySQL ทั้งหมดโดยคลิกที่ เต็ม ปุ่ม.
เริ่มการติดตั้ง
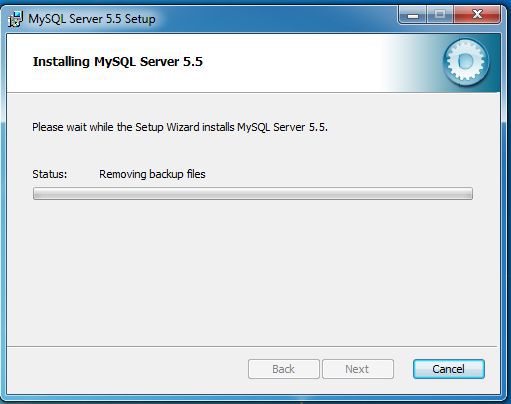
คลิก ติดตั้ง ปุ่มเพื่อเริ่มกระบวนการติดตั้ง
เสร็จสิ้นการติดตั้ง
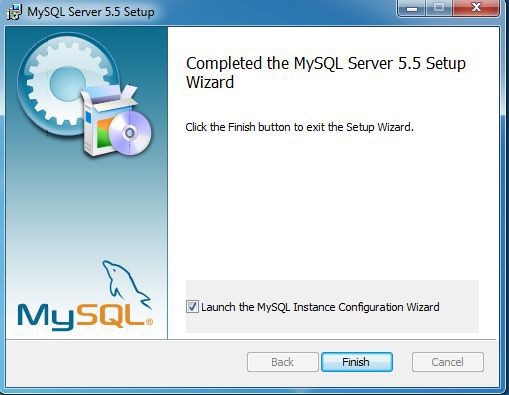
โปรแกรมติดตั้งจะแสดงโฆษณาสำหรับ MySQL Enterprise Edition และแจ้งให้คุณคลิกผ่านหน้าจอโฆษณาต่างๆ คุณไม่จำเป็นต้องสมัครสมาชิกรุ่นองค์กรเชิงพาณิชย์ (แบบชำระเงิน) เพื่อใช้ MySQL ดังนั้นคลิกผ่านหน้าจอเหล่านี้จนกว่าคุณจะเห็นข้อความด้านบนระบุว่าการติดตั้งเสร็จสมบูรณ์ ทำเครื่องหมายที่ช่องทำเครื่องหมายเริ่มต้นสำหรับ "Launch the MySQL Instance Configuration Wizard" แล้วคลิก เสร็จสิ้น ปุ่ม.
เรียกใช้ตัวช่วยสร้างการกำหนดค่าอินสแตนซ์
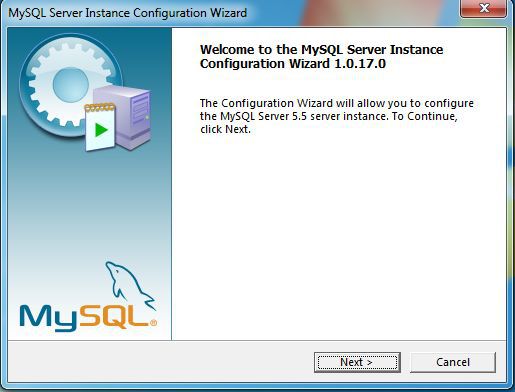
หลังจากหยุดชั่วครู่ ตัวช่วยสร้างการกำหนดค่าอินสแตนซ์ MySQL จะเริ่มทำงาน วิซาร์ดนี้จะแนะนำขั้นตอนการกำหนดค่าอินสแตนซ์เซิร์ฟเวอร์ฐานข้อมูล MySQL ใหม่ของคุณ คลิก ต่อไป ปุ่มเพื่อเริ่มกระบวนการ
เลือกประเภทการกำหนดค่า
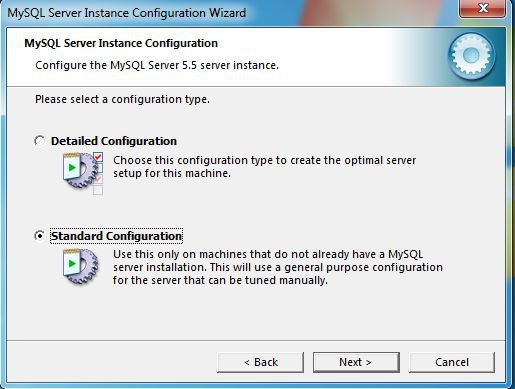
วิซาร์ดจะแจ้งให้คุณเลือกกระบวนการกำหนดค่าโดยละเอียดหรือการกำหนดค่ามาตรฐาน เว้นแต่ว่าคุณวางแผนที่จะเรียกใช้ MySQL หลายอินสแตนซ์ในเครื่องเดียวกันหรือมีเหตุผลเฉพาะสำหรับการดำเนินการอย่างอื่น ให้เลือก การกำหนดค่ามาตรฐาน และคลิก ต่อไป ปุ่ม.
ตั้งค่าตัวเลือก Windows
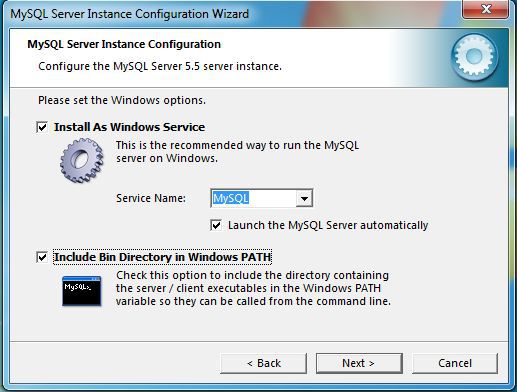
เลือกสองตัวเลือกที่แตกต่างกัน ขั้นแรก คุณสามารถกำหนดค่าให้ MySQL ทำงานเป็นบริการของ Windows ได้ นี่เป็นความคิดที่ดี เพราะมันรันโปรแกรมในเบื้องหลัง คุณยังสามารถเลือกให้บริการเริ่มทำงานโดยอัตโนมัติทุกครั้งที่ระบบปฏิบัติการโหลด ประการที่สอง รวมไดเร็กทอรีไฟล์ไบนารีในพาธของ Windows เมื่อคุณได้เลือกแล้ว ให้คลิกที่ ต่อไป ปุ่มเพื่อดำเนินการต่อ
เลือกรหัสผ่านรูท
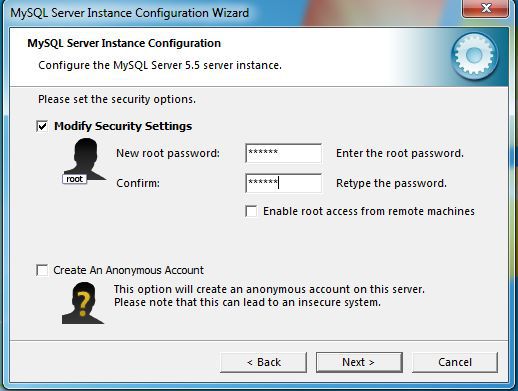
หน้าจอความปลอดภัยแจ้งให้คุณป้อนรหัสผ่านรูทสำหรับเซิร์ฟเวอร์ฐานข้อมูลของคุณ เลือกรหัสผ่านที่รัดกุมซึ่งประกอบด้วยตัวอักษรและตัวเลขและสัญลักษณ์ผสมกัน เว้นแต่คุณจะมีเหตุผลเฉพาะเจาะจงที่จะไม่ทำเช่นนั้น คุณควรปล่อยให้ตัวเลือกอนุญาตการเข้าถึงรูทระยะไกลและสร้างบัญชีที่ไม่ระบุชื่อโดยไม่ได้เลือก ตัวเลือกใดตัวเลือกหนึ่งเหล่านี้สามารถสร้างช่องโหว่ด้านความปลอดภัยบนเซิร์ฟเวอร์ฐานข้อมูลของคุณได้ คลิก ต่อไป ปุ่มเพื่อดำเนินการต่อ
เสร็จสิ้นการกำหนดค่าอินสแตนซ์
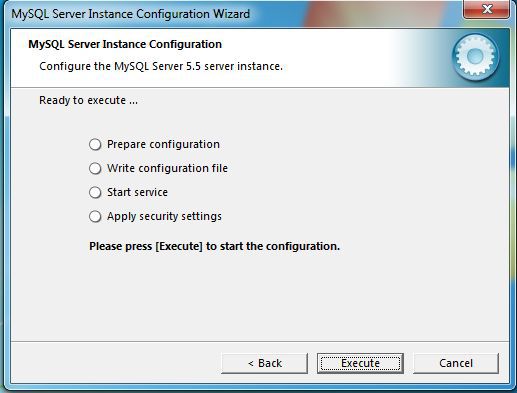
หน้าจอวิซาร์ดสุดท้ายจะแสดงสรุปการดำเนินการที่จะเกิดขึ้น หลังจากตรวจสอบการกระทำเหล่านั้นแล้ว ให้คลิกที่ ดำเนินการ ปุ่มเพื่อกำหนดค่าอินสแตนซ์ MySQL ของคุณ เมื่อดำเนินการเสร็จสิ้น คุณก็เสร็จสิ้น
