วิธีแชร์รูปภาพ เว็บไซต์ และไฟล์บน iPad
สิ่งที่ต้องรู้
- แตะ แบ่งปัน ไอคอนเพื่อแสดงเมนูที่มีตัวเลือกต่างๆ เช่น การแชร์ผ่านข้อความ การแชร์ผ่านอีเมล และอื่นๆ
- แชร์กับคนที่อยู่ใกล้เคียงโดยใช้ AirDrop เลือก แบ่งปัน > AirDropจากนั้นเลือกผู้ติดต่อ
- หากต้องการแชร์ผ่านแอปของบุคคลที่สาม เช่น Twitter และ Facebook ให้ไปที่ แบ่งปัน > มากกว่า และเปิดสวิตช์ของพวกเขา
ปุ่มแชร์บน ไอแพด อินเทอร์เฟซสามารถใช้เพื่อแชร์รูปภาพ เว็บไซต์ โน้ต เพลง ภาพยนตร์ ร้านอาหาร และแม้แต่ตำแหน่งปัจจุบันของคุณ และคุณสามารถแบ่งปันสิ่งเหล่านี้ผ่าน อีเมล, ข้อความและแพลตฟอร์มโซเชียลมีเดียเช่น เฟสบุ๊ค และ ทวิตเตอร์. คำแนะนำเหล่านี้ใช้กับอุปกรณ์ที่มี ไอโอเอส 7 หรือภายหลัง
ปุ่มแชร์
ตำแหน่งของปุ่มแชร์จะเปลี่ยนไปตามแอป แต่โดยปกติแล้วจะอยู่ที่ด้านบนสุดของหน้าจอหรือด้านล่างของหน้าจอ ปุ่มแชร์มาตรฐานคือกล่องที่มีลูกศรชี้ขึ้นด้านบน โดยปกติแล้วจะเป็นสีน้ำเงิน แต่บางแอปใช้สีต่างกัน ตัวอย่างเช่น ไอคอนเกือบจะเหมือนกันในแอป Open Table ยกเว้นเป็นสีแดง
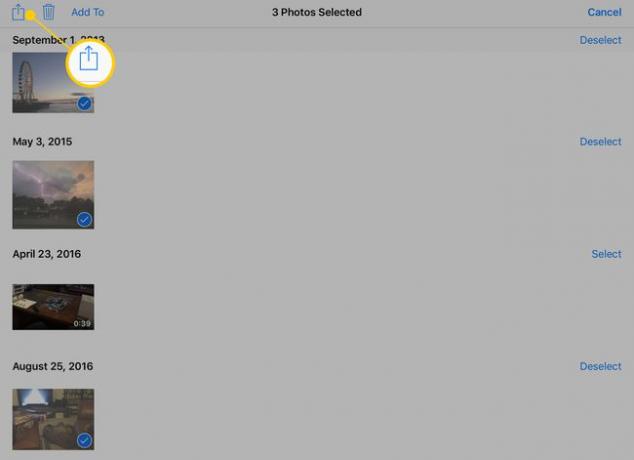
เมื่อคุณแตะปุ่มแชร์ เมนูจะปรากฏขึ้นพร้อมตัวเลือกทั้งหมดที่คุณมีสำหรับการแชร์ หน้าต่างนี้ประกอบด้วยปุ่มสองแถว ปุ่มแถวแรกถูกกำหนดไว้สำหรับวิธีการแชร์ เช่น การส่งข้อความหรือ Facebook แถวที่สองมีไว้สำหรับการดำเนินการต่างๆ เช่น การคัดลอกไปยังคลิปบอร์ด การพิมพ์หรือการบันทึกลงในที่เก็บข้อมูลบนคลาวด์
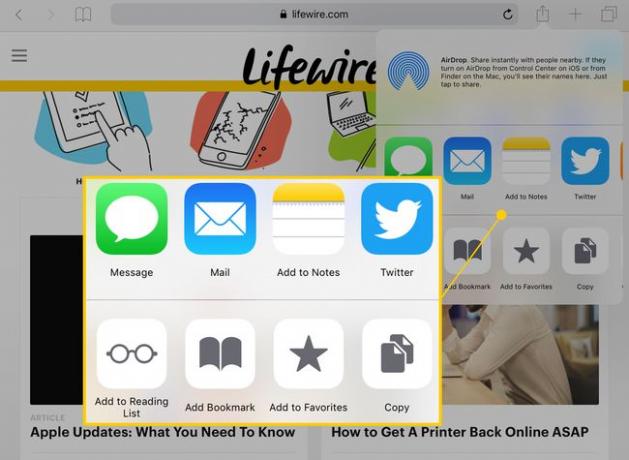
เมนูแชร์มีความไวต่อบริบท ซึ่งหมายความว่าคุณลักษณะที่มีจะขึ้นอยู่กับสิ่งที่คุณทำเมื่อคุณเข้าถึง ตัวอย่างเช่น คุณจะไม่มีตัวเลือกในการกำหนดรูปภาพให้กับผู้ติดต่อหรือใช้เป็นวอลเปเปอร์หากคุณไม่ได้ดูรูปภาพในขณะนั้น
ต่อไปนี้คือรายการบางส่วนที่คุณจะเห็นในเมนูแชร์:
- ข้อความ:ปุ่มนี้ให้คุณส่งข้อความ หากคุณกำลังดูรูปภาพ รูปภาพจะถูกแนบมาด้วย
- จดหมาย: การดำเนินการนี้จะนำคุณเข้าสู่แอปพลิเคชัน Mail คุณสามารถป้อนข้อความเพิ่มเติมก่อนส่งอีเมล
- iCloud: สิ่งนี้จะช่วยให้คุณบันทึกไฟล์บน iCloud หากคุณกำลังดูรูปภาพ คุณสามารถเลือกโฟโต้สตรีมที่จะใช้เมื่อบันทึก
- ทวิตเตอร์/เฟสบุ๊ค: คุณสามารถอัปเดตสถานะของคุณผ่านเมนูแชร์โดยใช้ปุ่มเหล่านี้ คุณจะต้องมี .ของคุณ iPad เชื่อมต่อกับบริการเหล่านี้ เพื่อให้สิ่งนี้ทำงานได้
- Flickr / Vimeo: เช่นเดียวกับ Twitter และ Facebook คุณจะต้องเชื่อมต่อ iPad กับบริการเหล่านี้ในการตั้งค่าของ iPad คุณจะเห็นปุ่มเหล่านี้เมื่อเหมาะสมเท่านั้น ตัวอย่างเช่น คุณจะเห็นเพียง Flickr ปุ่มเมื่อคุณกำลังดูภาพถ่ายหรือภาพ
- สำเนา: ตัวเลือกนี้จะคัดลอกการเลือกของคุณไปยังคลิปบอร์ด หากคุณต้องการคัดลอกรูปภาพแล้ววางลงในแอปพลิเคชันอื่น
- สไลด์โชว์: ด้วยตัวเลือกนี้ คุณสามารถเลือกรูปภาพหลายรูปและเริ่มสไลด์โชว์กับรูปภาพเหล่านั้นได้
- AirPlay: ถ้าคุณมี Apple TVคุณสามารถใช้ปุ่มนี้เพื่อเชื่อมต่อ iPad กับทีวีเพื่อแชร์รูปภาพหรือภาพยนตร์กับทุกคนในห้อง
- มอบหมายให้ติดต่อ: รูปถ่ายของผู้ติดต่อจะปรากฏขึ้นเมื่อพวกเขาโทรหรือส่งข้อความถึงคุณ
- ใช้เป็นวอลเปเปอร์: คุณสามารถกำหนดรูปภาพเป็นวอลล์เปเปอร์ของหน้าจอเมื่อล็อก หน้าจอหลัก หรือทั้งสองอย่าง
- พิมพ์: หากคุณมีหรือ เครื่องพิมพ์ AirPrint, คุณสามารถ ใช้เมนูแชร์เพื่อพิมพ์เอกสาร.
วิธีใช้ AirDrop เพื่อแชร์
เหนือปุ่มเหล่านี้คือพื้นที่ AirDrop วิธีที่ง่ายที่สุดในการแชร์ข้อมูลติดต่อ เว็บไซต์ รูปภาพ หรือเพลงกับผู้ที่อยู่ที่โต๊ะหรือยืนอยู่ข้างคุณคือผ่าน AirDrop ตามค่าเริ่มต้น เฉพาะผู้ที่อยู่ในรายชื่อผู้ติดต่อของคุณเท่านั้นที่จะแสดงที่นี่ แต่คุณสามารถเปลี่ยนการตั้งค่านี้ได้ใน แผงควบคุมของ iPad.
หากพวกเขาอยู่ในรายชื่อผู้ติดต่อของคุณและเปิดใช้งาน AirDrop ปุ่มที่มีรูปโปรไฟล์หรือชื่อย่อจะปรากฏขึ้นที่นี่ แตะปุ่ม จากนั้นระบบจะแจ้งให้ยืนยัน AirDrop.
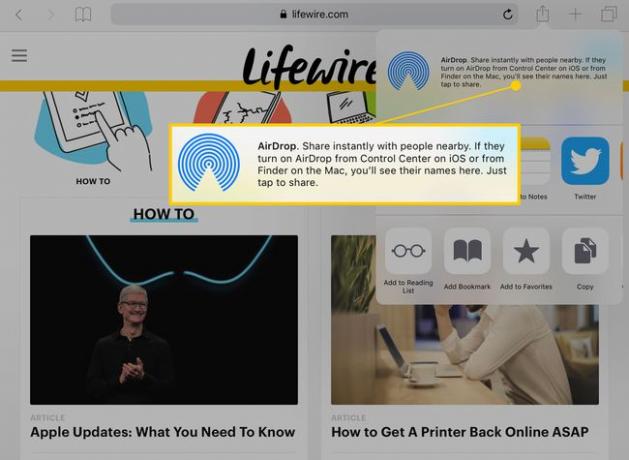
วิธีตั้งค่าการแชร์สำหรับแอปของบุคคลที่สาม
หากคุณต้องการแชร์ไปยังแอพอย่าง Facebook Messenger หรือ Yelpคุณจะต้องทำการตั้งค่าอย่างรวดเร็วก่อน นี่คือสิ่งที่ต้องทำ:
-
เปิดเมนูแชร์โดยแตะที่ แบ่งปัน ปุ่ม.
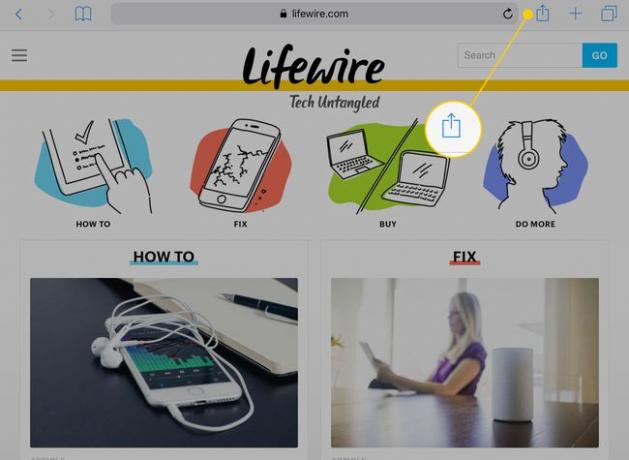
-
เลื่อนไปตามแถวบนสุดจนกว่าคุณจะพบ a มากกว่า ปุ่มที่มีจุดสามจุดเป็นไอคอน แตะเพื่อเปิดเมนูใหม่
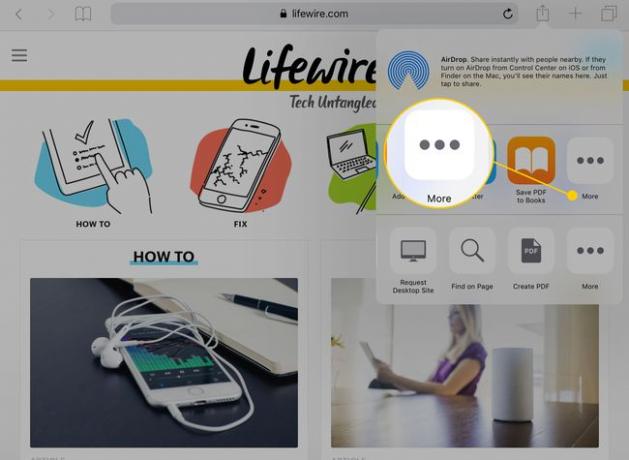
-
เมื่อคุณแตะปุ่ม รายการตัวเลือกการแชร์จะปรากฏขึ้น แตะสวิตช์ข้างแอปที่พร้อมใช้งานเพื่อเปิด/สีเขียวเพื่อเปิดใช้การแชร์
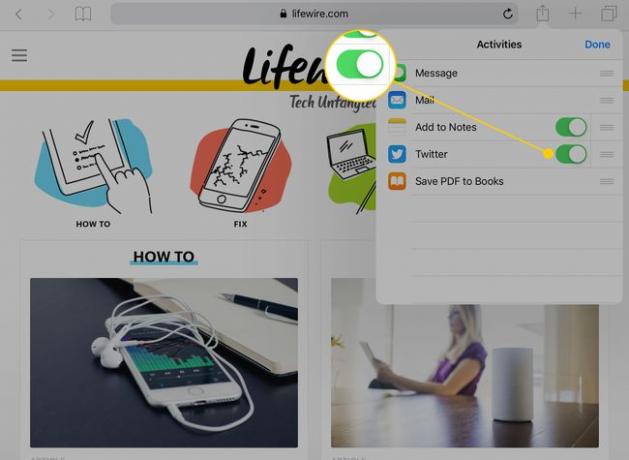
-
เปลี่ยนลำดับของตัวเลือกเมนูแชร์โดยแตะ .ค้างไว้ สามเส้นแนวนอน ข้างแอพแล้วเลื่อนนิ้วของคุณขึ้นหรือลงรายการ
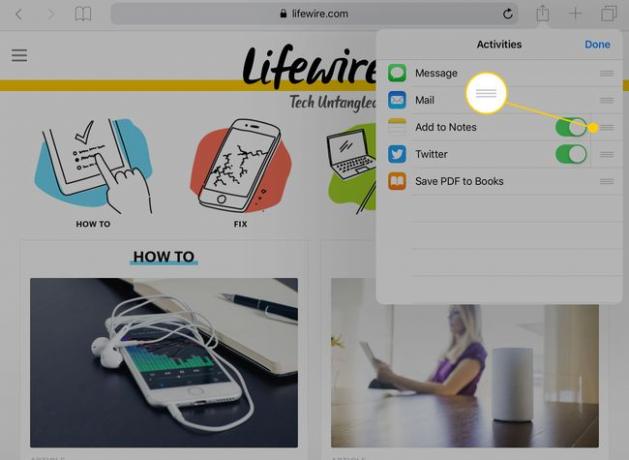
-
แตะ เสร็จแล้ว ที่ด้านบนของหน้าจอเพื่อบันทึกการเปลี่ยนแปลงของคุณ
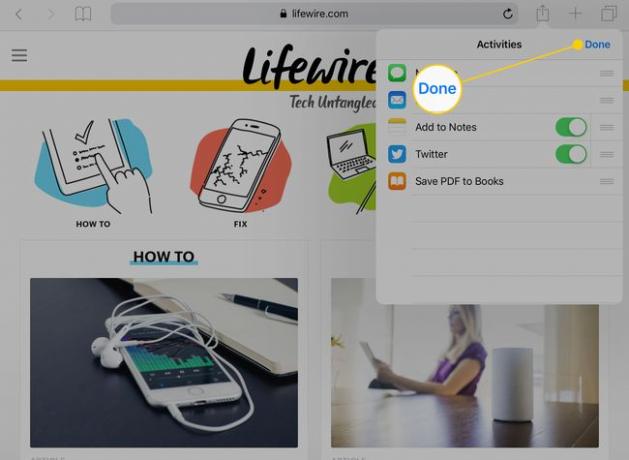
คุณสามารถทำการเปลี่ยนแปลงเหล่านี้กับปุ่มแถวที่สองได้เช่นกัน หากคุณมีบัญชีกับ Dropbox, Google Drive หรือการแชร์ไฟล์ในรูปแบบอื่นๆ คุณสามารถเพิ่มบัญชีเหล่านี้ในแถวที่สองและจัดระเบียบไอคอนได้
