วิธีใช้บันทึกย่อช่วยเตือนใน Windows 10
บันทึกย่อช่วยเตือนที่มีสีสันเป็นวิธีที่มีประโยชน์ในการช่วยให้คุณจดจำรายการสำคัญ และ Windows มีบันทึกย่อเสมือนบนเดสก์ท็อปเวอร์ชันของตัวเอง เรียนรู้วิธีรับโน้ตบน Windows 10 และวิธีใช้แอพ Sticky Notes สำหรับ Windows
คำแนะนำในบทความนี้ใช้กับ Windows 10
วิธีรับ Sticky Notes บน Windows 10
แอพ Sticky Notes นั้นมาพร้อมกับ Windows 10 คุณจึงไม่ต้องทำอะไรเพื่อดาวน์โหลด แต่ถ้าบันทึกย่อช่วยเตือนถูกลบออกจากคอมพิวเตอร์ของคุณโดยไม่ได้ตั้งใจ คุณสามารถ ดาวน์โหลดจาก Microsoft Store.
คุณสามารถใช้ บันทึกย่อช่วยเตือนใน Windows 7 หรือ Windows Vista
-
พิมพ์ "เหนียวลงในช่องค้นหาของ Windows ที่มุมล่างซ้ายของหน้าจอ แอป Sticky Notes ควรปรากฏทางด้านซ้ายของผลการค้นหา

-
เลือก เปิด เพื่อเริ่มใช้งานแอพ หน้าต่างยินดีต้อนรับสู่บันทึกย่อช่วยเตือนจะเปิดขึ้น
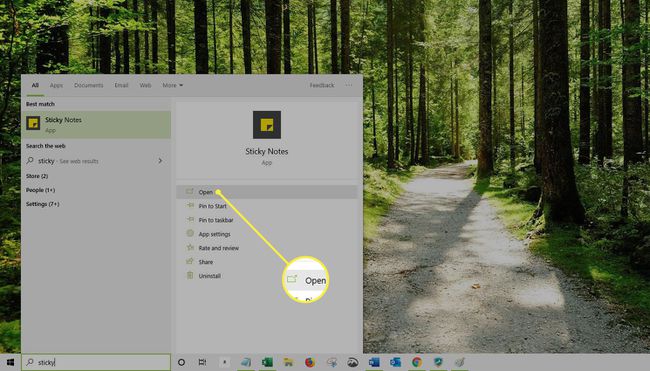
เลือก ปักหมุดเพื่อเริ่ม หรือ ปักหมุดที่แถบงาน เพื่อให้แอปสามารถเข้าถึงได้ง่ายสำหรับการใช้งานในอนาคต
-
เลือก เริ่ม เพื่อเริ่มใช้แอพ Sticky Notes ด้วยปุ่ม บัญชีไมโครซอฟท์ ที่คุณเข้าสู่ระบบ หรือเลือก ใช้บัญชีอื่น เพื่อเข้าสู่ระบบด้วยบัญชี Microsoft อื่นและดำเนินการต่อ
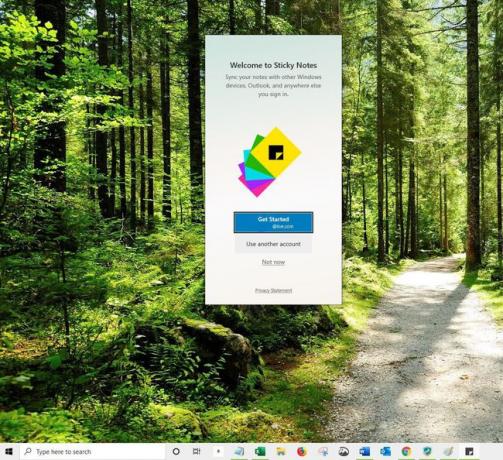
เมื่อลงชื่อเข้าใช้ด้วยบัญชี Microsoft ของคุณ บันทึกย่อของคุณจะซิงค์กับอุปกรณ์อื่นๆ, Outlook และที่อื่นๆ ที่คุณลงชื่อเข้าใช้
รอในขณะที่คุณเข้าสู่ระบบ แอป Sticky Note จะเปิดขึ้นพร้อมกับโน้ตใหม่ที่พร้อมใช้งาน
วิธีสร้างบันทึกย่อช่วยเตือนใหม่บน Windows 10
เมื่อคุณเปิดแอพ Sticky Notes ให้เลือก บวก (+) ที่มุมซ้ายบนของหน้าต่างบันทึกย่อช่วยเตือนเพื่อสร้างบันทึกใหม่
เมื่อโน้ตใหม่เปิดขึ้น ให้พิมพ์ข้อมูลที่คุณต้องการลงในเนื้อหาของโน้ต มันจะถูกบันทึกลงในแอพโดยอัตโนมัติ แม้ว่าคุณจะปิดบันทึกย่อก็ตาม เปิดรายการบันทึกย่อเพื่อเรียกดูบันทึกย่อหรือค้นหาคำสำคัญหรือวลีในกล่องค้นหา
หากคุณไม่ได้เปิดแอปไว้ แต่คุณได้ตรึงไว้กับแถบงาน ให้คลิกขวาที่แอปในแถบงานแล้วเลือก โน้ตใหม่.
วิธีจัดรูปแบบบันทึกย่อช่วยเตือน
ปรับแต่งข้อความ เปลี่ยนรูปลักษณ์ของโน้ตติดหนึบ หรือเพิ่มรูปภาพในโน้ตติดหนึบ หากต้องการ
-
เปิดบันทึกย่อช่วยเตือนใหม่แล้วเลือกจุดสามจุด เมนู ไอคอนที่มุมบนขวา
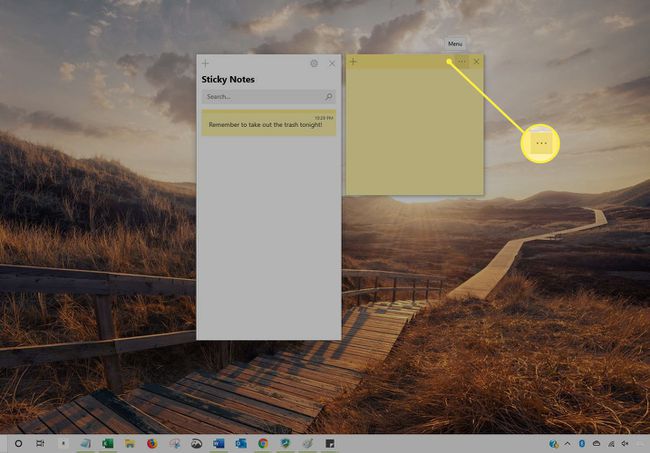
-
เลือกสีที่คุณต้องการใช้กับบันทึกย่อปัจจุบัน
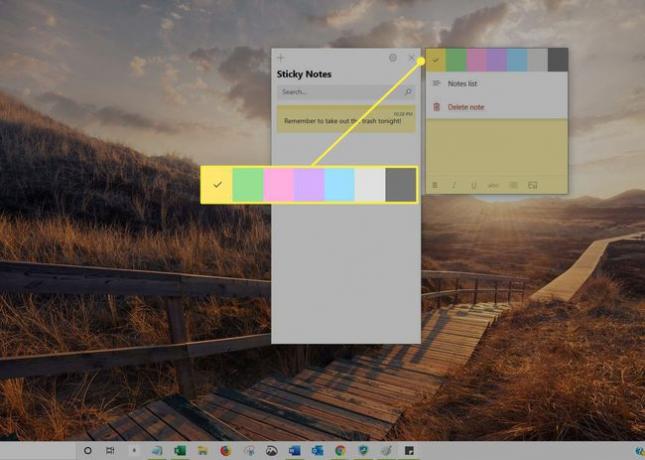
-
เลือกข้อความที่คุณต้องการจัดรูปแบบแล้วเลือกตัวเลือกการจัดรูปแบบที่ด้านล่างของหน้าต่างบันทึกย่อ ตัวเลือกได้แก่:
- ตัวหนา
- ตัวเอียง
- ขีดเส้นใต้
- ขีดฆ่า
- กระสุน
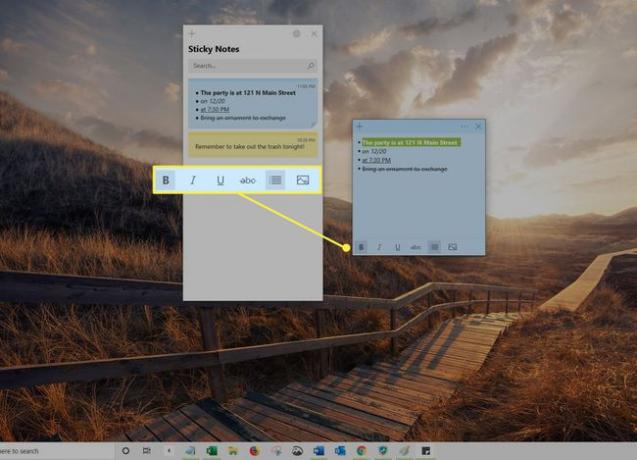
-
ในการเพิ่มรูปภาพลงในบันทึกย่อช่วยเตือน ให้เลือก ใส่รูปภาพ ที่ส่วนล่างขวาของโน้ต ไปที่รูปภาพบนคอมพิวเตอร์ของคุณ จากนั้นเลือก เปิด.
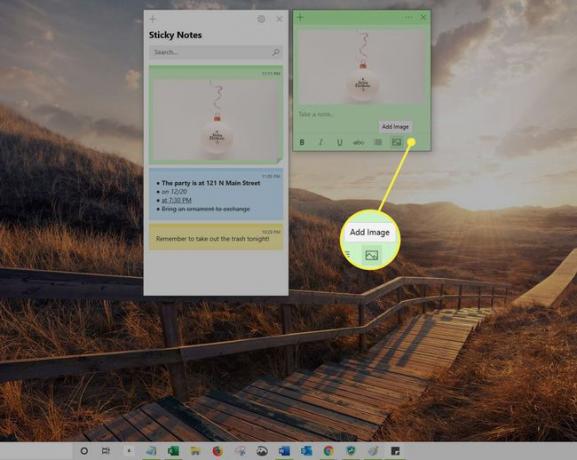
หากต้องการลบรูปภาพออกจากโน้ต ให้คลิกขวาที่รูปภาพ เลือก ลบภาพจากนั้นยืนยันว่าคุณต้องการลบรูปภาพ
ปิดโน้ตและแอพเมื่อคุณทำเสร็จแล้ว
วิธีใช้บันทึกย่อช่วยเตือนกับ Cortana
Cortana เป็นผู้ช่วยเสมือนที่มีอยู่ใน Windows 10 ด้วยการเปิดใช้งาน Insights ในแอพ Sticky Notes Cortana สามารถสแกนบันทึกย่อในรายการของคุณเพื่อค้นหาสิ่งที่คุณต้องการ ค้นหาอะไรก็ได้ตั้งแต่วันที่และหมายเลขโทรศัพท์ไปจนถึงที่อยู่และเว็บไซต์ Cortana สามารถใช้ข้อมูลนี้เพื่อทำให้การดำเนินการกับบันทึกย่อของคุณง่ายขึ้น หรือเพื่อสร้างการเตือนความจำในนามของคุณ
เปิดแอปบันทึกย่อช่วยเตือน
-
เลือก การตั้งค่า ไอคอนรูปเฟืองที่ด้านขวาบนของหน้าต่างแอป การตั้งค่า Sticky Notes จะเปิดขึ้นในหน้าต่าง
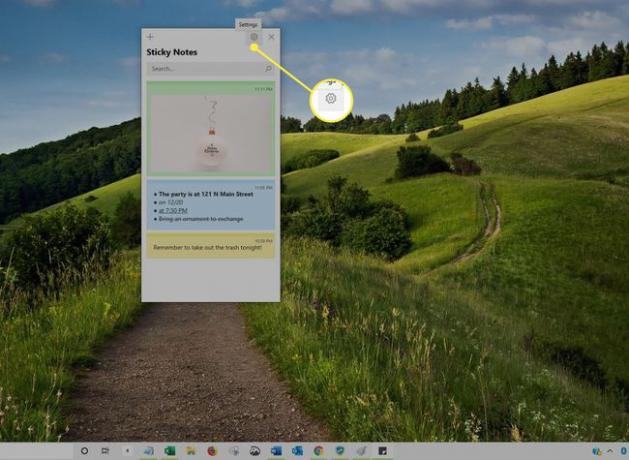
-
เลื่อนลงไปที่ส่วนทั่วไป จากนั้นสลับ เปิดใช้งานข้อมูลเชิงลึก ถึง บน.

กลับไปที่หน้าต่างหลัก
-
เปิดบันทึกย่อที่มีอยู่หรือสร้างบันทึกย่อใหม่ที่มีข้อมูลสำหรับ Cortana ที่จะหยิบขึ้นมา เช่น ที่อยู่ เวลา วันที่ หรือแม้แต่คำที่อ้างถึงเวลาหรือวันที่ เช่น "พรุ่งนี้" คำและวลีเหล่านี้ตอนนี้ดูเหมือนจะเป็น ไฮเปอร์ลิงก์
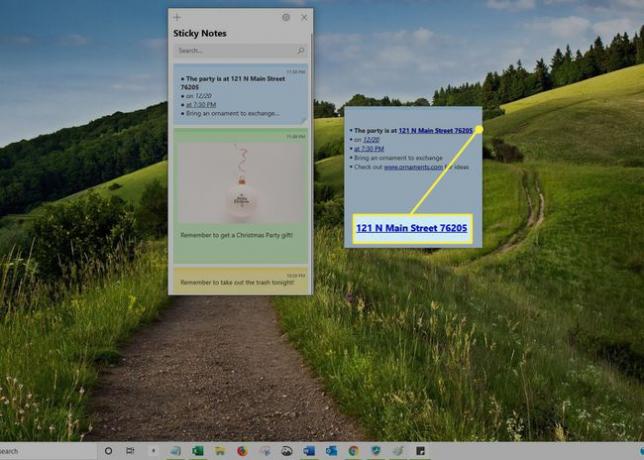
-
เลือกคำหรือวลีที่มีไฮเปอร์ลิงก์เพื่อดูการดำเนินการที่แนะนำจาก Cortana ตัวอย่างเช่น ข้อความแจ้งเตือนเพิ่มจะปรากฏขึ้นหากคุณเลือกเวลาและวันที่

