วิธีตั้งค่า Raspberry Pi เป็นเซิร์ฟเวอร์ NAS
หนึ่งใน ราสเบอร์รี่ Pi's หลายฟังก์ชันเป็นเหมือนอุปกรณ์ Network Attached Storage (NAS) ราคาประหยัด โซลูชัน NAS เชิงพาณิชย์มักมีราคาแพงและมีข้อจำกัด Pi มีราคาไม่แพงและให้คุณกำหนดค่าเซิร์ฟเวอร์ตามที่คุณต้องการและจับคู่กับฮาร์ดไดรฟ์ส่วนใหญ่ เมื่อคุณสร้างเซิร์ฟเวอร์ NAS ของ Raspberry Pi คุณจะมีพลังมากเกินพอที่จะจัดการกับงานประจำวันของ NAS ที่บ้านได้ นอกจากนี้ Raspberry Pi 4 ยังมีพอร์ต USB 3.0 เพื่อการถ่ายโอนไฟล์ที่เร็วขึ้น
สิ่งที่คุณต้องการ
ก่อนที่คุณจะเริ่มต้น คุณจะต้องมีสิ่งสองสามอย่างในการประกอบ NAS ของคุณ:
- Raspberry Pi 3B หรือ 4
- การ์ด MicroSD ขนาด 16 GB ขึ้นไป
- กรณีสำหรับรุ่น Pi ของคุณ
- แหล่งจ่ายไฟที่เข้ากันได้กับ Pi
- สายเคเบิลอีเทอร์เน็ต
- ฮาร์ดไดรฟ์ USB ที่มีแหล่งจ่ายไฟของตัวเอง
ติดตั้ง Raspbian
Raspbian เป็นระบบปฏิบัติการเริ่มต้นสำหรับ Raspberry Pi เป็นผลิตภัณฑ์เดียวที่สร้างโดยมูลนิธิ Raspberry Pi และใช้ Debian Linux
ยูทิลิตีที่ใช้ในคู่มือนี้เพื่อสร้างที่เก็บข้อมูลบนเครือข่ายคือบริการแชร์ไฟล์ของ Linux ที่มาจาก Raspbian
-
เปิดเบราว์เซอร์และดาวน์โหลด. เวอร์ชันล่าสุด Raspbian Lite จากมูลนิธิ Raspberry Pi
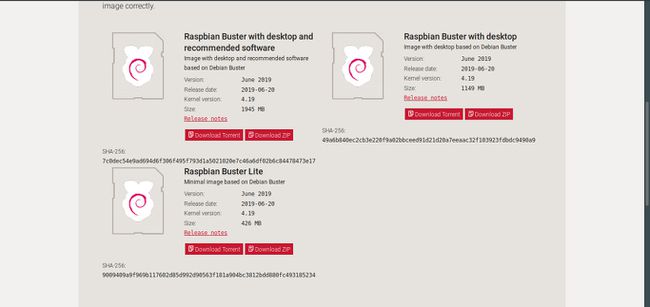
แตกไฟล์ ZIP Raspbian ขยายได้อย่างมาก ดังนั้นโปรดแน่ใจว่าคุณมีพื้นที่เพียงพอ
-
เลือกยูทิลิตี้เพื่อแฟลชไฟล์ภาพ Raspbian ลงในการ์ด SD
คู่มือนี้ใช้ balenaEtcher เพราะใช้งานง่ายและใช้ได้กับ Windows, Mac และ Linux หากคุณมีตัวเลือกอื่นที่ต้องการ ให้ใช้ตัวเลือกนั้นแทน
-
ไปที่ หน้าดาวน์โหลด balenaEtcherและดาวน์โหลดรุ่นล่าสุดสำหรับแพลตฟอร์ม OS ของคุณ
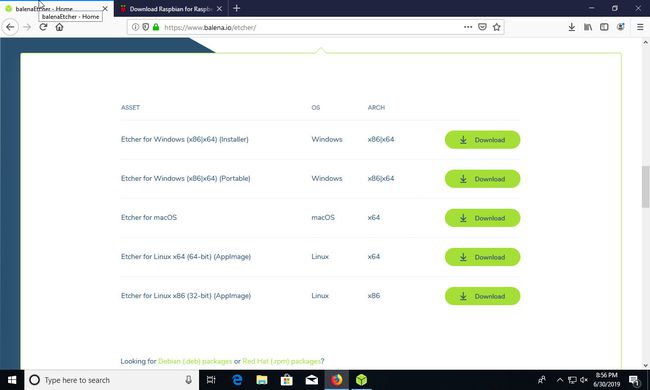
ติดตั้ง. ซึ่งจะแตกต่างกันไปตามระบบปฏิบัติการ แต่ตัวติดตั้งค่อนข้างตรงไปตรงมา ค่าเริ่มต้นควรจะใช้ได้สำหรับระบบส่วนใหญ่
-
เปิด balenaEtcher ในคอลัมน์แรกทางด้านซ้ายสุด ให้เลือกไฟล์รูปภาพที่คุณแตกออกมาสำหรับ Raspbian
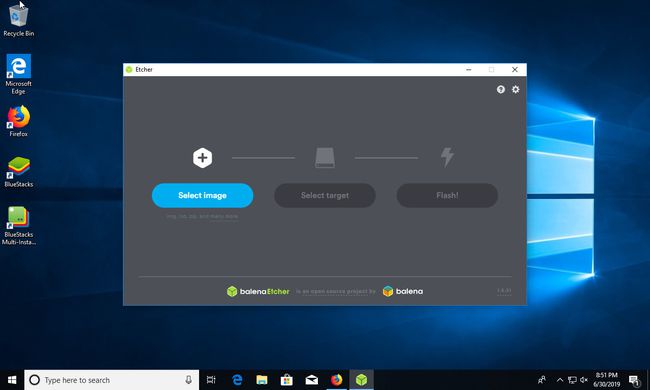
-
ในคอลัมน์กลางของ Etcher ให้เลือกการ์ด microSD ที่จะเขียน
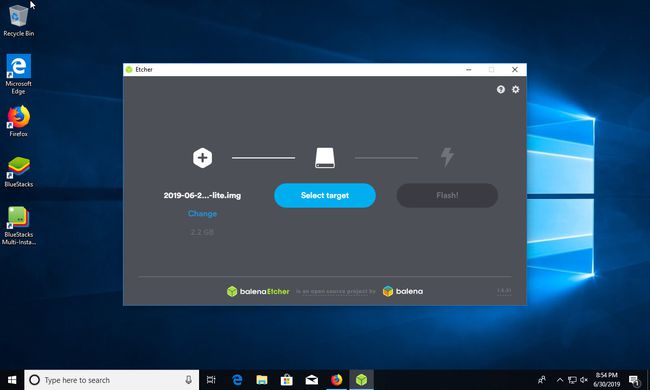
-
ตรวจสอบให้แน่ใจว่าทุกอย่างถูกต้องจากนั้นเลือก แฟลช.
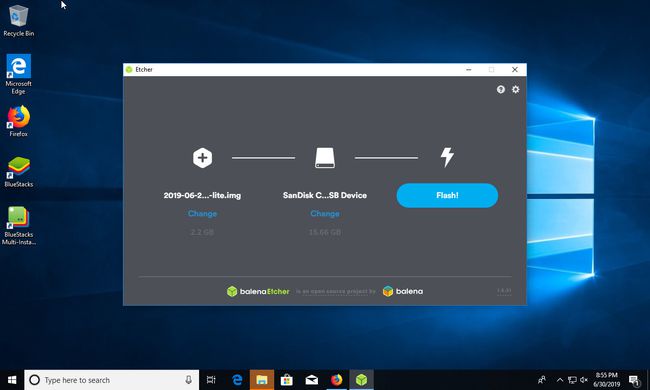
ก่อนที่คุณจะถอด microSD ออก ให้ค้นหาพาร์ติชันสำหรับเริ่มระบบใหม่บนการ์ดโดยใช้ตัวจัดการไฟล์ของระบบปฏิบัติการ
เมานต์บูตหากคุณต้องการและวางไฟล์ว่างที่เรียกว่า ssh ในพาร์ติชัน ไฟล์ควรว่างเปล่า และ ssh ไม่ควรมีนามสกุลใดๆ ไฟล์นี้บอกให้ Pi เปิดใช้งานการเข้าถึงระยะไกล SSH เมื่อเริ่มทำงาน
ยกเลิกการต่อเชื่อมหรือนำพาร์ติชั่นออกจาก microSD และนำออกจากคอมพิวเตอร์
ในการประกอบ Pi ให้ใส่ในกล่อง แล้วใส่ microSD เชื่อมต่อ Pi กับเครือข่ายของคุณโดยใช้การเชื่อมต่อแบบมีสาย ปล่อยทิ้งไว้เพื่อประสิทธิภาพที่ดีที่สุด แต่คุณสามารถเปลี่ยนได้ในภายหลัง
-
เปิดเครื่อง Pi สิ่งนี้จะเริ่มต้น Raspberry Pi และเริ่มกระบวนการตั้งค่า ในระหว่างกระบวนการนี้จะปรับขนาดภาพดิสก์เพื่อเติมการ์ด microSD
อย่าหยุดการตั้งค่านี้ ควรทำเสมอหลังจากเชื่อมต่อทุกอย่างแล้ว
ให้เวลา Pi สักครู่เพื่อเริ่มต้น จากนั้นเปิดเทอร์มินัลบนคอมพิวเตอร์เพื่อเชื่อมต่อผ่าน SSH นี่อาจเป็นฟีเจอร์ OpenSSH ในตัวบน Windows 10, PuTTY หรือหน้าต่างเทอร์มินัลปกติบน Linux หรือ Mac
ค้นหาที่อยู่ IP ของ Raspberry Pi วิธีที่ง่ายที่สุดคือเปิดรายการอุปกรณ์ที่เชื่อมต่อบนเราเตอร์ของคุณ Pi เรียกว่า ราสเบอร์รี่pi โดยค่าเริ่มต้น และอยู่ภายใต้ชื่อโฮสต์นั้นบนเราเตอร์
-
ป้อนชื่อผู้ใช้สำหรับ Pi ซึ่งก็คือ ปี่และที่อยู่ IP บนไคลเอ็นต์ SSH ดูเหมือนว่านี้:
$ ssh [email protected]
เมื่อคุณเชื่อมต่อ ให้ป้อนรหัสผ่านของ Pi ค่าเริ่มต้นคือ ราสเบอร์รี่.
วิธีการตั้งค่าระบบไฟล์เครือข่าย
Network File System (NFS) เป็นวิธีที่สะดวกในการแชร์ไฟล์ระหว่างระบบที่คล้าย Unix รวมถึง Linux และ Mac
อย่างไรก็ตาม NFS นั้นยากกว่าใน Windows ดังนั้น หากเครือข่ายของคุณทำจากพีซีที่ใช้ Windows เป็นหลัก คุณอาจต้องการข้ามตัวเลือกนี้ หากคุณมี Mac, Linux PC หรือ Raspberry Pi อื่นๆ ที่คุณวางแผนจะแชร์ไฟล์ด้วย การตั้งค่า NFS อาจคุ้มค่า
เชื่อมต่อกับ Pi ผ่าน SSH
-
ติดตั้งแพ็คเกจเซิร์ฟเวอร์ NFS ที่จำเป็นด้วยคำสั่งต่อไปนี้:
$ sudo apt ติดตั้ง nfs-kernel-server
-
ใช้โปรแกรมแก้ไขข้อความนาโนเพื่อเปิดไฟล์การส่งออก NFS บน Pi:
$ sudo nano /etc/exports
-
ไฟล์นี้มีรายการโฟลเดอร์ที่คุณต้องการให้ใช้งานได้บน NFS ทางด้านซ้าย ให้ระบุเส้นทางไปยังโฟลเดอร์ ทางด้านขวา ให้ระบุว่าคอมพิวเตอร์เครื่องใดสามารถเชื่อมต่อได้และตัวเลือกสำหรับการเชื่อมต่อ เริ่มบรรทัดใหม่และป้อนเส้นทางไปยังการแชร์ไฟล์:
/path/to/share
-
กด แท็บ เพื่อย้ายไปทางด้านขวา จากนั้นป้อนช่วงที่อยู่ IP ของเครือข่ายในบ้านของคุณ เครือข่ายในบ้านส่วนใหญ่อยู่ในช่วง 192.168.1.X หากต้องการบอกให้เซิร์ฟเวอร์ยอมรับที่อยู่ IP ทั้งหมดในช่วง ให้สิ้นสุดที่อยู่ด้วยศูนย์ตามด้วยแบ็กสแลชและตัวเลข 24 คำสั่งมีลักษณะดังนี้:
/path/to/share 192.168.1.0/24
-
เพิ่มตัวเลือกสำหรับการแบ่งปัน มีหลายแบบให้เลือก หากคุณต้องการค่าเริ่มต้นที่ดี ให้ใช้ตัวอย่างด้านล่างเพื่ออ่านและเขียนไฟล์และซิงค์ไฟล์กับเซิร์ฟเวอร์เพื่อป้องกันความขัดแย้งและการทุจริต
/path/to/share 192.168.1.0/24(rw, ซิงค์, no_subtree_check)
-
เพิ่มการแชร์ได้มากเท่าที่คุณต้องการ เมื่อเสร็จแล้ว ให้บันทึกและออกจากนาโน
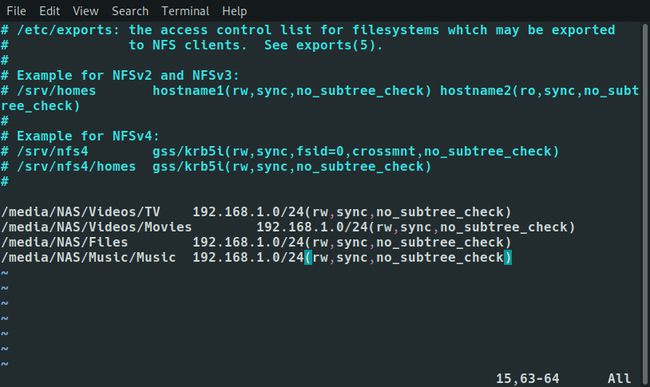
-
รีสตาร์ทเซิร์ฟเวอร์ NFS เพื่อใช้การเปลี่ยนแปลงของคุณ
$ sudo systemctl รีสตาร์ท nfs-kernel-server
เมื่อเซิร์ฟเวอร์กลับมา คุณจะสามารถเข้าถึง NFS ที่ใช้ร่วมกันได้
วิธีตั้งค่า Samba สำหรับการแชร์เครือข่าย
แซมบ้า ให้เครื่อง Linux สร้างการแชร์เครือข่าย Windows คอมพิวเตอร์ส่วนใหญ่เข้ากันได้กับ Samba และสามารถติดตั้งการแชร์ได้ แซมบ้ายังมีข้อได้เปรียบในการอนุญาตให้คุณจำกัดการเข้าถึงผู้ใช้บางคนด้วยรหัสผ่าน
-
ติดตั้ง Samba บน Raspberry Pi โดยใช้คำสั่งต่อไปนี้:
$ sudo apt ติดตั้ง samba
-
เมื่อติดตั้ง Samba แล้ว ให้แก้ไขการกำหนดค่าเพื่อสร้างการแชร์ ใช้โปรแกรมแก้ไขข้อความ Nano ของ Pi เพื่อเปิดการกำหนดค่า Samba:
$ sudo nano /etc/samba/smb.conf
-
ค้นหารายการเวิร์กกรุ๊ปภายใต้การตั้งค่าส่วนกลาง หากคุณไม่เคยเปลี่ยนเวิร์กกรุ๊ป Windows ของคุณ ให้ปล่อยไว้อย่างที่เป็น ถ้าคุณมี ตั้งค่าเวิร์กกรุ๊ปให้เท่ากับชื่อเวิร์กกรุ๊ปปัจจุบันของคุณ
เวิร์กกรุ๊ป = WORKGROUP
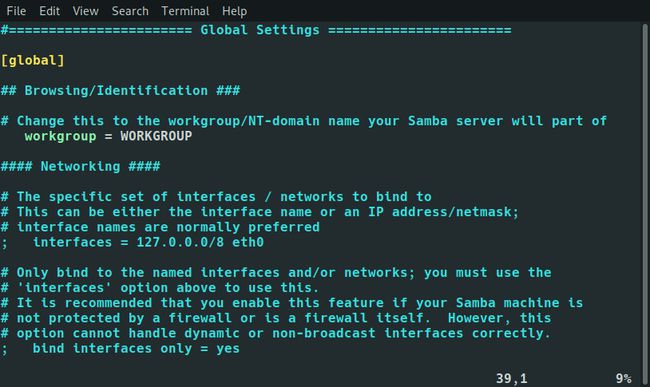
มีการตั้งค่าอื่น ๆ อีกมากมาย อย่างไรก็ตาม ในการตั้งค่าเซิร์ฟเวอร์พื้นฐาน คุณไม่จำเป็นต้องมีสิ่งเหล่านี้ส่วนใหญ่ เลื่อนลงไปที่ แบ่งปันคำจำกัดความ ส่วน.
-
ไปที่ [พิมพ์$] ส่วนแล้วตั้งค่า เรียกดูได้ ถึง ไม่. ไม่จำเป็น แต่คุณไม่ได้ใช้ Pi เป็นเซิร์ฟเวอร์การพิมพ์ ดังนั้นการแชร์เฉพาะสิ่งที่เกะกะ
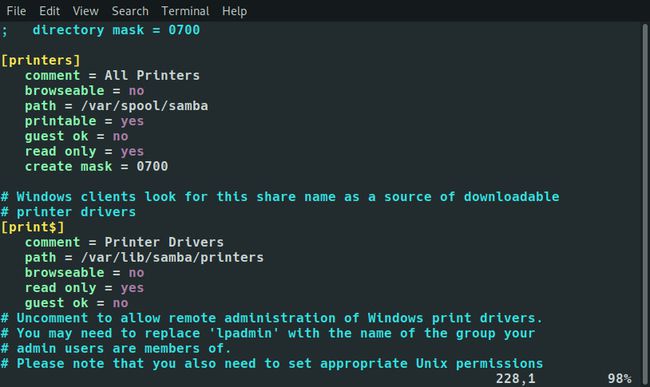
เลื่อนไปที่ด้านล่างซึ่งคุณจะสร้างการแชร์ของคุณ
-
การแบ่งปันแซมบ้าแต่ละครั้งจะเริ่มต้นด้วยชื่อในวงเล็บเหลี่ยม นั่นคือชื่อที่คุณแชร์เมื่อคุณเชื่อมต่อกับคอมพิวเตอร์เครื่องอื่น ตั้งชื่อหุ้น
[การแบ่งปันของคุณ]
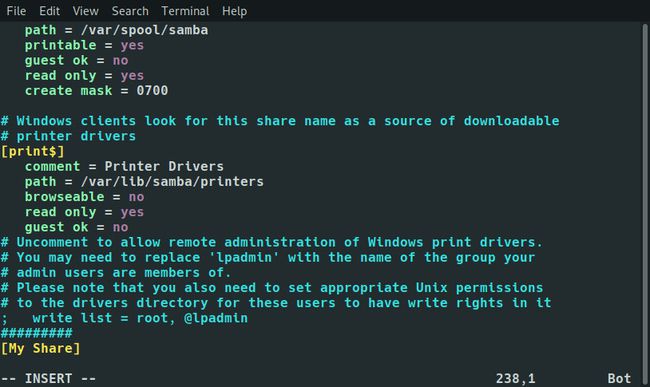
-
การตั้งค่าสำหรับการแชร์อยู่ภายใต้การเยื้องสามช่องว่าง เพิ่มความคิดเห็นเกี่ยวกับสิ่งที่แบ่งปัน
[การแบ่งปันของคุณ]
comment = แค่บางไฟล์ในเครือข่าย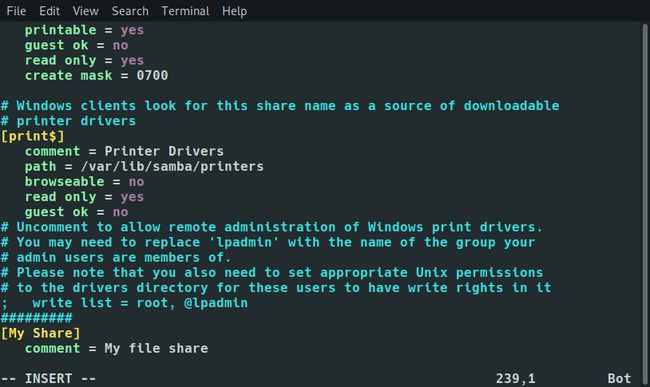
-
เพิ่มเส้นทางไปยังไดเร็กทอรี
เส้นทาง = /path/to/share
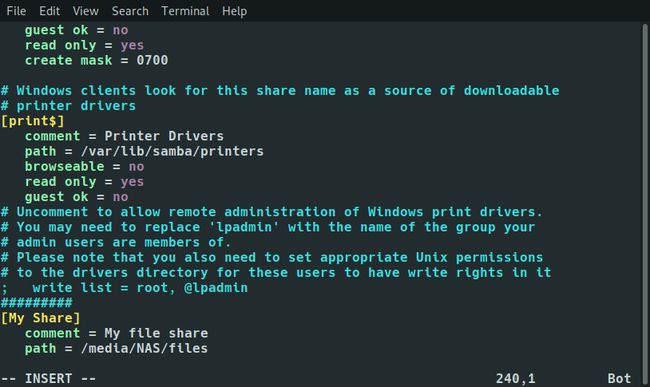
-
เลือกว่าต้องการให้แชร์กับทุกคนหรือเฉพาะผู้ใช้บางคน Samba หมายถึงผู้ใช้ที่ไม่ได้ลงชื่อเข้าใช้ในฐานะแขก ชุด แขกโอเค ถึง ใช่ หรือ ไม่.
แขกโอเค = ไม่
-
เลือกว่าคุณต้องการให้บุคคลที่เชื่อมต่อกับการแชร์สามารถเขียนและสร้างไฟล์หรืออ่านเฉพาะไฟล์
อ่านอย่างเดียว = ไม่
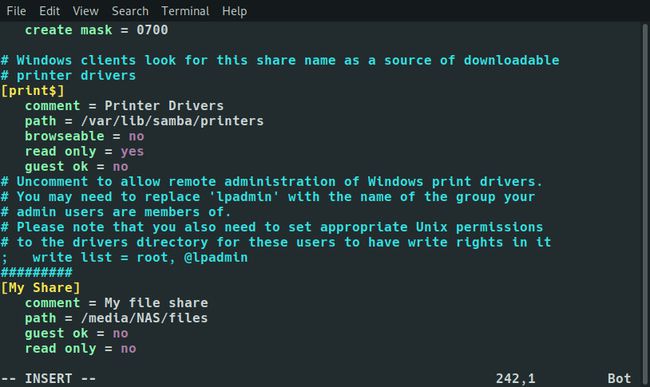
-
หากคุณไม่อนุญาตผู้เยี่ยมชม ให้ตั้งค่าผู้ใช้ที่ถูกต้องในการเข้าถึงการแชร์
ผู้ใช้ที่ถูกต้อง = ผู้ใช้1, ผู้ใช้2
-
การแชร์ของคุณควรมีลักษณะดังนี้:
[การแบ่งปันของคุณ]
comment = แค่บางไฟล์ในเครือข่าย
เส้นทาง = /path/to/share
แขกโอเค = ไม่
อ่านอย่างเดียว = ไม่
ผู้ใช้ที่ถูกต้อง = ผู้ใช้1, ผู้ใช้2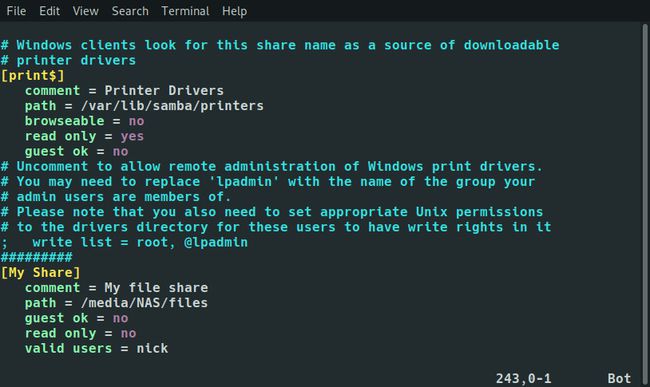
เริ่มการแชร์ครั้งต่อไปด้วยวิธีเดียวกัน คุณสามารถสร้างได้มากเท่าที่คุณต้องการ เมื่อเสร็จแล้ว ให้บันทึกและออก
-
สร้างบัญชีผู้ใช้สำหรับผู้ใช้ของคุณ พวกเขาต้องการบัญชีผู้ใช้ใน Pi ดังนั้นให้ตั้งค่าขั้นต่ำ
$ sudo useradd -m -G users -s /bin/bash username
-
ตั้งรหัสผ่านสำหรับผู้ใช้แต่ละคน
$ sudo passwd ชื่อผู้ใช้
-
ตั้งรหัสผ่าน Samba สำหรับผู้ใช้แต่ละคน
$ sudo smbpasswd -a ชื่อผู้ใช้
-
รีสตาร์ท Samba เพื่อเข้าถึงการแชร์ของคุณผ่านเครือข่าย
$ sudo systemctl รีสตาร์ท smbd
