20 คำสั่งเทอร์มินัล Raspberry Pi ที่มีประโยชน์สำหรับผู้เริ่มต้น
สิ่งที่หลายคนประสบปัญหาเมื่อเริ่มใช้ ราสเบอร์รี่ปี่ คอมพิวเตอร์เป็นเครื่องปลายทาง เทอร์มินัลอาจเปลี่ยนจาก GUI ของ Windows เป็นหน้าจอสีดำและสีเขียวที่ดูย้อนยุคโดยไม่มีปุ่มให้ดับเบิลคลิก อย่างไรก็ตาม มีเทคนิคและคำสั่งต่างๆ มากมายที่สามารถช่วยให้คุณมั่นใจในการใช้งานระบบได้
เริ่มต้นด้วยคำสั่งต่อไปนี้เพื่อนำทางและทำงานง่ายๆ ด้วย your ราสเบอร์รี่ปี่ จาก หน้าต่างเทอร์มินัล. เมื่อเวลาผ่านไป คุณจะพบมากขึ้น แต่นี่เป็นชุดหลักที่ดีในการเริ่มต้น
01
จาก 20
sudo apt update: อัปเดตรายการแพ็คเกจ
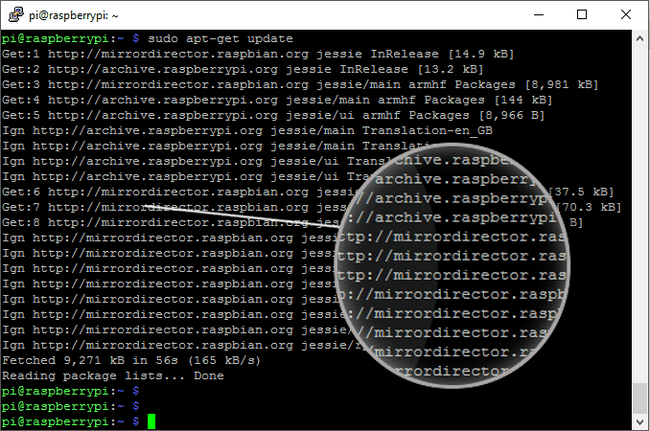
นี่เป็นขั้นตอนแรกในการอัปเดต Raspberry Pi ของคุณ ดูสองรายการถัดไปในรายการนี้สำหรับขั้นตอนอื่นๆ
อัปเดต sudo apt
คำสั่งนี้ดาวน์โหลด บรรจุุภัณฑ์ แสดงรายการจากที่เก็บและดึงข้อมูลเกี่ยวกับเวอร์ชันล่าสุดของแพ็กเกจเหล่านี้และแพ็กเกจที่ขึ้นต่อกัน
มันไม่ปรับปรุงในความหมายดั้งเดิม แต่เป็นขั้นตอนที่จำเป็นในกระบวนการอัปเดตโดยรวม
02
จาก 20
sudo apt upgrade: ดาวน์โหลดและติดตั้งแพ็คเกจที่อัปเดต
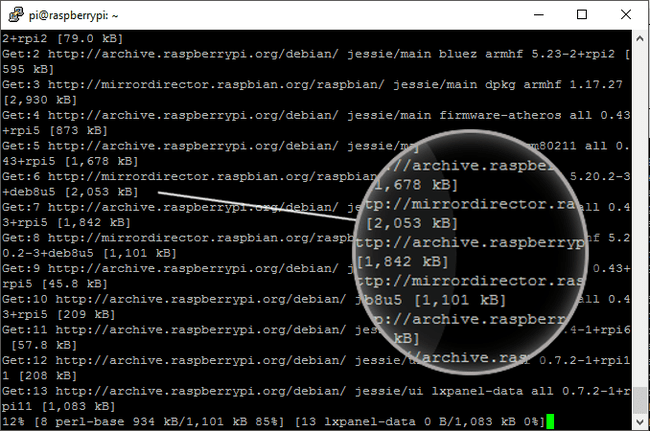
คำสั่งนี้ตามหลังรายการก่อนหน้า ซึ่งรายการแพ็คเกจถูกอัพเดต
sudo ฉลาดอัพเกรด
ด้วยรายการแพ็คเกจที่อัปเดตแล้ว sudo apt อัพเกรด คำสั่งจะดูว่าแพ็คเกจใดที่ติดตั้งอยู่ในปัจจุบัน จากนั้นจะดูที่รายการแพ็คเกจล่าสุด (ที่เคยอัปเกรดแล้ว) และติดตั้งแพ็คเกจใหม่ที่ไม่ใช่เวอร์ชันล่าสุด
03
จาก 20
sudo apt clean: ล้างไฟล์แพ็คเกจเก่า
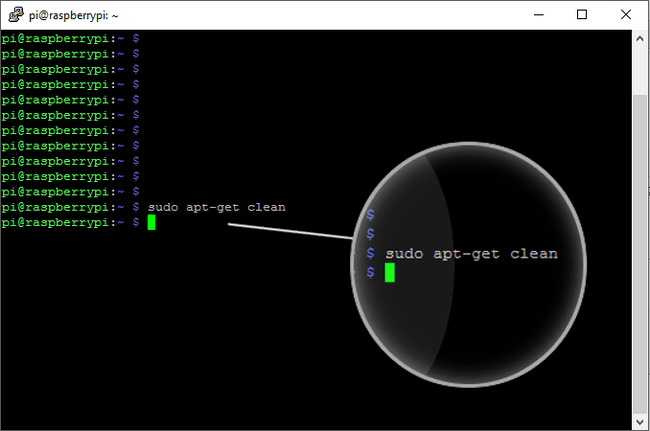
นี่เป็นขั้นตอนสุดท้ายในกระบวนการอัปเดตและอัปเกรด และไม่จำเป็นเสมอไปถ้าคุณมี พื้นที่ดิสก์.
sudo apt สะอาด
คำสั่งนี้จะลบไฟล์แพ็กเกจที่ซ้ำซ้อน (ไฟล์ .deb) ที่ดาวน์โหลดมาเป็นส่วนหนึ่งของกระบวนการอัพเดต
นี่เป็นคำสั่งที่มีประโยชน์หากคุณมีพื้นที่เหลือน้อยหรือต้องการล้างระบบ
04
จาก 20
sudo raspi-config: เครื่องมือกำหนดค่า Raspberry Pi
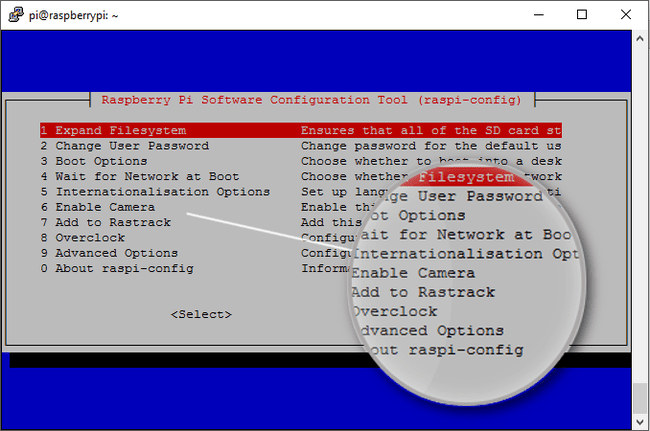
นี่เป็นหนึ่งในขั้นตอนแรกที่คุณทำเมื่อคุณเริ่มใช้ Raspberry Pi เป็นครั้งแรก ใช้คำสั่งนี้เพื่อให้แน่ใจว่าได้รับการตั้งค่าสำหรับภาษา ฮาร์ดแวร์ และโปรเจ็กต์ของคุณ
เครื่องมือกำหนดค่าเป็นเหมือนหน้าต่างการตั้งค่า ช่วยให้คุณสามารถตั้งค่าภาษา เวลาและวันที่ เปิดใช้งานโมดูลกล้อง โอเวอร์คล็อกโปรเซสเซอร์ เปิดใช้งานอุปกรณ์ เปลี่ยนรหัสผ่าน และตัวเลือกอื่นๆ
ในการเข้าถึงสิ่งนี้ ให้พิมพ์คำสั่งด้านล่างแล้วกด เข้า.
sudo raspi-config.js
คุณอาจได้รับแจ้งให้รีบูต Pi ทั้งนี้ขึ้นอยู่กับสิ่งที่คุณเปลี่ยนแปลง
05
จาก 20
ls: รายการสารบัญไดเรกทอรี
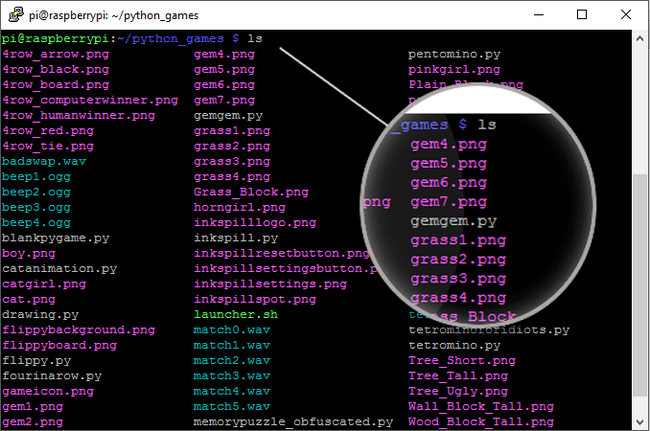
ไดเร็กทอรี Linux เหมือนกับโฟลเดอร์ใน Windows ไม่มีนักสำรวจในเทอร์มินัล หากต้องการดูว่ามีอะไรอยู่ในไดเร็กทอรีที่คุณอยู่ในช่วงเวลาใดก็ตาม ให้พิมพ์:
ล.
จากนั้นกด เข้า.
คุณจะเห็นทุกไฟล์และไดเร็กทอรีภายในไดเร็กทอรีนั้นอยู่ในรายการ และโดยปกติแล้วจะมีรหัสสีสำหรับรายการต่างๆ
06
จาก 20
cd: เปลี่ยนไดเรกทอรี
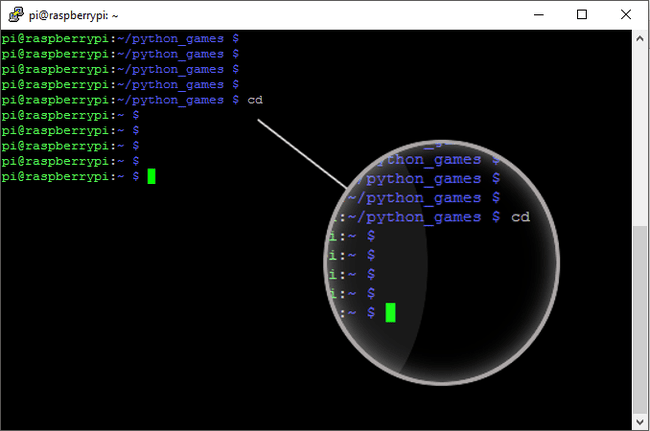
หากคุณต้องการไปที่ไดเร็กทอรีบางตัว ให้ใช้ ซีดี สั่งการ.
หากไดเร็กทอรีที่คุณอยู่มีไดเร็กทอรีอยู่ภายใน ให้ใช้ ชื่อไดเร็กทอรีซีดี (แทนที่ ชื่อไดเรกทอรี ด้วยชื่อของไดเร็กทอรีที่คุณต้องการดู) ตัวอย่างเช่น:
เอกสารซีดี.
หากไดเร็กทอรีอยู่ที่อื่นในระบบไฟล์ ให้ป้อนพาธหลังคำสั่ง เช่น:
cd /home/pi/เอกสาร.
การใช้คำสั่งนี้สะดวกอีกอย่างคือ ซีดี .. ซึ่งจะนำคุณกลับระดับโฟลเดอร์หนึ่ง คล้ายกับปุ่มย้อนกลับ
07
จาก 20
mkdir: สร้างไดเรกทอรี
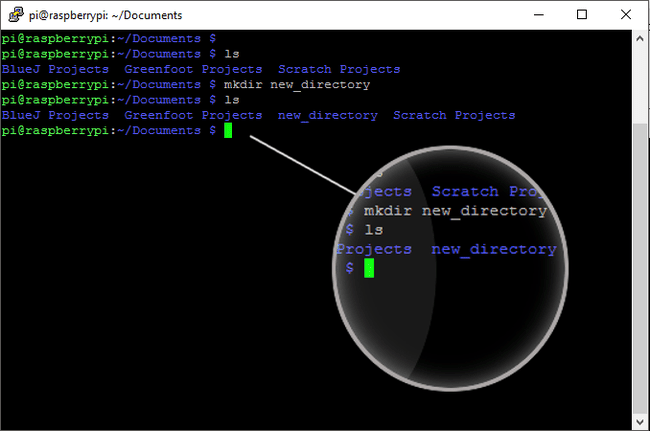
หากคุณต้องการสร้างไดเร็กทอรีใหม่ในทิศทางที่มีอยู่ ให้ใช้ mkdir สั่งการ. นี่คือโฟลเดอร์ใหม่> เทียบเท่าของโลกเทอร์มินัล
ในการสร้างไดเร็กทอรีใหม่ ให้เพิ่มชื่อของไดเร็กทอรีหลังคำสั่ง เช่น mkdir new_directory. ตัวอย่างเช่น:
mkdir /home/pi/Documents/projects.mkdir /home/pi/เอกสาร/โครงการ.
08
จาก 20
rmdir: ลบไดเรกทอรี
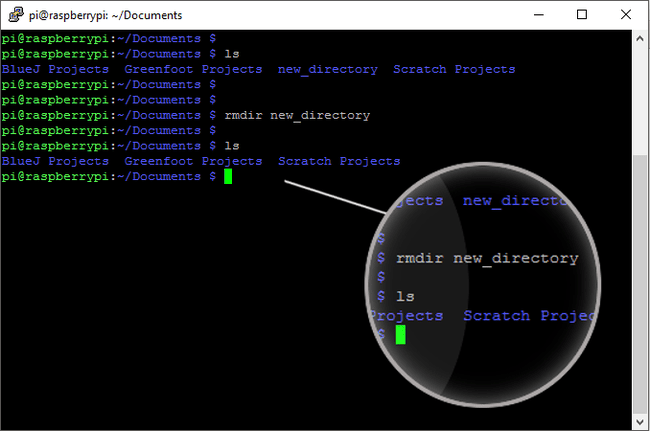
เมื่อต้องการลบไดเร็กทอรี ให้ใช้ rmdir ตามด้วยชื่อไดเร็กทอรี
rmdir /home/pi/เอกสาร/โครงการ.
ตัวอย่างเช่น, rmdir directory_name ลบไดเร็กทอรี directory_name.
ไดเร็กทอรีต้องว่างเปล่าเพื่อดำเนินการคำสั่งนี้
09
จาก 20
mv: ย้ายไฟล์
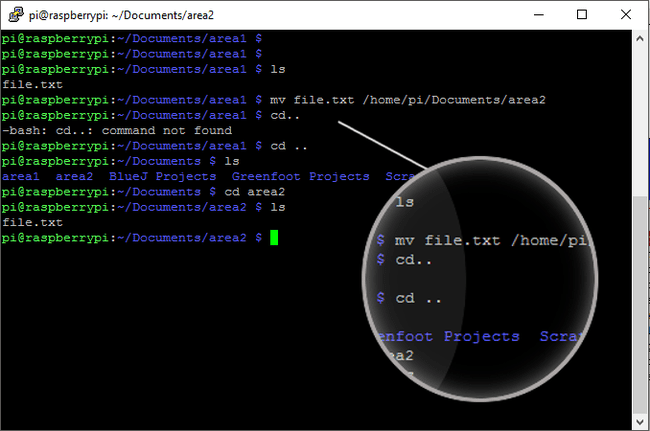
ย้ายไฟล์ระหว่างไดเร็กทอรีโดยใช้คำสั่ง mv สั่งการ.
หากต้องการย้ายไฟล์ ให้ป้อน mv ตามด้วยชื่อไฟล์และไดเร็กทอรีปลายทาง ตัวอย่างเช่น:
mv my_file.txt /home/pi/destination_directory.mv
คำสั่งนี้ย้าย my_file.txt ไฟล์ไปยัง /home/pi/destination_directory.
10
จาก 20
tree -d: แสดงทรีของไดเรกทอรี
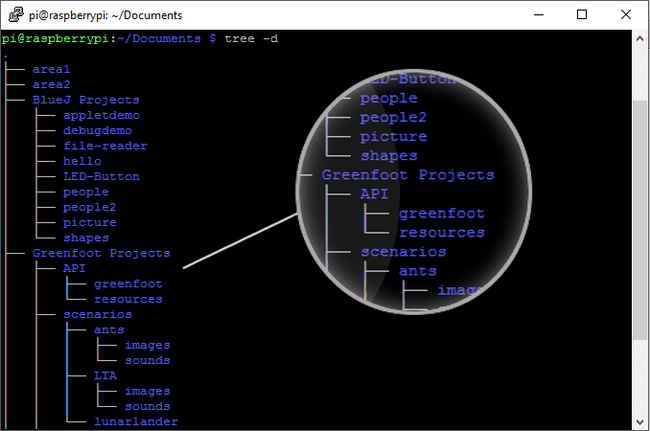
หลังจากสร้างไดเร็กทอรีใหม่ คุณอาจพลาดมุมมองโครงสร้างโฟลเดอร์ที่มองเห็นได้ของตัวสำรวจไฟล์ Windows เมื่อคุณไม่เห็นเลย์เอาต์ภาพของไดเร็กทอรีของคุณ สิ่งต่างๆ อาจทำให้สับสนได้ ใช้ ต้นไม้ -d คำสั่งให้แสดงไดเร็กทอรีในรูปแบบต้นไม้ภายในเทอร์มินัล พิมพ์คำสั่งนี้แล้วกด เข้า:
ต้นไม้ -d.
11
จาก 20
pwd: แสดงไดเรกทอรีปัจจุบัน
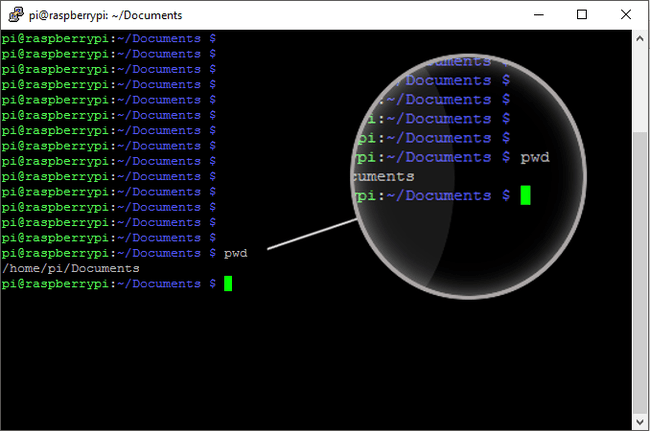
คำสั่งที่มีประโยชน์อีกอย่างหนึ่งที่จะช่วยคุณเมื่อคุณหลงทางคือ pwd สั่งการ. ใช้คำสั่งนี้เมื่อคุณต้องการทราบว่าคุณอยู่ที่ไหนในโครงสร้างไดเร็กทอรี:
pwd.
เข้า pwd เพื่อแสดงเส้นทางไดเรกทอรีปัจจุบันที่คุณอยู่ได้ตลอดเวลา
12
จาก 20
ล้าง: ล้างหน้าต่างเทอร์มินัล
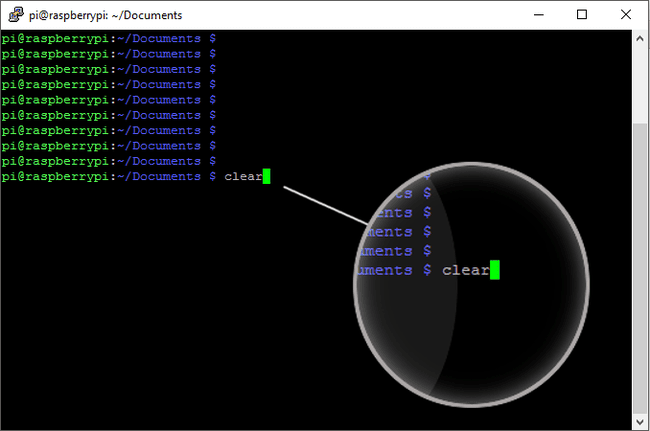
เมื่อคุณเริ่มชินกับเทอร์มินอลแล้ว คุณจะสังเกตเห็นว่าเครื่องอาจรกได้ หลังจากคำสั่งสองสามคำสั่ง คุณจะทิ้งร่องรอยของข้อความไว้บนหน้าจอ ซึ่งสำหรับบางคนอาจน่ารำคาญ
แจ่มใส.
ในการเช็ดหน้าจอให้สะอาด ใช้ แจ่มใส สั่งการ. หน้าจอจะถูกล้างและพร้อมสำหรับคำสั่งต่อไป
13
จาก 20
sudo halt: ปิด Raspberry Pi
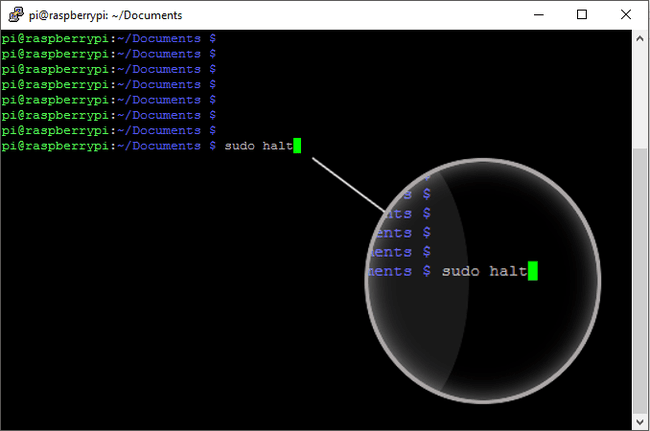
การปิด Raspberry Pi อย่างปลอดภัยจะช่วยหลีกเลี่ยงปัญหาต่างๆ เช่น การ์ด SD เสียหาย. คุณสามารถหลีกหนีจากการดึงสายไฟอย่างรวดเร็วในบางครั้ง แต่ในที่สุด การ์ดอาจเสียหายได้
ในการปิด Pi อย่างถูกต้องให้ใช้:
sudo หยุด
หลังจากไฟ LED ของ Pi กะพริบครั้งสุดท้าย ให้ถอดสายไฟออก
14
จาก 20
sudo reboot: รีสตาร์ท Raspberry Pi
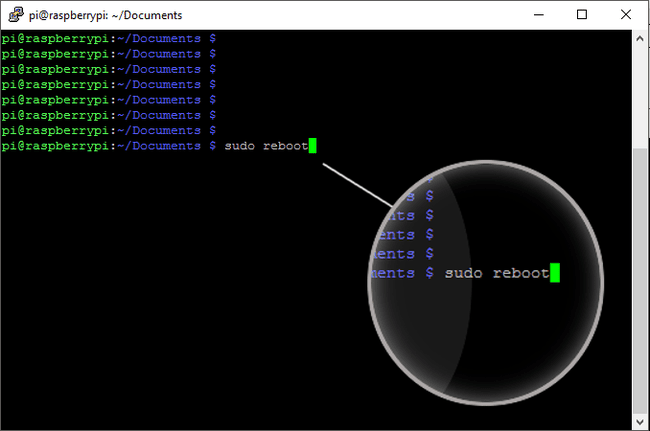
เช่นเดียวกับคำสั่งปิดเครื่อง หากคุณต้องการรีบูต Raspberry Pi อย่างปลอดภัย ให้ใช้คำสั่ง รีบูต สั่งการ. ตัวอย่างเช่น:
sudo รีบูต
เรียกใช้คำสั่งด้านบนเพื่อรีสตาร์ท Pi
15
จาก 20
startx: เริ่มสภาพแวดล้อมเดสก์ท็อป (LXDE)
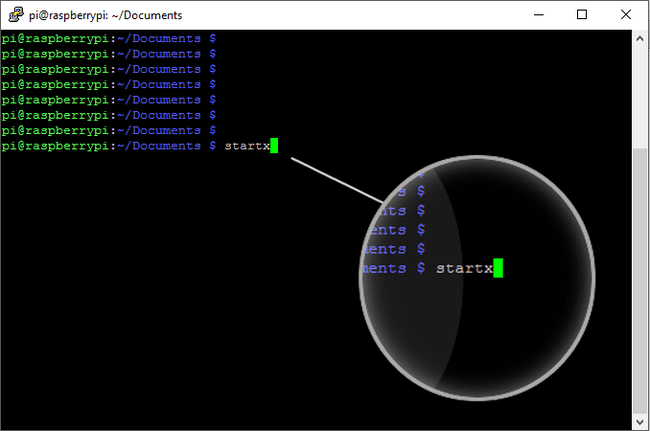
หากคุณตั้งค่าให้ Pi ของคุณเริ่มทำงานในเทอร์มินัลเสมอ ต่อไปนี้เป็นวิธีเริ่มเดสก์ท็อปหากคุณต้องการใช้งาน
startx
ใช้ startx เพื่อเริ่ม LXDE (Lightweight X11 Desktop Environment) คำสั่งนี้ใช้ไม่ได้กับ an เซสชัน SSH.
16
จาก 20
ifconfig: ค้นหาที่อยู่ IP ของ Raspberry Pi
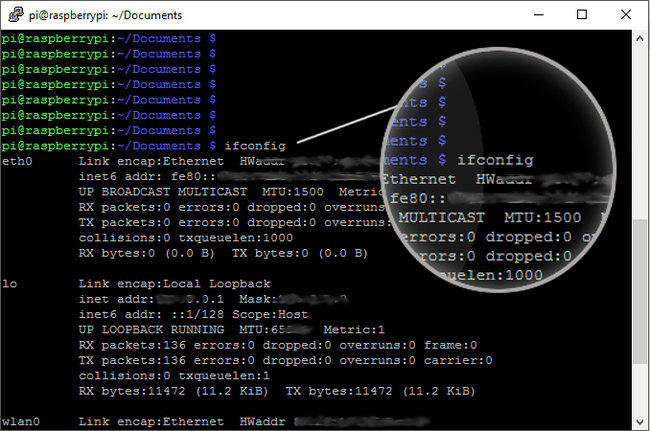
มีหลายสถานการณ์ที่อาจต้องการให้คุณรู้ว่า ที่อยู่ IP ของ Raspberry Pi ของคุณ ตัวอย่างเช่น เมื่อกำหนดค่าเซสชัน SSH เพื่อเข้าถึง Pi จากระยะไกล
ifconfig.
หากต้องการค้นหาที่อยู่ IP ของคุณ ให้พิมพ์ ifconfig เข้าไปในเทอร์มินัลแล้วกด เข้า. คุณสามารถใช้ ชื่อโฮสต์ -I เพื่อค้นหาที่อยู่ IP
17
จาก 20
นาโน: แก้ไขไฟล์
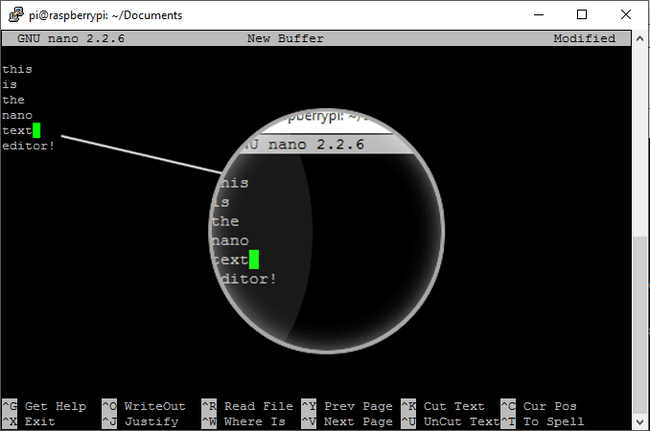
Linux มีโปรแกรมแก้ไขข้อความหลายตัว และบางคนชอบใช้ตัวแก้ไขข้อความอื่นด้วยเหตุผลหลายประการ
นาโน my_file.txt
หากต้องการแก้ไขไฟล์ ให้พิมพ์ นาโน ตามด้วยชื่อไฟล์ เช่น nano myfile.txt. เมื่อแก้ไขเสร็จแล้ว ให้กด Ctrl+X เพื่อบันทึกไฟล์
18
จาก 20
cat: แสดงเนื้อหาของไฟล์
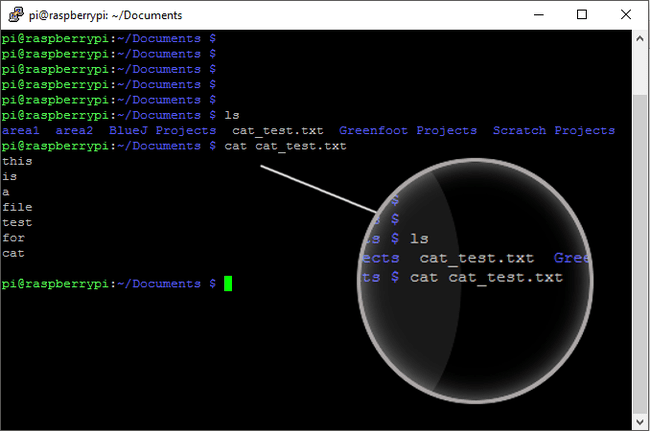
ในขณะที่คุณสามารถใช้ นาโน ในการเปิดไฟล์เพื่อแก้ไข มีคำสั่งแยกต่างหากสำหรับแสดงรายการเนื้อหาของไฟล์ภายในเทอร์มินัล
ใช้ แมว ตามด้วยชื่อไฟล์ที่จะทำสิ่งนี้ เช่น:
แมว myfile.txt
19
จาก 20
rm: ลบไฟล์
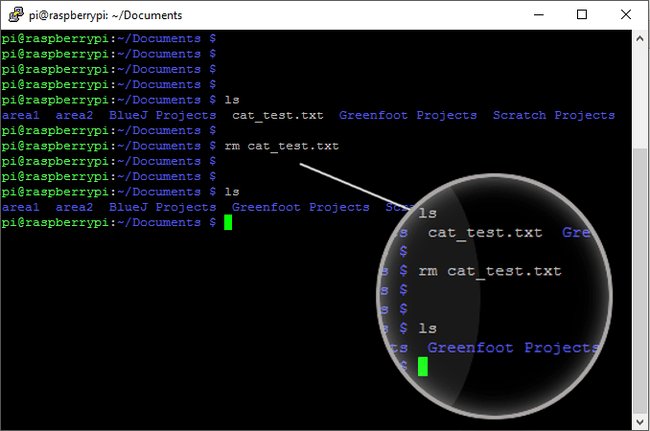
การลบไฟล์ทำได้ง่ายบน ราสเบอร์รี่ปี่และเป็นสิ่งที่คุณจะทำเมื่อคุณสร้างเวอร์ชันของไฟล์ Python ในขณะที่คุณแก้ไขปัญหาโค้ด
หากต้องการลบไฟล์ ให้ใช้ปุ่ม rm คำสั่งตามด้วยชื่อไฟล์ ตัวอย่างเช่น:
rm myfile.txt
20
จาก 20
cp: คัดลอกไฟล์หรือไดเรกทอรี
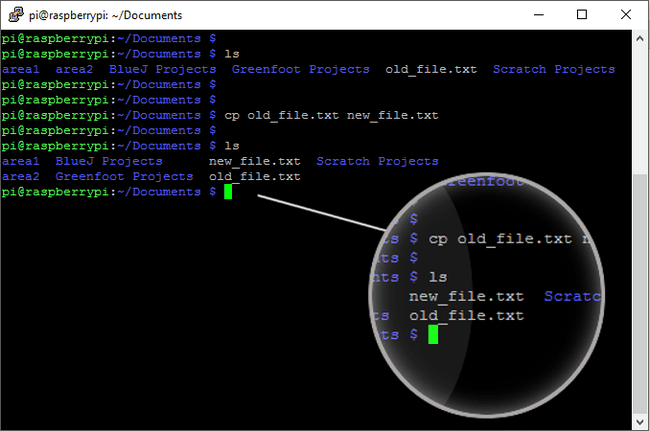
เมื่อคุณต้องการสร้างสำเนาของไฟล์หรือไดเร็กทอรี ให้ใช้คำสั่ง cp สั่งการ.
ในการทำสำเนาของไฟล์ในไดเร็กทอรีเดียวกัน ให้ป้อนคำสั่งดังนี้:
cp original_file new_file.cp ต้นฉบับ
หากต้องการทำสำเนาในไดเร็กทอรีอื่นโดยใช้ชื่อเดียวกัน ให้ป้อนคำสั่งดังนี้:
cp original_file home/pi/ไดเรกทอรีย่อย.
ในการคัดลอกไดเร็กทอรีทั้งหมด (และเนื้อหา) ให้ป้อนคำสั่งดังนี้:
cp -R หน้าแรก/pi/folder_one home/pi/folder_two.
สำเนานี้ folder_one เข้าไปข้างใน folder_two.
