วิธีใช้ iCloud สำหรับ Windows
iCloud คือแอปเปิ้ล บริการที่เก็บข้อมูลบนคลาวด์ สำหรับสำรองข้อมูลและซิงค์ระหว่างอุปกรณ์ต่างๆ เช่น your Mac คอมพิวเตอร์ iPhone และ iPad เป็นไปได้ที่จะเข้าถึง iCloud ของคุณบน a Windows พีซี; อย่างไรก็ตาม อาจมีข้อจำกัดบางประการขึ้นอยู่กับว่า เวอร์ชั่นของ Windows คุณกำลังใช้
ข้อมูลในบทความนี้ใช้กับคอมพิวเตอร์และ แท็บเล็ต วิ่ง Windows 10, วินโดว์ 8, และ วินโดว 7.

iCloud ทำงานอย่างไรบน Windows?
สิ่งที่คุณต้องมีเพื่อเข้าถึง iCloud บนอุปกรณ์ Windows ก็คือ Apple ID และรหัสผ่านซึ่งคุณควรมีอยู่แล้วหากคุณเคยเป็นเจ้าของผลิตภัณฑ์ Apple หรือใช้ iTunes มี iCloud สำหรับ Windows โปรแกรมใช้ได้เฉพาะสำหรับ Windows 10 แต่ผู้ที่ใช้ Windows 7 หรือ Windows 8 ยังคงสามารถเข้าถึง iCloud ผ่านทางเว็บได้
คุณสามารถเข้าถึงเว็บไซต์ iCloud ได้จากอุปกรณ์ที่เปิดใช้งานเว็บรวมถึง Chromebooks และ Android โทรศัพท์
วิธีใช้ iCloud บนพีซีด้วยเว็บเบราว์เซอร์
ในการเข้าถึง iCloud บนพีซีทุกเครื่อง ให้เข้าสู่ระบบ เว็บไซต์ iCloud ด้วย Apple ID และรหัสผ่านของคุณในเว็บเบราว์เซอร์ใดก็ได้
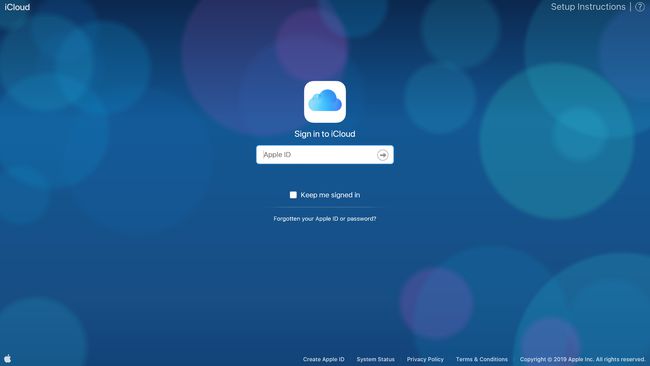
จากเว็บไซต์ iCloud คุณจะสามารถเข้าถึงและจัดการ Apple. ต่อไปนี้ได้ แอพ และบริการ:
- จดหมาย
- รายชื่อผู้ติดต่อ
- ปฏิทิน
- ภาพถ่าย
- iCloud Drive
- หมายเหตุ
- เตือนความจำ
- หน้า
- ตัวเลข
- ประเด็นสำคัญ
- หาเพื่อน
- ค้นหา iPhone
- การตั้งค่า
แม้ว่าจะไม่ราบรื่นเท่าแอปแบบสแตนด์อโลน แต่เว็บแอปส่วนใหญ่บนเว็บไซต์ iCloud นั้นทำงานได้อย่างสมบูรณ์และให้คุณเข้าถึงข้อมูลและสื่อ และทำการเปลี่ยนแปลงได้ตามต้องการ คุณสามารถ เพิ่มหรือลบรายชื่อ iPhone จากแอพ Contacts และสามารถอัพโหลดหรือดาวน์โหลดรูปภาพและวิดีโอได้จาก Apple Photos.
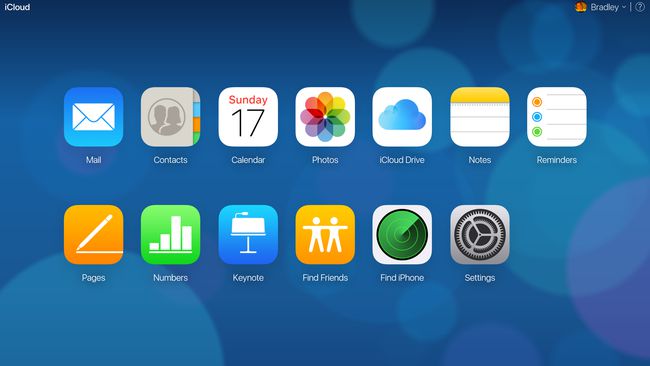
ขออภัย เว็บไซต์ iCloud ไม่สามารถโต้ตอบกับอุปกรณ์ Windows ของคุณได้โดยตรง ตัวอย่างเช่น ในขณะที่คุณสามารถอัปโหลดรูปภาพด้วยตนเองไปยังแอพรูปภาพบนเว็บไซต์ได้ จะไม่สามารถซิงค์ไฟล์ในคอมพิวเตอร์ของคุณกับ iCloud ในพื้นหลังโดยอัตโนมัติ สำหรับคุณสมบัตินี้ คุณจะต้องติดตั้งแอพ iCloud สำหรับ Windows
วิธีรับ iCloud สำหรับ Windows
iCloud สำหรับ Windows เป็นแอป Apple อย่างเป็นทางการสำหรับ Windows 10 ที่อนุญาตให้ซิงค์ข้อมูลระหว่างพีซีและบัญชี iCloud ของคุณ สามารถดาวน์โหลดซอฟต์แวร์ iCloud สำหรับ Windows ได้ฟรีจากเว็บไซต์ทางการของ Apple บางครั้งก็มาพร้อมกับ iTunesดังนั้นคุณอาจติดตั้งไว้ในพีซีของคุณแล้ว คุณสามารถตรวจสอบว่ามีการติดตั้งโดยใช้คุณลักษณะการค้นหาในทาสก์บาร์ของ Windows
หลังจากติดตั้ง iCloud สำหรับ Windows แล้ว ให้เข้าสู่ระบบด้วย Apple ID และรหัสผ่านของคุณ ระบบจะขอให้คุณยืนยันว่าคุณต้องการซิงค์ข้อมูลสำหรับ iCloud Drive, Photos และ Bookmarks หรือไม่
Apple ID ของคุณต้องเชื่อมโยงกับอุปกรณ์ iOS หรือ macOS เพื่อใช้ iCloud สำหรับ Windows 10
รูปภาพของ iCloud ทำงานบน Windows 10 ได้อย่างไร
เมื่อติดตั้ง iCloud สำหรับ Windows โฟลเดอร์ iCloud Photos ใหม่จะถูกสร้างขึ้นบนอุปกรณ์ Windows ของคุณ โฟลเดอร์นี้สามารถใช้เพื่อดูไฟล์จากอุปกรณ์ iCloud ที่เชื่อมโยงของคุณ หรือสำหรับการอัปโหลดไฟล์จาก Windows ไปยังบัญชี iCloud ของคุณ ทั้งนี้ขึ้นอยู่กับตัวเลือกที่เลือกระหว่างการตั้งค่า iCloud
เลือก ตัวเลือก ถัดจาก ภาพถ่าย ระหว่างการตั้งค่าเพื่อระบุว่าคุณต้องการให้โฟลเดอร์ใหม่นี้ทำงานอย่างไร
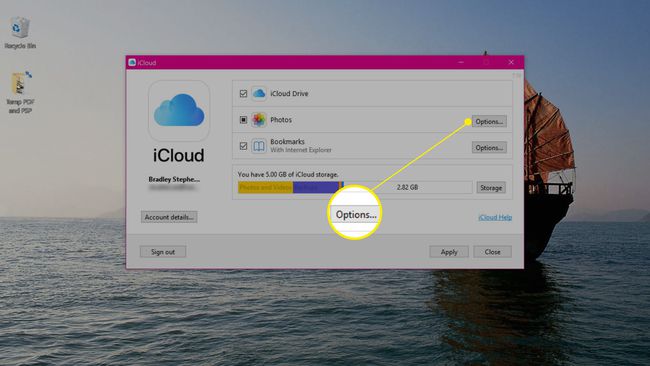
เมนูใหม่จะปรากฏขึ้นพร้อมตัวเลือกรายการ นี่คือสิ่งที่แต่ละตัวเลือกเปิดใช้งาน:
- ห้องสมุดรูปภาพ iCloud: อัปโหลดสื่อใดๆ ที่บันทึกไว้ในโฟลเดอร์ iCloud Photos บนอุปกรณ์ Windows 10 ของคุณไปยังบัญชี iCloud ของคุณโดยอัตโนมัติ จากนั้นคุณจะสามารถดูไฟล์เหล่านี้บนอุปกรณ์ Apple ของคุณได้ เมื่อเปิดใช้งานแล้ว ตัวเลือกเพิ่มเติมจะปรากฏขึ้นเพื่อให้คุณปรับแต่งวิธีการอัปโหลดและดาวน์โหลดไฟล์ของคุณ
- การสตรีมรูปภาพของฉัน: สตรีมรูปภาพ ดาวน์โหลดรูปภาพล่าสุดของคุณจากอุปกรณ์ iCloud ที่เชื่อมโยงอื่นๆ เพื่อดูบนอุปกรณ์ Windows 10 ของคุณ นอกจากนี้ยังจะอัปโหลดรูปภาพล่าสุดของคุณจากโฟลเดอร์รูปภาพ iCloud บน Windows ไปยัง iCloud
- ดาวน์โหลดรูปภาพและวิดีโอใหม่ไปยังพีซีของฉัน: ดาวน์โหลดรูปภาพและวิดีโอโดยอัตโนมัติจากบริการ iCloud ไปยังโฟลเดอร์รูปภาพ iCloud ตัวเลือกนี้จะปรากฏเมื่อเปิดใช้งานตัวเลือก iCloud Photo Library เท่านั้น
- เก็บต้นฉบับที่มีประสิทธิภาพสูงไว้ถ้ามี: ดาวน์โหลดไฟล์เวอร์ชันดั้งเดิมที่ยังไม่ได้บีบอัดหรือแสงหรือสีเปลี่ยนไป ตัวเลือกนี้จะปรากฏเมื่อเปิดใช้งานตัวเลือก iCloud Photo Library เท่านั้น
- อัปโหลดรูปภาพและวิดีโอใหม่จากพีซีของฉัน: อัปโหลดไฟล์ใหม่จากพีซีของคุณไปยัง iCloud ปิดใช้งานหากคุณต้องการดูวิดีโอและภาพถ่ายที่ถ่ายบนอุปกรณ์ iOS ของคุณเท่านั้น ตัวเลือกนี้จะปรากฏเมื่อเปิดใช้งานตัวเลือก iCloud Photo Library เท่านั้น
- การแชร์รูปภาพ iCloud: ดูรูปภาพและวิดีโอที่ถ่ายโดยผู้อื่นและอนุญาตให้เพิ่มไฟล์ลงในโฟลเดอร์ที่เลือกเพื่อให้คุณดูได้
เลือก เปลี่ยน ข้างแต่ละตัวเลือกเพื่อเลือกโฟลเดอร์อื่นสำหรับการซิงค์รูปภาพและวิดีโอ iCloud อย่าลืมเลือก นำมาใช้ เพื่อบันทึกการตั้งค่าของคุณ
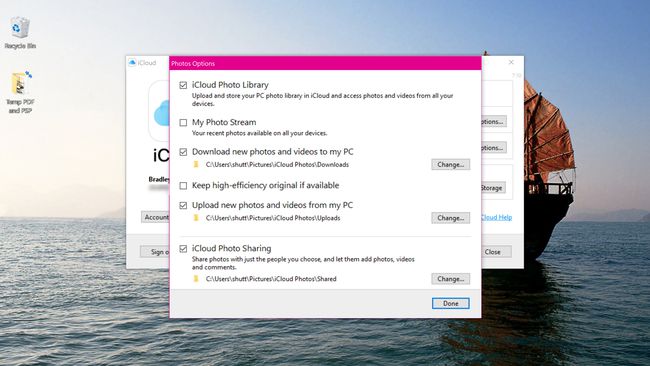
วิธีค้นหาโฟลเดอร์ iCloud ใหม่
การตั้งค่าแอพ iCloud สำหรับ Windows จะสร้างรูปภาพ iCloud และ iCloud Drive โฟลเดอร์บนอุปกรณ์ Windows 10 ของคุณ แต่ละโฟลเดอร์จะซิงค์ไฟล์และข้อมูลกับบัญชี iCloud และอุปกรณ์ที่เชื่อมต่อขึ้นอยู่กับการตั้งค่าที่คุณเลือก
ทั้งสองโฟลเดอร์จะถูกตรึงไว้ที่ .โดยอัตโนมัติ เมนูการเข้าถึงด่วน ใน File Explorer คุณสามารถเปลี่ยนวิธีการซิงค์ข้อมูลของโฟลเดอร์เหล่านี้ได้ทุกเมื่อโดยเปิดแอป iCloud สำหรับ Windows และเปลี่ยนการตั้งค่าตามที่อธิบายข้างต้น
เมื่อคุณตั้งค่า iCloud สำหรับ Windows คุณจะต้องใช้แอพเพื่อจัดการการตั้งค่าของคุณเท่านั้น การจัดการไฟล์ทั้งหมดของคุณจะเกิดขึ้นภายในโฟลเดอร์ใหม่
