วิธีจัดการไฟล์บน iPhone หรือ iPad
Apple เปิดตัวแอพไฟล์สำหรับ iPhone และ iPad ใน iOS 11 ให้บริการ iOS และผู้ใช้ iPadOS สามารถควบคุมไฟล์ได้มากกว่าระบบปฏิบัติการมือถือรุ่นก่อนหน้า ระบบปิดที่ Apple ใช้ในซอฟต์แวร์ทำให้ iPad ใช้งานง่ายและ ยากที่มัลแวร์อย่างไวรัสจะเข้าถึงได้.
นี่คือทุกสิ่งที่คุณจำเป็นต้องรู้เกี่ยวกับแอป Files
คำแนะนำเหล่านี้ใช้ได้กับอุปกรณ์ที่ใช้ iPadOS 14, iPadOS 13 และ iOS 14 ถึง iOS 11
แอพไฟล์คืออะไร?
แอพ Files เป็นศูนย์กลางของความพร้อมใช้งาน ตัวเลือกการจัดเก็บข้อมูลบนคลาวด์ เช่น Dropbox, Google Drive และ iCloud Drive นอกจากนี้ยังมีเอกสารที่จัดเก็บไว้ในอุปกรณ์ iOS ที่สร้างขึ้นในแอพอื่นๆ
ก่อนหน้านี้ วิธีเดียวที่จะเข้าถึงไฟล์ในเครื่องเหล่านี้ได้คือการเสียบ iPhone หรือ iPad เข้ากับพีซีของคุณและเปิด iTunes ด้วยแอพไฟล์ คุณสามารถคัดลอกเอกสารเหล่านี้ไปยังตำแหน่งที่จัดเก็บได้
วิธีย้ายเอกสารในไฟล์ด้วยการลากและวาง
ฟีเจอร์การลากแล้ววางที่ Apple เปิดตัวใน iOS 11 ช่วยให้จัดการไฟล์บน iPad หรือ iPhone ได้ง่ายขึ้น แม้ว่าจะสามารถเลือกและย้ายไฟล์โดยใช้ปุ่มบนหน้าจอด้วยตนเองได้ แต่การรับและย้ายไฟล์ทำได้เร็วกว่า
-
เปิด ไฟล์ แอป.
ถ่ายโอนไฟล์ได้ง่ายขึ้นเมื่อไม่มีมือทั้งสองข้าง วาง iPad บนพื้นผิวเรียบ เช่น โต๊ะหรือวางบนตักของคุณ แตะ ไฟล์ ไอคอนในท่าเรือ บน iPhone ให้ค้นหาแอพไฟล์แล้วแตะ
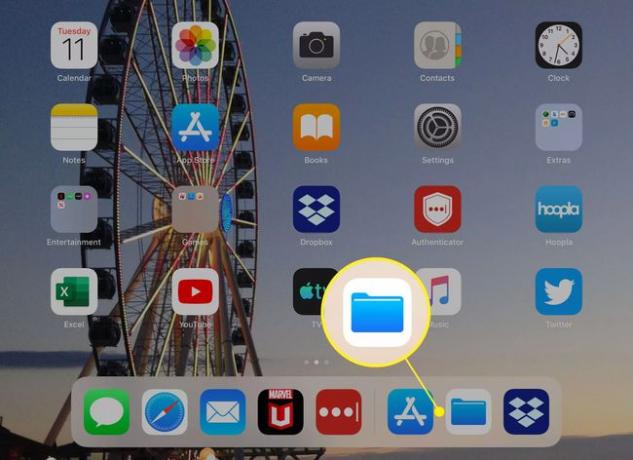
-
ใน สถานที่ รายการ ที่มองเห็นได้ในแผงทางด้านซ้ายของแอพ แตะตำแหน่งของไฟล์ แตะ บน iPad ของฉัน เพื่อแสดงโฟลเดอร์ที่ติดป้ายกำกับแอปซึ่งมีไฟล์ที่จัดเก็บไว้ในอุปกรณ์
หากแอพปลายทางที่คุณต้องการใช้ (เช่น Dropbox) ไม่อยู่ในรายการ ให้ไปที่แผงด้านซ้ายแล้วแตะ แก้ไข ใน iOS (ใน iPadOS ให้แตะไอคอนสามจุดที่ด้านบนสุดของแผงแล้วเลือก แก้ไขแถบด้านข้าง.) เปิดสวิตช์สลับสำหรับแอพที่มีอยู่แล้วแตะ เสร็จแล้ว.
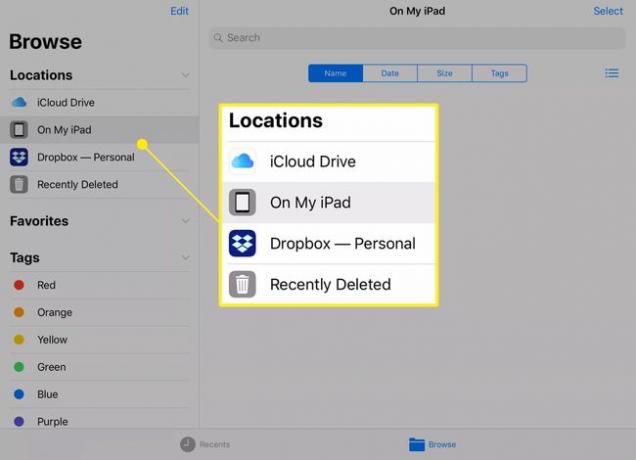
-
แตะไฟล์ที่คุณต้องการย้ายค้างไว้ มันโผล่ออกมาจากตำแหน่งบนหน้าจอ และสำเนาโปร่งแสงจะปรากฏขึ้นใต้นิ้วของคุณ
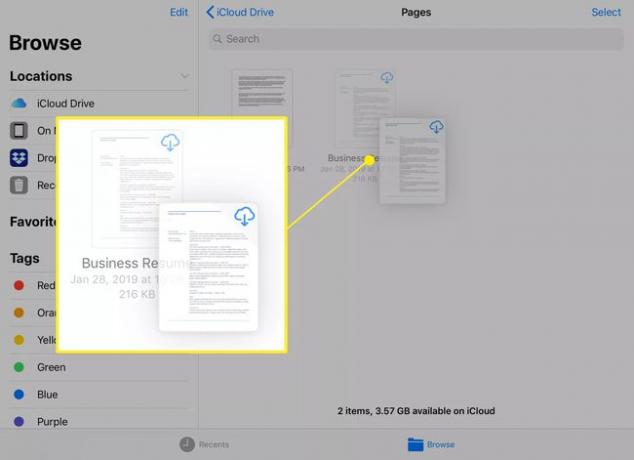
-
หากต้องการย้ายหลายรายการจากโฟลเดอร์เดียวกัน ให้แตะไฟล์ด้วยนิ้วอื่นเพื่อเพิ่มลงในกองไฟล์
จำนวนไฟล์ในสแต็กจะปรากฏขึ้นที่มุมบนขวา
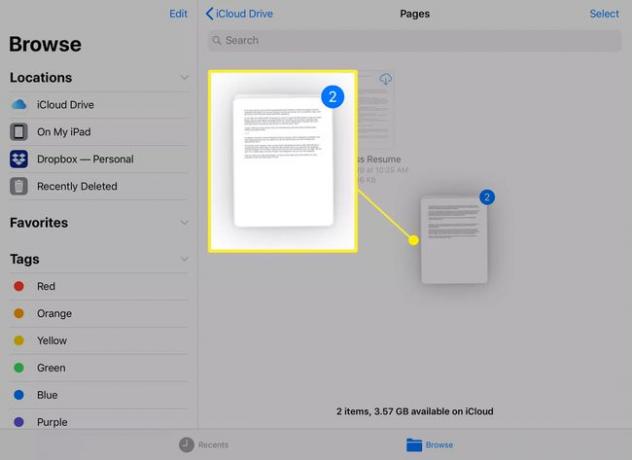
-
ใช้นิ้วอื่นแตะปลายทางของกองไฟล์
ย้ายกลุ่มไฟล์จากนิ้วหนึ่งไปอีกนิ้วหนึ่งหากมือของคุณอยู่ในตำแหน่งที่ไม่สะดวก ด้วยอีกนิ้วหนึ่ง ให้แตะค้างไว้ที่ข้างนิ้วที่ควบคุมกองไฟล์ จากนั้นปล่อยนิ้วแรก
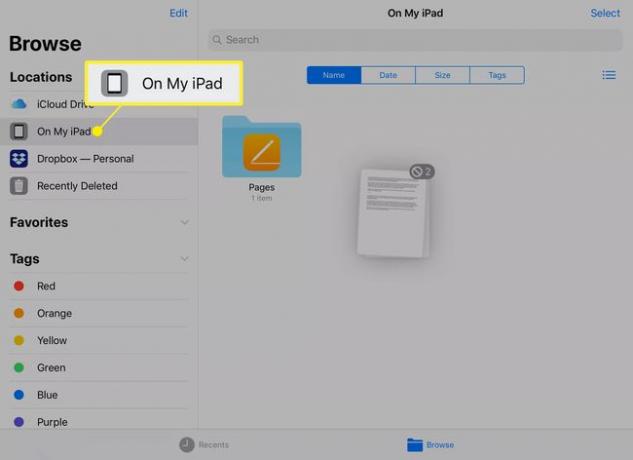
-
ลากรายการไปยังปลายทางใหม่ ซึ่งอาจเป็นโฟลเดอร์หรือเมนู ตัวเลขสีน้ำเงินที่มุมขวาบนจะเปลี่ยนเป็นสีเขียวเมื่อไฟล์อยู่เหนือตำแหน่งที่ถูกต้อง
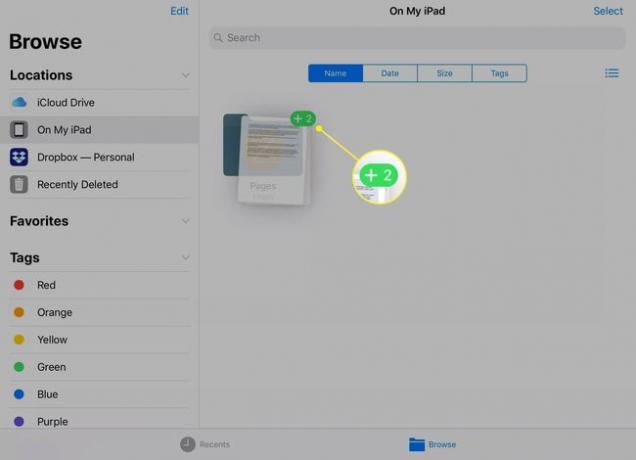
ยกนิ้วขึ้นเพื่อโอนไฟล์ไปยังโฟลเดอร์ที่เลือก
วิธีย้ายเอกสารด้วยปุ่ม
คุณยังสามารถย้ายไฟล์ได้โดยใช้ปุ่มบนหน้าจอ วิธีนี้ทำได้เร็วและสะดวกกว่าการจัดการเอกสารและภาพถ่ายด้วยหลายนิ้วและหลายมือ
-
เปิดโฟลเดอร์ที่มีรายการที่คุณต้องการย้าย จากนั้นแตะ เลือก.
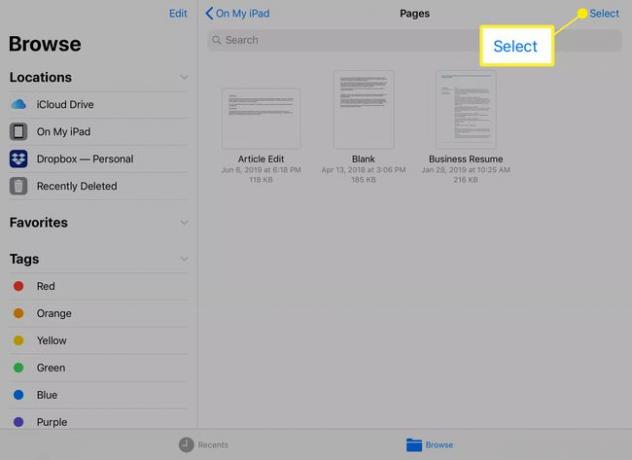
-
แตะรายการที่คุณต้องการย้าย เครื่องหมายถูกจะปรากฏในวงกลมเพื่อแสดงว่าไฟล์นั้นถูกเลือก
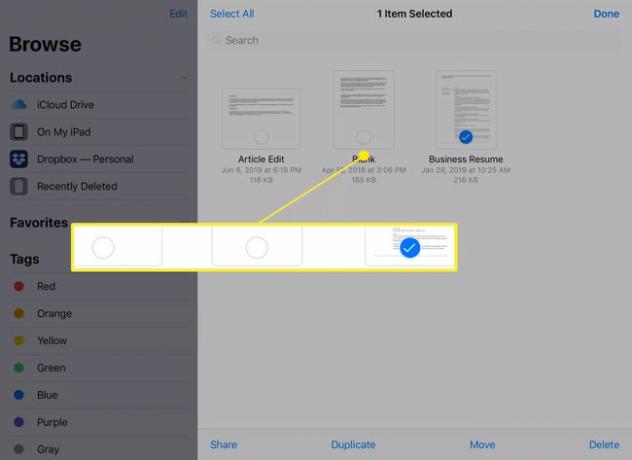
-
แตะ เคลื่อนไหว เพื่อถ่ายโอนรายการไปยังอุปกรณ์จัดเก็บข้อมูลบนคลาวด์อื่นหรือ iPad ของคุณ
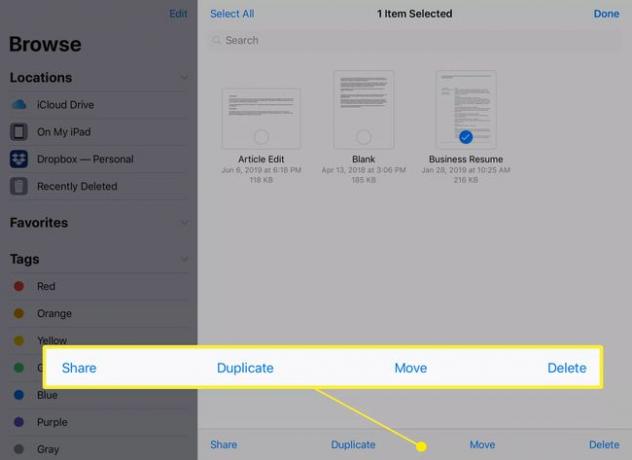
-
แตะปลายทางแล้วแตะโฟลเดอร์ (ถ้ามี)
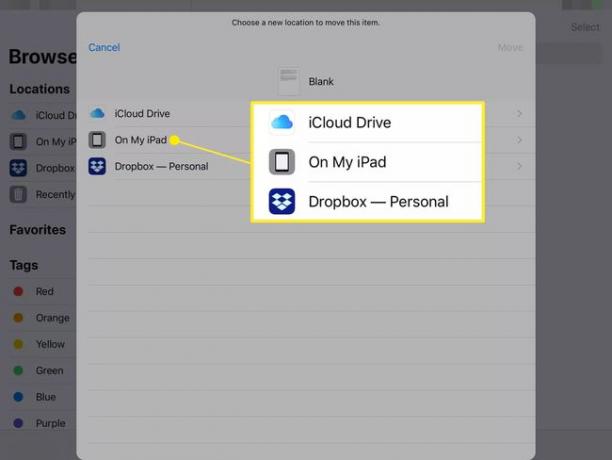
-
แตะ สำเนา เพื่อย้ายไฟล์.
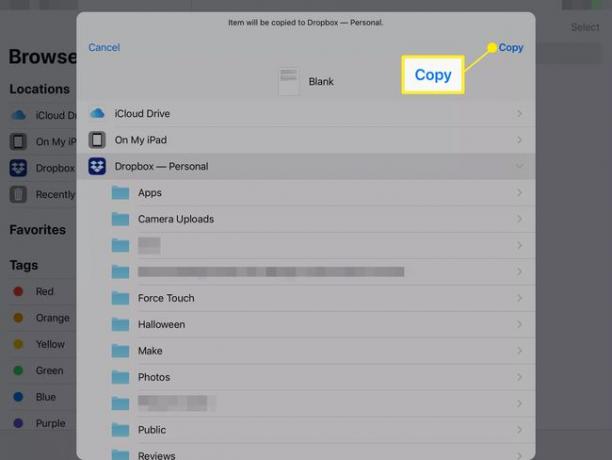
ไฟล์จะถูกคัดลอกไปยังปลายทาง ไฟล์ยังคงปรากฏอยู่ในตำแหน่งเดิม
วิธีใช้แท็กในไฟล์
แท็กตั้งค่าสถานะเอกสารหรือโฟลเดอร์แต่ละรายการเพื่อการเข้าถึงอย่างรวดเร็วในภายหลัง ส่วนแท็กประกอบด้วยแท็กที่มีรหัสสี (สีแดง สีส้ม สีฟ้า และสีอื่นๆ) และแท็กพิเศษ เช่น ที่ทำงาน บ้าน และที่สำคัญ หากต้องการเพิ่มป้ายกำกับในเอกสารหรือโฟลเดอร์ ให้ลากไฟล์หรือกองไฟล์แล้ววางไฟล์ลงในแท็ก
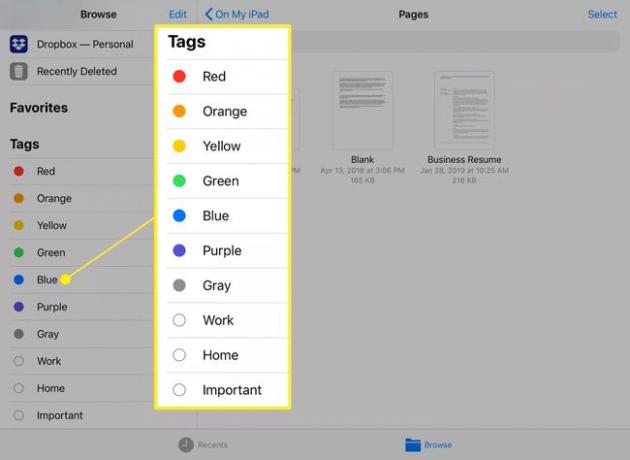
การแท็กไฟล์จะไม่ย้ายไฟล์
แตะแต่ละแท็กเพื่อแสดงรายการไฟล์และโฟลเดอร์ที่มีแท็กนั้น คุณยังสามารถลากและวางจากโฟลเดอร์นี้ไปยังแท็กอื่น หรือย้ายกองไฟล์และโฟลเดอร์ที่เลือกไปยังตำแหน่งอื่นในไฟล์
ลากและวางนอกแอพไฟล์
เมื่อคุณเลือกกองเอกสารในไฟล์ คุณจะไม่ถูกจำกัดให้วางบนพื้นที่อื่นของแอพไฟล์ ใช้มัลติทาสก์เพื่อเปิดแอปอื่นเป็นปลายทางหรือปิดแอปไฟล์โดยคลิกปุ่มโฮมก่อนเปิดแอปใหม่
ข้อกำหนดคือคุณต้องใช้นิ้วเดิมจับกองไฟล์ที่กดทับจอแสดงผล และปลายทางจะต้องสามารถยอมรับไฟล์เหล่านั้นได้ ตัวอย่างเช่น คุณสามารถลากรูปภาพไปที่แอพรูปภาพแล้ววางลงในอัลบั้มได้ แต่คุณไม่สามารถลาก เอกสารหน้า ไปที่รูปภาพ
