วิธีใช้เดสก์ท็อปหลายเครื่องใน Windows 10
ด้วย Windows 10 ในที่สุด Microsoft ก็นำเสนอคุณสมบัติที่เป็นมาตรฐานใน ระบบปฏิบัติการเดสก์ท็อปอื่นๆ สู่ Windows: เดสก์ท็อปหลายเครื่อง ซึ่งบริษัทเรียกว่า เดสก์ท็อปเสมือน. นี่เป็นคุณสมบัติสำหรับผู้ใช้ระดับสูงที่ยอมรับได้ แต่จะมีประโยชน์สำหรับทุกคนที่ต้องการองค์กรเพิ่มเติม
คำแนะนำในบทความนี้ใช้กับ Windows 10
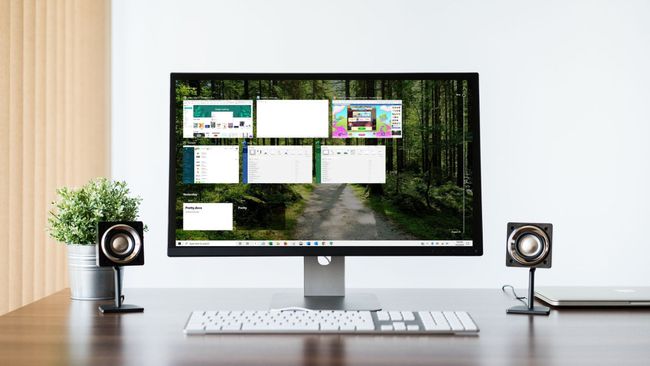
มันเริ่มต้นด้วยมุมมองงาน
จุดเริ่มต้นที่สำคัญสำหรับเดสก์ท็อปหลายเครื่องคือ Task View ของ Windows 10 วิธีที่ง่ายที่สุดในการเข้าถึงคือไอคอนทางด้านขวาของ Cortana บนแถบงาน ซึ่งดูเหมือนสี่เหลี่ยมขนาดใหญ่ที่มีสี่เหลี่ยมผืนผ้าเล็กกว่าในแต่ละด้าน หรือคุณสามารถแตะ แป้นวินโดว์+แท็บ.
มุมมองงาน เป็นเวอร์ชั่นที่ดูดีกว่าของ Alt+แท็บ. โดยจะแสดงหน้าต่างโปรแกรมที่เปิดอยู่ทั้งหมดของคุณได้อย่างรวดเร็ว และให้คุณเลือกระหว่างหน้าต่างเหล่านี้ได้
ความแตกต่างที่ใหญ่ที่สุดระหว่าง Task View และ Alt+แท็บ คือมุมมองงานนั้นเปิดอยู่จนกว่าคุณจะยกเลิก ซึ่งต่างจากแป้นพิมพ์ลัด
เมื่อคุณอยู่ในมุมมองงาน หากคุณดูที่มุมขวา คุณจะเห็นปุ่มที่เขียนว่า เดสก์ท็อปใหม่. เลือกสิ่งนั้น และที่ด้านล่างของพื้นที่มุมมองงาน สี่เหลี่ยมสองรูปที่มีป้ายกำกับว่าเดสก์ท็อป 1 และเดสก์ท็อป 2 จะปรากฏขึ้น
เลือก เดสก์ท็อป2และคุณลงเอยบนเดสก์ท็อปที่สะอาดโดยไม่มีโปรแกรมทำงาน โปรแกรมที่เปิดอยู่ของคุณยังคงใช้งานได้บนเดสก์ท็อปเครื่องแรก แต่ตอนนี้ คุณมีโปรแกรมอื่นที่เปิดไว้เพื่อวัตถุประสงค์อื่น
ทำไมต้องใช้เดสก์ท็อปหลายเครื่อง
หากคุณยังสับสนว่าเหตุใดคุณจึงต้องการเดสก์ท็อปมากกว่าหนึ่งเครื่อง ให้พิจารณาวิธีที่คุณใช้พีซีทุกวัน หากคุณใช้แล็ปท็อป การสลับไปมาระหว่าง Microsoft Word เบราว์เซอร์ และแอปเพลงอาจเป็นเรื่องยุ่งยาก การวางแต่ละโปรแกรมในเดสก์ท็อปที่แตกต่างกันทำให้การย้ายระหว่างพวกเขาง่ายขึ้นมาก และไม่จำเป็นต้องขยายและย่อแต่ละโปรแกรมให้ใหญ่สุดเท่าที่คุณต้องการ
อีกวิธีหนึ่งในการใช้เดสก์ท็อปหลายเครื่องคือการมีโปรแกรมเพิ่มประสิทธิภาพการทำงานทั้งหมดของคุณบนเดสก์ท็อปเครื่องเดียว และ รายการความบันเทิงหรือเกมของคุณในอีกเครื่องหนึ่ง หรือคุณสามารถใส่อีเมลและการท่องเว็บบนเดสก์ท็อปเครื่องหนึ่งได้ และ Microsoft Office ที่อื่น ความเป็นไปได้ไม่มีที่สิ้นสุดและขึ้นอยู่กับว่าคุณจัดระเบียบโปรแกรมของคุณอย่างไร
คุณสามารถย้ายหน้าต่างที่เปิดอยู่ระหว่างเดสก์ท็อปได้โดยเปิดมุมมองงาน จากนั้นใช้เมาส์ลากและวางจากเดสก์ท็อปเครื่องหนึ่งไปยังอีกเครื่องหนึ่ง
หลังจากที่คุณตั้งค่าเดสก์ท็อปทั้งหมดแล้ว คุณสามารถสลับระหว่างเดสก์ท็อปโดยใช้มุมมองงานหรือโดยใช้แป้นพิมพ์ลัด Windowsกุญแจ+Ctrl+ขวา หรือ ลูกศรซ้าย กุญแจ. การใช้ปุ่มลูกศรนั้นทำได้ยาก เนื่องจากคุณต้องรู้ว่าคุณใช้เดสก์ท็อปใดอยู่ เดสก์ท็อปหลายเครื่องได้รับการจัดระเบียบเป็นเส้นตรงเสมือนโดยมีจุดปลายสองจุด เมื่อถึงจุดสิ้นสุดของเส้นนั้นแล้ว คุณต้องย้อนกลับทางที่คุณมา
ในทางปฏิบัติ คุณจะย้ายจากเดสก์ท็อป 1 เป็นเดสก์ท็อป 2, 3 และอื่นๆ โดยใช้ปุ่มลูกศรขวา เมื่อคุณไปถึงเดสก์ท็อปสุดท้าย คุณจะย้อนกลับโดยใช้ลูกศรซ้าย หากคุณพบว่าคุณข้ามไปมาระหว่างเดสก์ท็อปจำนวนมากที่ไม่เป็นระเบียบ ควรใช้มุมมองงานที่รวมเดสก์ท็อปที่เปิดอยู่ทั้งหมดไว้ในที่เดียว
ตัวเลือกเดสก์ท็อปหลายตัว
ฟีเจอร์เดสก์ท็อปหลายเครื่องมีตัวเลือกหลักสองตัวเลือกที่คุณปรับได้ตามความชอบ
เลือก เริ่ม.
-
เลือก การตั้งค่า จากเมนูเริ่ม

-
เลือก ระบบ.
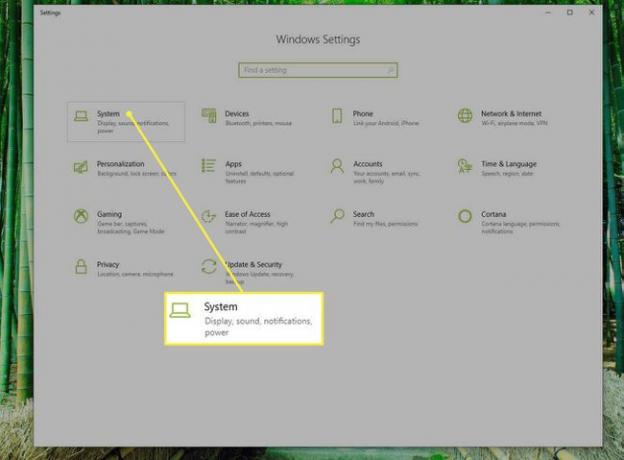
-
เลือก มัลติทาสกิ้ง แล้วเลื่อนลงมาจนเจอหัวเรื่อง เดสก์ท็อปเสมือน.
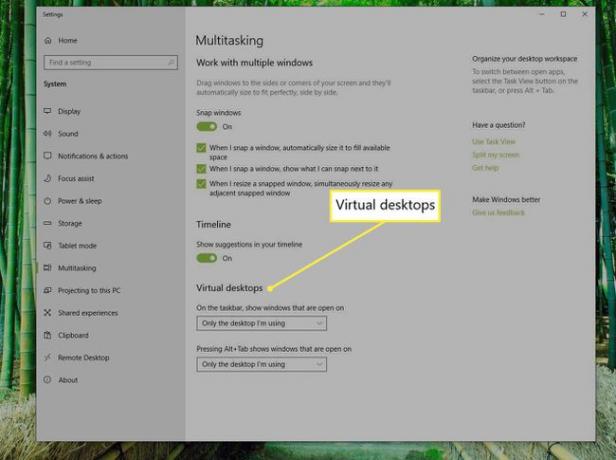
ต่อไปนี้เป็นสองตัวเลือกที่เข้าใจง่าย:
- ตัวเลือกด้านบนช่วยให้คุณตัดสินใจได้ว่าต้องการเห็นไอคอนสำหรับโปรแกรมที่เปิดอยู่ทุกโปรแกรมบนทาสก์บาร์ของเดสก์ท็อปทุกเครื่องหรือเฉพาะบนเดสก์ท็อปที่เปิดโปรแกรมอยู่
- ตัวเลือกที่สองเป็นการตั้งค่าที่คล้ายกันสำหรับที่กล่าวถึงก่อนหน้านี้ Alt+แท็บ แป้นพิมพ์ลัด
เดสก์ท็อปหลายเครื่องไม่ได้มีไว้สำหรับทุกคน แต่ถ้าคุณมีปัญหาในการจัดระเบียบโปรแกรมของคุณในพื้นที่ทำงานแห่งเดียว ให้ลองสร้างสอง สาม หรือสี่เครื่องใน Windows 10.
