วิธีตรวจสอบฮาร์ดแวร์ Chromebook หรือข้อมูลจำเพาะของระบบ
สิ่งที่ต้องรู้
- เปิด Chrome และป้อน chrome://system ในแถบ URL เพื่อเปิดหน้าที่มีรายการข้อกำหนดของระบบทั้งหมด
- ดูหน่วยความจำกระบวนการ, CPU, การใช้งานเครือข่าย: เปิด Google Chrome เลือก เมนูสามจุดแล้วเลือก เครื่องมือเพิ่มเติม > ผู้จัดการงาน.
- ดูข้อมูลการเชื่อมต่อเครือข่าย: ไปที่ การตั้งค่า > เครือข่ายเลือกเครือข่ายของคุณ จากนั้นแตะ ขั้นสูง และ เครือข่าย.
บทความนี้อธิบายวิธีตรวจสอบข้อกำหนดของ Chromebook คำแนะนำนำไปใช้กับอุปกรณ์ทั้งหมดที่มี Chrome OS.
แสดงหน่วยความจำ CPU และการใช้งานเครือข่ายของ Chromebook
บนพีซีทั่วไป คุณอาจใช้แอพอย่าง ผู้จัดการงาน เพื่อดูว่าแอพใช้หน่วยความจำ CPU หรือแบนด์วิดท์เครือข่ายเท่าใด ใน Chromebook คุณจะต้องใช้ ตัวจัดการงานของ Chromebook.
เปิด Google Chrome บน Chromebook ของคุณ
-
เลือก เมนูสามจุด ที่มุมขวาบน จากนั้นเลือก เครื่องมือเพิ่มเติม > ผู้จัดการงาน.

-
ซึ่งจะเป็นการเปิดแอปตัวจัดการงาน ในที่นี้ คุณสามารถดูกระบวนการที่ใช้งานอยู่ทั้งหมด พร้อมด้วยหน่วยความจำ CPU และแบนด์วิดท์เครือข่ายที่แต่ละกระบวนการใช้อยู่ในปัจจุบัน

หากมีกระบวนการใดที่ไม่สามารถควบคุมได้ (ใช้ทรัพยากรมากเกินไป) คุณสามารถเลือกกระบวนการนั้น จากนั้นเลือก
สิ้นสุดกระบวนการ เพื่อฆ่ากระบวนการ
ใช้หน้าระบบเพื่อดูข้อมูลจำเพาะของ Chromebook ทั้งหมด
หากคุณต้องการดูข้อมูลจำเพาะของระบบ Chromebook จำนวนมากในที่เดียว หน้าระบบเป็นสถานที่ที่เหมาะสำหรับการตรวจสอบ
หากต้องการเข้าถึงหน้าระบบ ให้เปิดเบราว์เซอร์ Chrome บน Chromebook และในแถบเบราว์เซอร์ พิมพ์ chrome://system. ซึ่งจะเป็นการเปิดหน้าเกี่ยวกับระบบพร้อมรายการข้อกำหนดระบบแบบยาว

มีข้อมูลมากมายซ่อนอยู่ในรายการนี้ หากต้องการเจาะลึกรายละเอียด ให้เลื่อนลงไปที่รายการที่ต้องการ จากนั้นเลือก ขยาย. ตัวอย่างเช่น หากคุณต้องการดูรายละเอียดการใช้หน่วยความจำทั้งหมด ให้เลื่อนลงไปที่ meminfo รายการ จากนั้นเลือก ขยาย. ซึ่งจะแสดงให้คุณเห็นว่าว่าง พร้อมใช้งาน แคช ใช้งานอยู่ หน่วยความจำที่ไม่ใช้งาน และอื่นๆ อีกมากมาย
ดูข้อมูลการเชื่อมต่อเครือข่ายของ Chromebook
นอกจากนี้ยังง่ายต่อการดูสถานะการเชื่อมต่อ IP และข้อมูลอื่นๆ เกี่ยวกับการเชื่อมต่อเครือข่ายที่ใช้งานอยู่ของคุณ
-
เปิด การตั้งค่า บน Chromebook ของคุณ จากนั้นเลือก เครือข่าย จากบานหน้าต่างนำทางด้านซ้าย ที่นี่คุณจะเห็นชื่อเครือข่าย Wi-Fi ที่คุณเชื่อมต่ออยู่

-
หากต้องการดูข้อมูลเพิ่มเติมเกี่ยวกับการเชื่อมต่อนั้น ให้เลือก ในหน้าต่าง Wi-Fi คุณจะเห็นสถานะเชื่อมต่อแล้วสำหรับเครือข่ายนั้น

-
ส่วนแบบเลื่อนลงขั้นสูงจะแสดง SSID, BSSID, ความแรงของสัญญาณ, ประเภทความปลอดภัย และความถี่ของเครือข่ายนั้น

-
ส่วนดรอปดาวน์เครือข่ายจะแสดงที่อยู่ IP คำนำหน้าการกำหนดเส้นทาง เกตเวย์ และที่อยู่ IPv6 รวมถึงเนมเซิร์ฟเวอร์ปัจจุบัน

ดูข้อมูล Chrome OS
วิธีที่รวดเร็วในการตรวจสอบเวอร์ชันและข้อมูลอื่นๆ เกี่ยวกับ your Chrome OS คือการเปิด การตั้งค่า เมนู จากนั้นเลือก เกี่ยวกับ Chrome OS จากเมนูด้านซ้าย ซึ่งจะแสดงเวอร์ชันของแพลตฟอร์ม เวอร์ชันเฟิร์มแวร์ วันที่สร้างล่าสุด และอื่นๆ
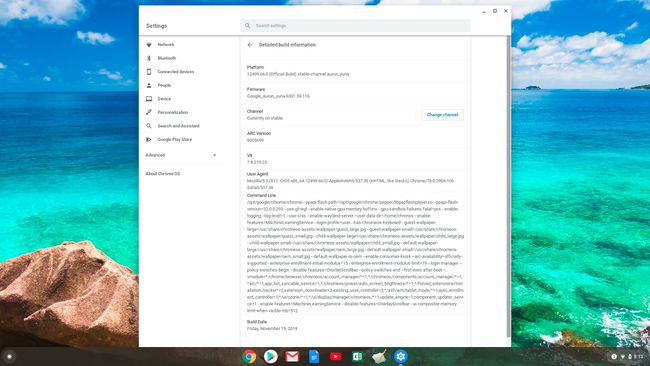
ตรวจสอบพื้นที่เก็บข้อมูลที่พร้อมใช้งานของ Chromebook
ที่เก็บข้อมูลบน Chromebook แตกต่างจากที่เก็บข้อมูลบน a. มาก Windows หรือ Mac คอมพิวเตอร์. Chromebook มีพื้นที่จัดเก็บสองประเภท ทั้งที่จัดเก็บในตัวเครื่องและ การจัดเก็บเมฆ.
ที่เก็บข้อมูลในเครื่องคือ SSDส่วนใหญ่ใช้เป็นแคชและสำหรับไฟล์ที่ดาวน์โหลด ที่เก็บข้อมูลบนคลาวด์เป็นของคุณ Google ไดรฟ์ บัญชี และนี่คือที่ที่ไฟล์ที่คุณบันทึกไว้และงานอื่นๆ จำนวนมากควรไป การตรวจสอบพื้นที่เก็บข้อมูลที่ใช้ได้ของแต่ละเครื่องจาก Chromebook ของคุณนั้นง่ายมาก
ตรวจสอบที่เก็บข้อมูลในเครื่อง
-
เลือก ตัวเปิด ไอคอนที่มุมล่างซ้ายของหน้าจอ ค้นหาและเลือก ไฟล์ ไอคอน.
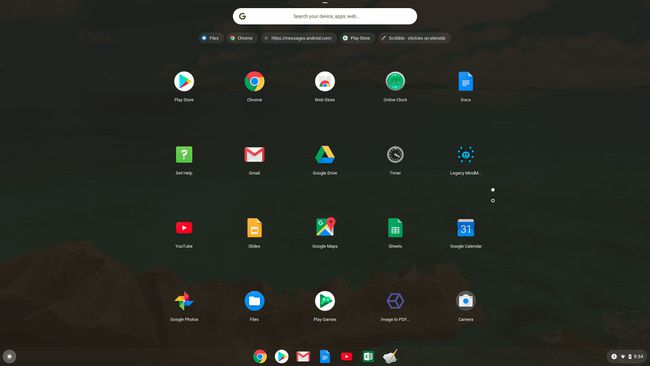
-
เลือก ไฟล์ของฉัน จากบานหน้าต่างนำทางด้านซ้าย จากนั้นเลือก เมนูสามจุด ที่ด้านซ้ายบนของหน้าต่างไฟล์ของฉัน เมนูนี้จะปรากฏขึ้นมา และที่ด้านล่าง คุณจะเห็นพื้นที่จัดเก็บที่คุณมีในไดรฟ์ SSD ในเครื่องของคุณ

-
เลือกพื้นที่เก็บข้อมูลที่มีอยู่เพื่อเปิดหน้าต่างใหม่โดยแบ่งการใช้พื้นที่เก็บข้อมูลในไดรฟ์นั้น

ตรวจสอบที่เก็บข้อมูลบนคลาวด์ของ Google ไดรฟ์
หากต้องการดูพื้นที่เก็บข้อมูลในบัญชี Google Drive ของคุณ ให้เลือก ตัวเปิด ที่มุมล่างซ้ายของหน้าจอ จากนั้นเลือก Google ไดรฟ์ ไอคอน. เมื่อ Google ไดรฟ์เปิดขึ้น คุณจะเห็นพื้นที่เก็บข้อมูลที่มีอยู่ที่ด้านล่างของบานหน้าต่างนำทางด้านซ้าย คุณจะเห็นทั้งที่เก็บข้อมูลทั้งหมดและพื้นที่เก็บข้อมูลที่มีอยู่
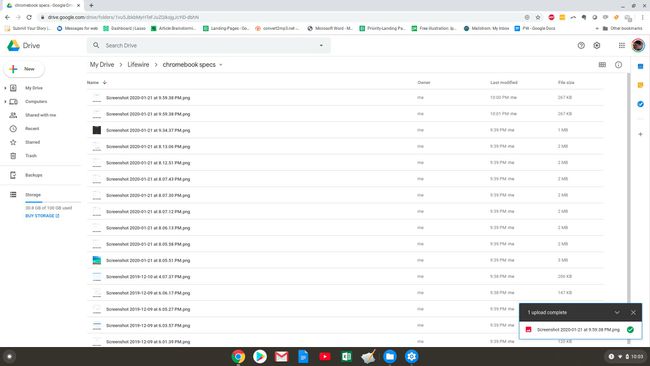
อีกวิธีที่รวดเร็วในการตรวจสอบที่เก็บข้อมูลของ Chromebook คือเปิดเบราว์เซอร์ Chrome แล้วพิมพ์ chrome://quota-internals ลงในช่อง URL
