วิธีซูมเข้าและออกบน Chromebook
Chromebooks มีราคาไม่แพงและน้ำหนักเบา แต่บางครั้งหน้าจอขนาดเล็กก็อ่านยาก หากคุณประสบปัญหาในการมองเห็นบางอย่างบน Chromebook คุณสามารถซูมเข้าในหน้าต่างเดียวได้ เช่น โครเมียมหรือขยายเดสก์ท็อปทั้งหมดเพื่อให้เห็นอินเทอร์เฟซและไอคอนได้ง่ายขึ้น Chromebook ยังมาพร้อมกับเครื่องมือช่วยการเข้าถึงในตัว ช่วยให้คุณขยายส่วนเล็กๆ ของ หน้าจอ เพื่อให้มองเห็นได้ง่ายขึ้น
หาก Chromebook ของคุณถูกซูมเข้าค้างอยู่ หรือคุณให้ผู้อื่นยืมและซูมกลับเข้าไป คุณสามารถใช้เทคนิคเหล่านี้เพื่อซูมออกหรือทำให้ระดับการซูมกลับเป็นปกติได้
วิธีซูมเข้าบน Chromebook
การซูมเข้าในหน้าต่างเดียว เช่น Chrome ทำได้ง่ายมากบน Chromebook คุณทำได้โดยกดคีย์ผสมเฉพาะ คุณกดชุดค่าผสมเดียวกันซ้ำแล้วซ้ำอีกเพื่อซูมเข้าเพิ่มเติม
ขั้นตอนแรกจะขยายหน้าต่างขึ้น 10 เปอร์เซ็นต์ และแต่ละขั้นตอนต่อมาจะขยายเพิ่มอีก 25, 50 และ 100 เปอร์เซ็นต์ จนกว่าคุณจะซูมเข้าให้ไกลที่สุด
ในการซูมเข้าในหน้าต่างเดียวบน Chromebook:
กด Ctrl + พลัส (+) พร้อมกัน
หากต้องการขยายเพิ่มเติม ให้กด Ctrl + พลัส (+) อีกครั้ง.
กดต่อไป Ctrl + พลัส (+) จนกว่าคุณจะซูมได้สูงสุด 500 เปอร์เซ็นต์
หากคุณซูมเข้ามากเกินไปโดยไม่ได้ตั้งใจ หรือคุณตัดสินใจที่จะคืนหน้าจอให้เป็นปกติ การซูมออกก็ทำได้ง่ายเช่นเดียวกัน
วิธีซูมออกบน Chromebook
การซูมออกบน Chromebook ทำได้โดยการกดปุ่มหลายปุ่มพร้อมกัน และคุณสามารถปรับระดับการซูมแบบทีละขั้นตอนได้เช่นเดียวกับที่คุณทำเมื่อคุณซูมเข้า แต่ละขั้นตอนเป็นไปตามรูปแบบเดียวกับการซูมเข้า
ในการซูมออกบน Chromebook:
กด Ctrl + ลบ (-) พร้อมกัน
หากต้องการซูมออกให้มากขึ้น ให้กด Ctrl + ลบ (-) อีกครั้ง.
วิธีรีเซ็ตระดับการซูมบน Chromebook
เนื่องจากคุณสามารถซูมเข้าและซูมออกบน Chromebook ได้ด้วยการกดปุ่มเพียงไม่กี่ครั้ง การซูมเข้าหรือออกโดยไม่ได้ตั้งใจทำได้ง่ายโดยที่ไม่สังเกตเห็น หากคุณพบว่าทุกอย่างดูใหญ่หรือเล็กเกินไปบน Chromebook ของคุณ ให้แก้ไขปัญหาด้วยการรีเซ็ตระดับการซูม
ในการรีเซ็ตระดับการซูมบน Chromebook:
กด Ctrl + 0.
หากระดับการซูมไม่รีเซ็ต ให้กด Ctrl + กะ + 0.
คำสั่งนี้จะรีเซ็ตระดับการซูมบน Chromebook เอง ไม่ใช่แค่ในหน้าต่างเดียวเช่นเบราว์เซอร์ Chrome ของคุณ
การใช้ตัวควบคุมการซูมในตัวใน Chrome
หากคุณไม่ต้องการใช้คีย์ผสมเพื่อซูมเข้าและออกบน Chromebook ของคุณ และคุณต้องการปรับระดับใน Chrome คุณสามารถทำได้จากภายในเบราว์เซอร์ Chrome
ในการใช้ตัวควบคุมการซูมของ Chrome ในตัวบน Chromebook:
ปล่อย โครเมียม.
-
เลือก ⋮ (สามจุดแนวตั้ง) ไอคอน
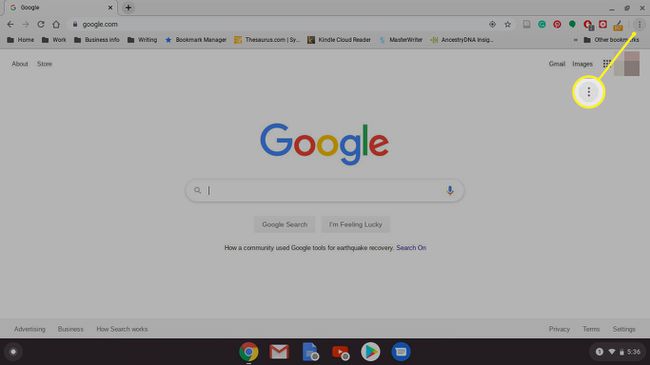
-
ค้นหา ซูม ในเมนู
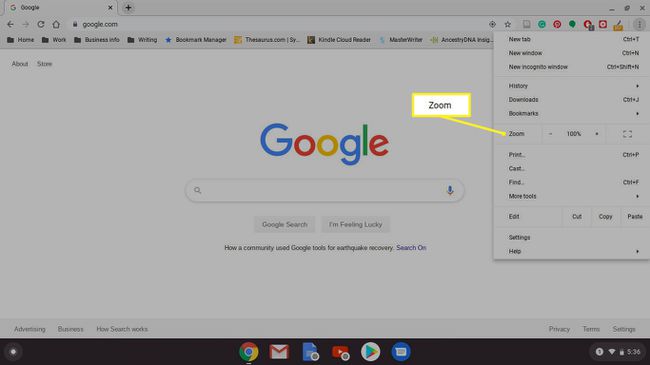
-
ใช้ พลัส (+)และ ลบ (-) ข้าง Zoom เพื่อปรับระดับการซูมตามที่คุณต้องการ
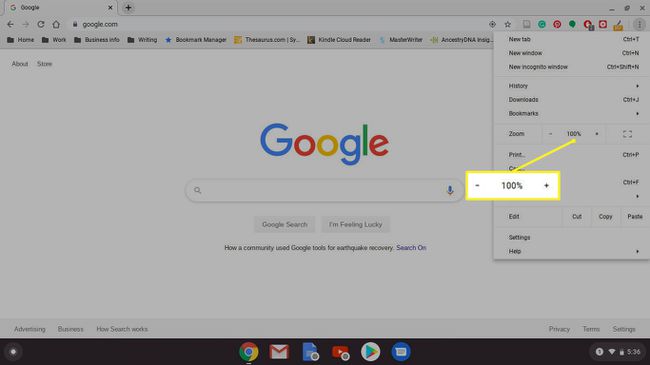
ระดับการซูมเริ่มต้นคือ 100 เปอร์เซ็นต์
วิธีขยายหน้าจอบน Chromebook
นอกเหนือจากการซูมเข้าในหน้าต่างเดียวแล้ว Chromebook ยังสามารถขยายเดสก์ท็อปทั้งหมดได้อีกด้วย ทำได้โดยการปรับความละเอียดของจอแสดงผล ซึ่งทำให้ทุกอย่างใหญ่ขึ้นอย่างมีประสิทธิภาพ คุณสามารถทำได้โดยกดปุ่มบนแป้นพิมพ์พร้อมกัน
ในการปรับระดับการซูมของเดสก์ท็อปทั้งหมด:
กดค้างไว้ Ctrl + กะ. กดปุ่มเหล่านี้ค้างไว้ตลอดเวลาที่คุณปรับระดับการซูม
กด พลัส (+).
กด พลัส (+) อีกครั้งเพื่อขยายเพิ่มเติม
กด ลบ (-) เพื่อลดระดับการซูม
กด 0 เพื่อรีเซ็ตระดับการซูม
เมื่อระดับการซูมอยู่ในตำแหน่งที่คุณต้องการแล้ว ให้ปล่อย Ctrl + กะ.
หาก Chromebook ของคุณมี หน้าจอสัมผัสคุณสามารถใช้เพื่อซูมเข้าและออก ใช้งานได้เหมือนกับในสมาร์ทโฟนส่วนใหญ่ แตะหน้าจอด้วยนิ้วโป้งและนิ้วชี้ แล้วทำ การบีบนิ้วเพื่อซูมออกและแยกนิ้วโป้งและนิ้วชี้ออกจากกันเพื่อซูมเข้า
วิธีใช้เครื่องมือขยายหน้าจอ Chromebook
Chromebooks ยังมาพร้อมกับเครื่องมือขยายหน้าจอในตัว สิ่งนี้มีประโยชน์สำหรับผู้ใช้ที่มีปัญหาในการดูข้อความขนาดเล็กบนหน้าจอ Chromebook เนื่องจากสามารถขยายส่วนเฉพาะของหน้าจอได้ในระดับที่ดี
วิธีใช้เครื่องมือขยายหน้าจอใน Chromebook มีดังนี้
กด Alt + กะ + NS บนแป้นพิมพ์
-
เลือก ☰(เมนูแฮมเบอร์เกอร์) หรือ เกียร์ ไอคอน.

-
เลือก ขั้นสูง ในแถบด้านข้างการตั้งค่า
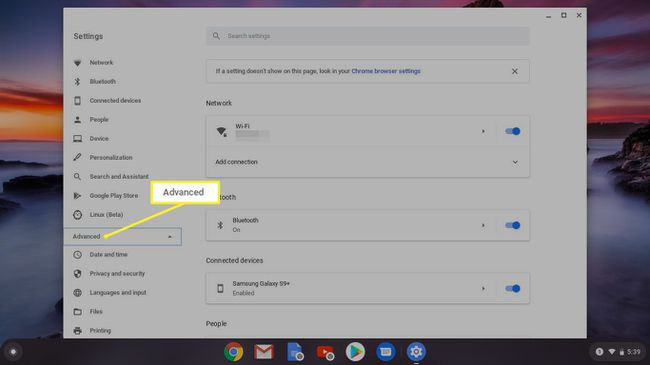
-
เลือก การช่วยสำหรับการเข้าถึง.
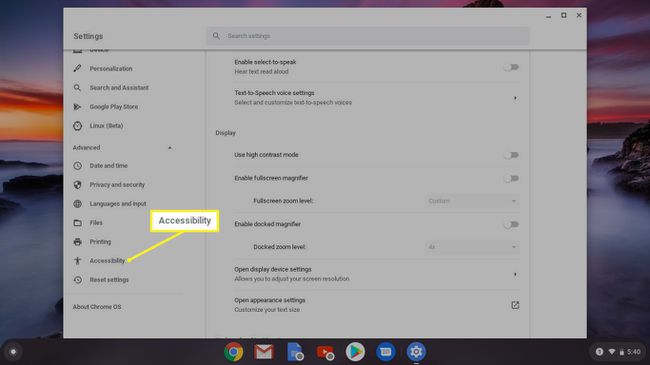
-
เลือก จัดการคุณสมบัติการช่วยสำหรับการเข้าถึง.
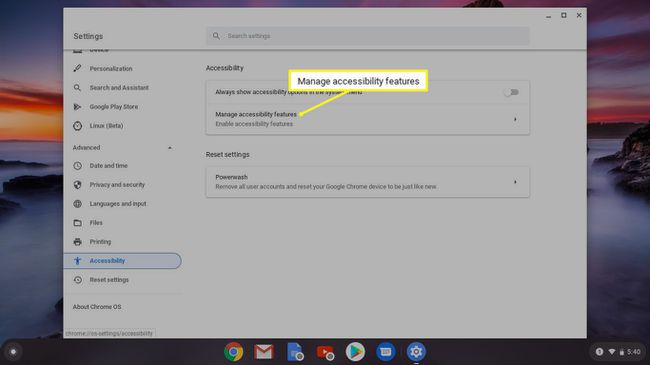
-
เลือก เปิดใช้งานแว่นขยายหน้าจอ.
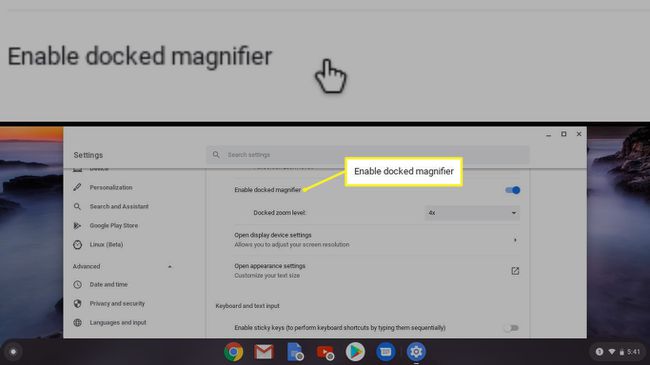
-
มองหา ระดับการซูมที่เทียบชิดขอบ และเลือกระดับการซูมเพื่อปรับ

คลิก เปิดใช้งานแว่นขยายเทียบท่า อีกครั้งเพื่อปิดเครื่องมือขยาย
