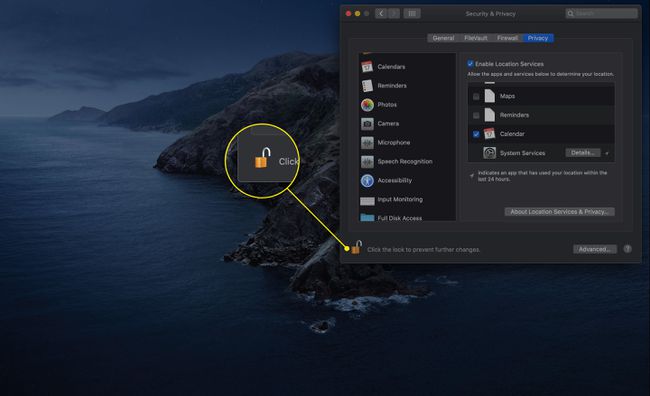การใช้บานหน้าต่างการตั้งค่าความปลอดภัยของ Mac
บานหน้าต่างการตั้งค่าความปลอดภัยช่วยให้คุณควบคุมระดับความปลอดภัยของบัญชีผู้ใช้บน Mac ของคุณ นอกจากนี้ บานหน้าต่างการตั้งค่าความปลอดภัยเป็นที่ที่คุณกำหนดค่า Mac ของคุณ ไฟร์วอลล์ เช่นเดียวกับเทิร์น การเข้ารหัสข้อมูล เปิดหรือปิดสำหรับบัญชีผู้ใช้ของคุณ
ต่อไปนี้คือวิธีใช้บานหน้าต่างความปลอดภัยและความเป็นส่วนตัวเพื่อให้คอมพิวเตอร์ของคุณปลอดภัย
คำแนะนำในบทความนี้ใช้กับ macOS Big Sur (11) ผ่าน OS X Mountain Lion (10.8) บางตัวเลือกอาจแตกต่างกันเล็กน้อยขึ้นอยู่กับระบบปฏิบัติการที่คุณใช้
วิธีเปลี่ยนการตั้งค่าความปลอดภัยบน Mac
แผงความปลอดภัยและความเป็นส่วนตัวมีสี่ส่วน โดยแต่ละส่วนจะควบคุมความปลอดภัยในแง่มุมต่างๆ ของ Mac ทำตามขั้นตอนเหล่านี้เพื่อเข้าถึงและแก้ไขแต่ละรายการ
-
เปิด ค่ากำหนดของระบบ โดยเลือกจาก เมนูแอปเปิ้ล หรือคลิกไอคอนใน Dock

-
คลิก ความปลอดภัยและความเป็นส่วนตัว.
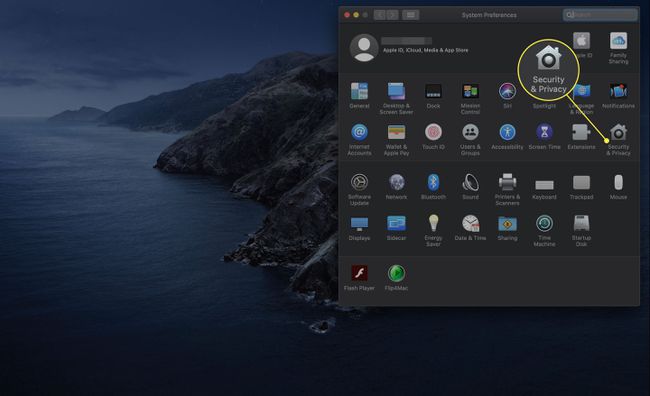
-
เลือก ทั่วไป แท็บ
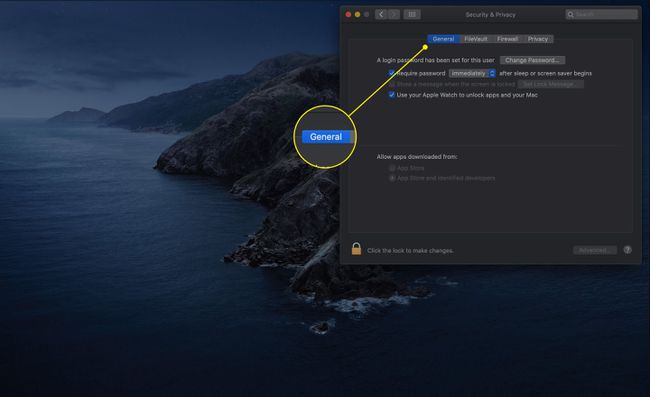
-
คลิก ล็อค ไอคอนที่มุมล่างซ้ายของบานหน้าต่างการกำหนดลักษณะความปลอดภัย

ใส่ของคุณ รหัสผ่านผู้ดูแลระบบ เมื่อพรอมต์ปรากฏขึ้น
-
NS ต้องใช้รหัสผ่าน ตัวเลือกกำหนดให้คุณ (หรือใครก็ตามที่พยายามใช้ Mac ของคุณ) เพื่อระบุรหัสผ่านสำหรับบัญชีปัจจุบันเพื่อออกจากโหมดสลีปหรือโปรแกรมรักษาหน้าจอที่ใช้งานอยู่ คลิกที่ช่องเพื่อเปิดตัวเลือก
ใช้เมนูเพื่อเลือกช่วงเวลาที่ macOS จะถามรหัสผ่านก่อน ตัวเลือกของคุณคือ: ทันที ห้าวินาที หนึ่งนาที ห้านาที 15 นาที หนึ่งชั่วโมง สี่ชั่วโมง และแปดชั่วโมง
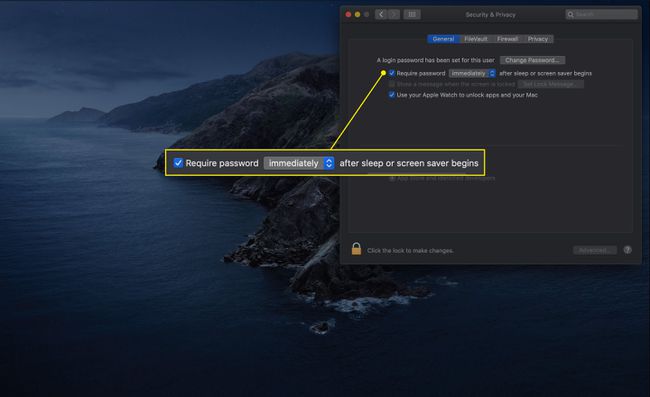
-
รายการต่อไปนี้อาจปรากฏหรือไม่ปรากฏบน Mac ของคุณ:
- ปิดการใช้งานการเข้าสู่ระบบอัตโนมัติ: ตัวเลือกนี้กำหนดให้ผู้ใช้ตรวจสอบตัวตนด้วยรหัสผ่านทุกครั้งที่เข้าสู่ระบบ
- ต้องใช้รหัสผ่านเพื่อปลดล็อกบานหน้าต่างการตั้งค่าระบบแต่ละบาน: เมื่อเลือกตัวเลือกนี้ ผู้ใช้ต้องระบุ ID บัญชีและรหัสผ่านทุกครั้งที่พยายามเปลี่ยนแปลงการตั้งค่าระบบที่ปลอดภัย โดยปกติ การตรวจสอบสิทธิ์ครั้งแรกจะปลดล็อกการตั้งค่าระบบที่ปลอดภัยทั้งหมด
-
คุณอาจมีตัวเลือกในการ แสดงข้อความเมื่อหน้าจอถูกล็อค โดยคลิกที่ช่องถัดจากตัวเลือกนั้น คลิก ตั้งค่าล็อคข้อความ ปุ่มเพื่อสร้างข้อความ

-
Mac ที่ผลิตในช่วงกลางปี 2013 และใหม่กว่าที่มี macOS Sierra (10.12) เป็นอย่างน้อยก็มีตัวเลือกในการข้ามรหัสผ่านทั้งหมดเมื่อคุณปลุกคอมพิวเตอร์ คุณสามารถใช้ Apple Watch ได้หากอยู่บนข้อมือและปลดล็อค คลิกที่ช่องถัดจาก ใช้ Apple Watch เพื่อปลดล็อกแอพและ Mac. ของคุณ เพื่อเปิดคุณสมบัตินี้
คุณสมบัตินี้เข้ากันได้กับ Apple Watch Series 1 และ 2 สำหรับ Sierra และ Series 3 และสูงกว่าสำหรับ High Sierra (10.13) และใหม่กว่า

-
สองตัวเลือกสุดท้ายบนหน้าจอหลักของแท็บทั่วไปเกี่ยวข้องกับแอปที่คุณสามารถดาวน์โหลด สองตัวเลือกคือ แอพสโตร์ และ App Store และนักพัฒนาที่ระบุ. ตัวเลือกแรกมีความปลอดภัยมากกว่า เนื่องจากให้คุณติดตั้งเฉพาะแอพที่ Apple รับรองว่าใช้งานร่วมกันได้เท่านั้น
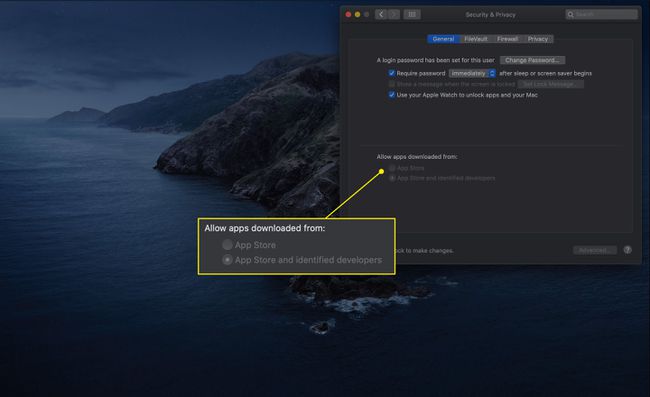
-
คลิก ขั้นสูง ปุ่มเพื่อเข้าถึงตัวเลือกเพิ่มเติม
การตั้งค่าภายใต้ปุ่มขั้นสูงจะเหมือนกันในทุกแท็บของการตั้งค่าความปลอดภัยและความเป็นส่วนตัว
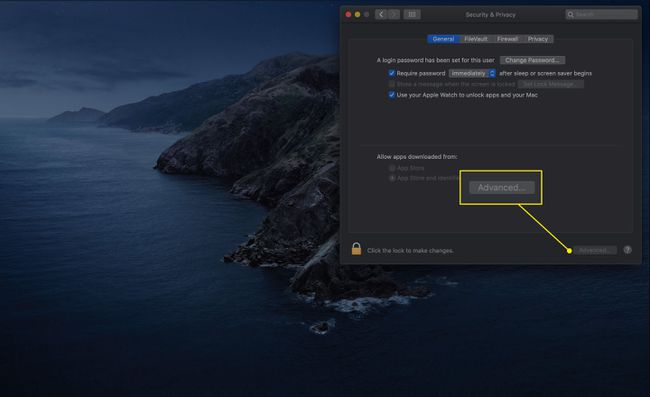
-
การตั้งค่าแรกในหน้าต่างถัดไปคือ ออกจากระบบหลังจากไม่มีการใช้งาน xx นาที. ตัวเลือกนี้ช่วยให้คุณเลือกระยะเวลาที่ไม่ได้ใช้งานหลังจากที่บัญชีที่เข้าสู่ระบบในปัจจุบันออกจากระบบโดยอัตโนมัติ
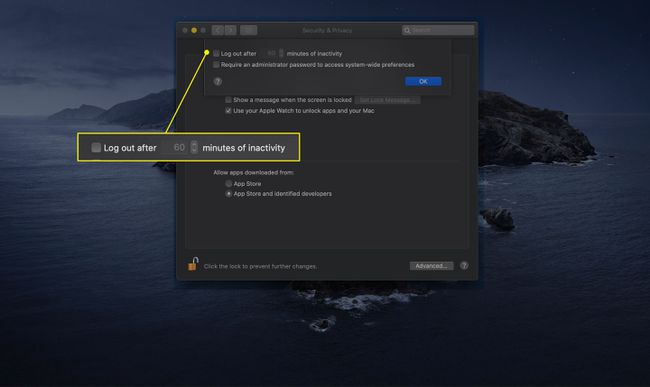
-
คุณยังสามารถทำเครื่องหมายในช่องถัดจาก ต้องใช้รหัสผ่านผู้ดูแลระบบเพื่อเข้าถึงการตั้งค่าทั้งระบบ. การตั้งค่านี้คล้ายกับการตั้งค่าที่ขอข้อมูลประจำตัวเพื่อเข้าถึงบานหน้าต่างการกำหนดลักษณะ

วิธีใช้การตั้งค่า FileVault
แท็บถัดไปจะควบคุม FileVault คุณลักษณะนี้ใช้รูปแบบการเข้ารหัส 128 บิต (AES-128) เพื่อปกป้องข้อมูลผู้ใช้ของคุณจากการสอดรู้สอดเห็น การเข้ารหัสโฟลเดอร์เริ่มต้นทำให้แทบเป็นไปไม่ได้เลยที่ทุกคนจะเข้าถึงข้อมูลผู้ใช้บน Mac ของคุณโดยไม่มีชื่อบัญชีและรหัสผ่านของคุณ
FileVault มีประโยชน์สำหรับผู้ที่ใช้ Mac แบบพกพาที่กังวลเกี่ยวกับการสูญหายหรือถูกขโมย เมื่อเปิดใช้งาน FileVault โฟลเดอร์เริ่มต้นของคุณจะกลายเป็นภาพดิสก์ที่เข้ารหัสซึ่งจะต่อเชื่อมสำหรับการเข้าถึงหลังจากที่คุณเข้าสู่ระบบเท่านั้น เมื่อคุณออกจากระบบ ปิดเครื่อง หรือเข้าสู่โหมดสลีป รูปภาพของโฟลเดอร์หลักจะไม่สามารถใช้งานได้อีกต่อไป
-
คลิก FileVault แท็บเพื่อเข้าถึงการตั้งค่า

-
FireVault อาจเปิดอยู่ ถ้าไม่ใช่ คลิก เปิด FileVault เพื่อเริ่มกระบวนการเข้ารหัส
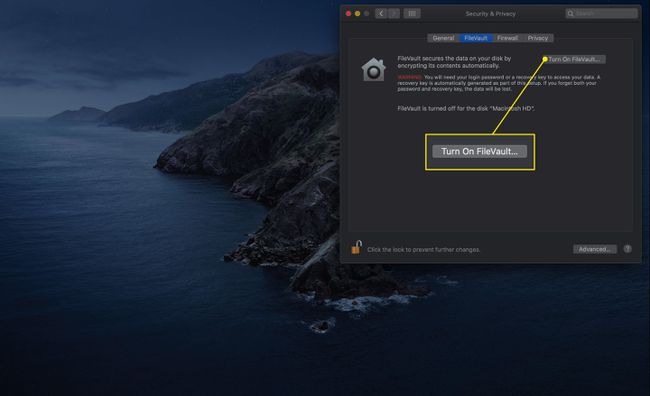
-
หน้าต่างจะปรากฏขึ้นเพื่อให้คุณปรับแต่งวิธีเข้าถึงฮาร์ดไดรฟ์ของคุณได้ สองทางเลือกคือ:
- อนุญาตให้บัญชี iCloud ของฉันปลดล็อกดิสก์ของฉัน: ตัวเลือกนี้ให้คุณใช้ Apple ID และรหัสผ่านของคุณ
- สร้างคีย์การกู้คืนและอย่าใช้บัญชี iCloud ของฉัน: เลือกการตั้งค่านี้เพื่อความปลอดภัยมากขึ้น ข้อมูลของคุณจะอยู่ภายใต้คีย์เฉพาะที่ไม่เกี่ยวข้องกับ Apple ID ของคุณ เป็นตัวเลือกที่ดีกว่าหากคุณกังวลเกี่ยวกับความปลอดภัยของข้อมูลประจำตัว iCloud ของคุณ
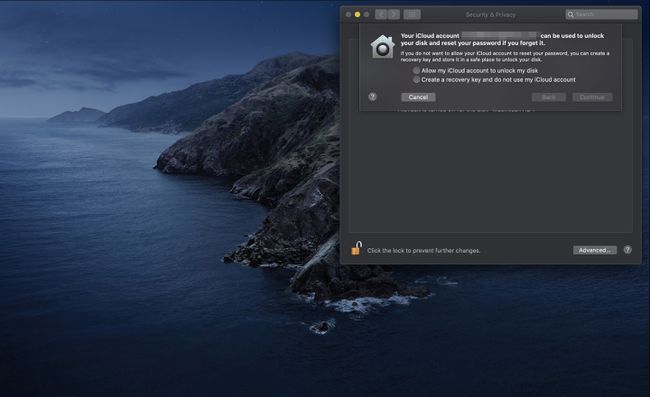
ทำการเลือกของคุณและคลิก ดำเนินการต่อ.
-
FileVault เริ่มเข้ารหัสดิสก์ของคุณ หากคุณเลือกสร้างคีย์การกู้คืน คีย์ดังกล่าวจะปรากฏในหน้าต่าง จดบันทึกไว้แล้วคลิก ดำเนินการต่อ.
เก็บคีย์การกู้คืนของคุณไว้ที่ที่ปลอดภัย
-
FileVault เสร็จสิ้นการเข้ารหัสดิสก์ของคุณ
FileVault อาจนำคุณออกจากระบบในระหว่างกระบวนการนี้ ทั้งนี้ขึ้นอยู่กับรุ่นคอมพิวเตอร์และเวอร์ชันของ macOS ที่คุณใช้
-
คุณอาจเห็นตัวเลือกเพิ่มเติมต่อไปนี้บนแท็บ FileVault:
- ตั้งรหัสผ่านมาสเตอร์: รหัสผ่านหลักเป็นแบบป้องกันความล้มเหลว อนุญาตให้คุณรีเซ็ตรหัสผ่านผู้ใช้ของคุณในกรณีที่คุณลืมข้อมูลการเข้าสู่ระบบของคุณ อย่างไรก็ตาม หากคุณลืมทั้งรหัสผ่านบัญชีผู้ใช้และรหัสผ่านหลัก คุณจะไม่สามารถเข้าถึงข้อมูลผู้ใช้ของคุณได้
- ใช้การลบอย่างปลอดภัย: ตัวเลือกนี้จะเขียนทับข้อมูลเมื่อคุณล้างถังขยะ เพื่อให้แน่ใจว่าข้อมูลในถังขยะไม่สามารถกู้คืนได้อย่างง่ายดาย
- ใช้หน่วยความจำเสมือนที่ปลอดภัย: การเลือกตัวเลือกนี้บังคับให้ข้อมูล RAM ที่เขียนไปยังฮาร์ดไดรฟ์ของคุณได้รับการเข้ารหัสก่อน
วิธีกำหนดค่าไฟร์วอลล์ Mac ของคุณ
Mac ของคุณมี a ไฟร์วอลล์ส่วนบุคคล คุณสามารถใช้เพื่อป้องกันการเชื่อมต่อเครือข่ายหรืออินเทอร์เน็ต เป็นไปตามมาตรฐาน UNIX การตั้งค่าที่เรียกว่า ipfw นี่เป็นไฟร์วอลล์กรองแพ็กเก็ตที่ดี แม้ว่าพื้นฐาน สำหรับไฟร์วอลล์พื้นฐานนี้ Apple ได้เพิ่มระบบกรองซ็อกเก็ต หรือที่เรียกว่าไฟร์วอลล์แอปพลิเคชัน
แทนที่จะต้องรู้ว่าพอร์ตและโปรโตคอลใดที่จำเป็น คุณสามารถระบุได้ว่าแอปพลิเคชันใดมีสิทธิ์ในการเชื่อมต่อขาเข้าหรือขาออก
คลิก ไฟร์วอลล์ แท็บในบานหน้าต่างการตั้งค่า
-
หากไฟร์วอลล์ของคุณปิดอยู่ ให้คลิก เปิดไฟร์วอลล์ เพื่อเปิดใช้งาน
ใน macOS และ OS X เวอร์ชันเก่า ตัวเลือกนี้จะเรียกว่า เริ่ม.
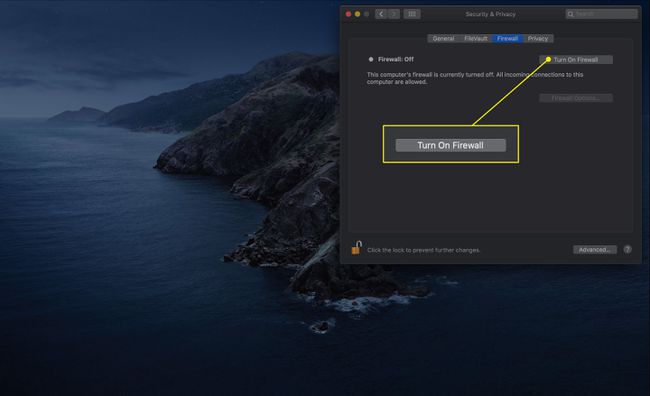
-
คลิก ตัวเลือกไฟร์วอลล์ เพื่อเข้าถึงการตั้งค่าเพิ่มเติม
ในเวอร์ชันก่อนหน้า ปุ่มนี้เรียกว่า ขั้นสูง. ใช้ได้เฉพาะเมื่อไฟร์วอลล์เปิดอยู่

-
คลิกที่ช่องถัดจาก บล็อกการเชื่อมต่อที่เข้ามาทั้งหมด เพื่อป้องกันการเชื่อมต่อขาเข้ากับบริการที่ไม่จำเป็น บริการที่จำเป็นตามที่ Apple กำหนดคือ:
- Configd: อนุญาต DHCP และบริการกำหนดค่าเครือข่ายอื่นๆ ที่จะเกิดขึ้น
- mDNSRตอบกลับ: อนุญาตให้ สวัสดี โปรโตคอลในการทำงาน
- แรคคูน: อนุญาต IPSec (Internet Protocol Security) ในการทำงาน
หากคุณเลือกที่จะบล็อกการเชื่อมต่อขาเข้าทั้งหมด บริการแชร์ไฟล์ หน้าจอและการพิมพ์ส่วนใหญ่จะไม่ทำงานอีกต่อไป
กำลังตรวจสอบ อนุญาตให้ซอฟต์แวร์ในตัวรับการเชื่อมต่อขาเข้าโดยอัตโนมัติ บอกให้ไฟร์วอลล์ยอมรับคำขอจากแอพสต็อกเช่น Mail และ Messages
NS อนุญาตให้ซอฟต์แวร์ที่ลงนามรับการเชื่อมต่อขาเข้าโดยอัตโนมัติ ตัวเลือกจะเพิ่มแอปพลิเคชันซอฟต์แวร์ที่ลงชื่ออย่างปลอดภัยลงในรายการแอปพลิเคชันที่ได้รับอนุญาตให้รับการเชื่อมต่อจากเครือข่ายภายนอก รวมทั้งอินเทอร์เน็ตโดยอัตโนมัติ
คุณสามารถเพิ่มแอปพลิเคชันลงในรายการตัวกรองแอปพลิเคชันของไฟร์วอลล์ได้ด้วยตนเองโดยใช้ปุ่ม บวก (+) ปุ่ม. ในทำนองเดียวกัน คุณสามารถลบแอปพลิเคชันออกจากรายการโดยใช้ปุ่ม ลบ (-) ปุ่ม.
เปิดใช้งานโหมดซ่อนตัว ป้องกันไม่ให้ Mac ของคุณตอบคำถามจราจรจากเครือข่าย ตัวเลือกนี้จะทำให้ Mac ของคุณดูเหมือนไม่มีอยู่จริง
วิธีปรับการตั้งค่าความเป็นส่วนตัว
คุณอาจมีแท็บที่สี่: ความเป็นส่วนตัว ส่วนนี้ช่วยให้คุณตัดสินใจได้ว่าแอพใดบ้างที่สามารถรวบรวมและอ่านข้อมูลจากส่วนต่างๆ ของ Mac ของคุณได้ นี่คือวิธีการทำงาน
-
คลิก ความเป็นส่วนตัว แท็บ

โดยทั่วไป คอลัมน์ด้านซ้ายจะแสดงประเภทข้อมูลที่แอปอาจต้องการเข้าถึง ตัวอย่างบางส่วน ได้แก่ ตำแหน่งของคุณ รายชื่อติดต่อ ปฏิทิน กล้อง และไมโครโฟน เลือกหนึ่งรายการเพื่อเปิดตัวเลือก
-
ในบานหน้าต่างด้านขวา คุณจะเห็นแอปที่ขอข้อมูลนั้น ทำเครื่องหมายในช่องถัดจากชื่อเพื่ออนุญาต ถอนออกเพื่อเพิกถอน

-
เมื่อคุณได้ทำการเปลี่ยนแปลงทั้งหมดในบานหน้าต่างการกำหนดลักษณะที่คุณต้องการทำแล้ว ให้คลิก ล็อค เพื่อป้องกันไม่ให้เกิดขึ้นเพิ่มเติมโดยไม่ได้รับอนุญาต