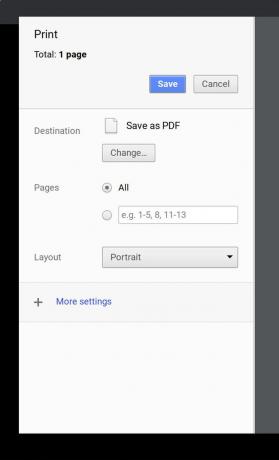วิธีถ่ายภาพบน Chromebook
ของคุณ Chromebook มาพร้อมกล้องในตัวที่ให้คุณถ่ายภาพ บันทึก และโพสต์ลงโซเชียลมีเดียได้ แม้ว่าการถ่ายภาพด้วยวิธีนี้อาจจะดูเทอะทะเล็กน้อยเมื่อเทียบกับสมาร์ทโฟน แต่ก็เป็นกระบวนการที่ค่อนข้างตรงไปตรงมา เราจะแสดงวิธีการทำ
วิธีถ่ายภาพด้วย Chromebook
สำหรับบทความนี้ เราจะถือว่าคุณมี Chromebook ที่มีกล้อง ซึ่งเกี่ยวข้องกับ Google ไดรฟ์ บัญชี และมันคือ เชื่อมต่อกับเครื่องพิมพ์.
ในการถ่ายภาพ ให้เปิด กล้อง แอพ จัดเฟรมภาพ แล้วแตะ ชัตเตอร์ ไอคอน. หากคุณต้องการตั้งเวลาก่อน ให้เลือก ตัวจับเวลา ไอคอน. คุณสามารถเลือกการหน่วงเวลา 3 หรือ 10 วินาที
คุณสามารถเปิดแอปกล้องถ่ายรูปผ่านไอคอนตัวเรียกใช้ที่มุมล่างซ้าย คุณยังสามารถใช้คุณลักษณะการค้นหาภายในแอป Launcher ได้อีกด้วย
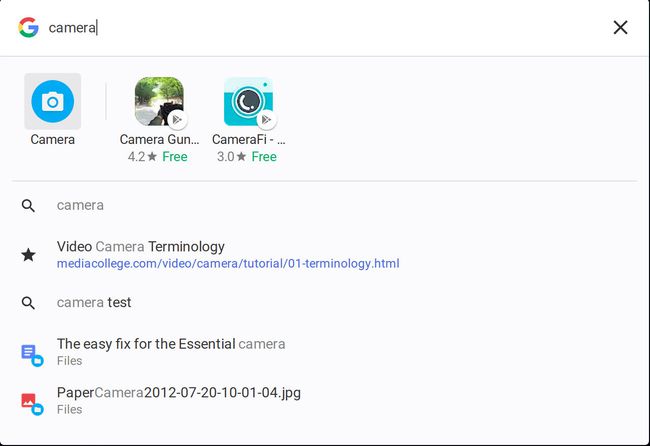
ในการสร้างวิดีโอ ให้เลือก วีดีโอ ไอคอนถัดจากไอคอนชัตเตอร์ จากนั้นใช้ เริ่มบันทึก ปุ่มเพื่อเริ่มและหยุดการบันทึก
ไม่ว่าคุณจะถ่ายภาพหรือวิดีโอ การจัดแสงให้เพียงพอสำหรับการถ่ายภาพเป็นสิ่งสำคัญมาก หากคุณมีแสงไม่เพียงพอ ภาพจะเป็นเม็ดเล็กๆ แสงที่สมบูรณ์แบบคือแสงธรรมชาติ
สิ่งที่ต้องทำหลังจากที่คุณถ่ายภาพ
เมื่อคุณบันทึกภาพแล้ว คุณสามารถดูภาพทั้งหมดได้โดยเลือกภาพขนาดย่อของภาพถ่ายหรือวิดีโอล่าสุดของคุณที่มุมล่างขวา จากที่นี่ คุณสามารถ:
- พิมพ์ภาพถ่ายของคุณ (ไอคอนที่มีรูปร่างเหมือนเครื่องพิมพ์)
- บันทึกรูปภาพของคุณ (ไอคอนที่มีรูปร่างเหมือนลูกศรชี้ลงในกล่อง)
- ลบรูปภาพของคุณ (ไอคอนที่มีรูปร่างเหมือนถังขยะ)
- กลับไปที่แอพกล้อง (ไอคอนที่มีรูปร่างเหมือนลูกศรชี้ซ้าย)
บางครั้งก็ง่ายกว่าที่จะ ถ่ายภาพหน้าจอบน Chromebook ของคุณ กว่าจะถ่ายรูป หากคุณทำเช่นนั้น ภาพหน้าจอจะถูกเก็บไว้ในที่เดียวกับรูปภาพของคุณ
กำลังบันทึกรูปภาพบน Chromebook ของคุณ
ที่นี่อาจทำให้สับสนเล็กน้อยสำหรับบางคน โปรดจำไว้ว่า Chromebook เป็นแพลตฟอร์มระบบคลาวด์ในอุดมคติ และเนื่องจาก Chromebook ของคุณเชื่อมโยงกับบัญชี Google คุณจึงถือว่าทันทีว่ารูปภาพถูกบันทึกลงในบัญชีระบบคลาวด์ของคุณ นั่นไม่ใช่กรณีเริ่มต้น เมื่อคุณบันทึกภาพที่ถ่ายด้วยกล้อง Chromebook ภาพนั้นจะถูกบันทึกลงในเครื่อง โฟลเดอร์ดาวน์โหลด. แต่คุณสามารถกำหนดตำแหน่งที่จะบันทึกรูปภาพระหว่างกระบวนการบันทึกได้
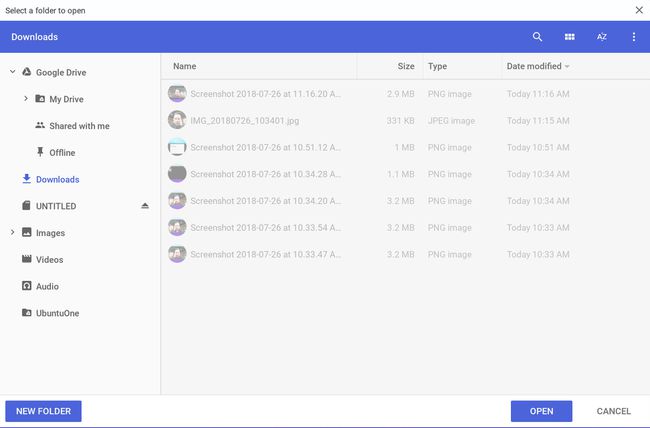
ในการบันทึกรูปภาพไปยัง Google Drive โดยตรง:
ขยาย Google ไดรฟ์ รายการ.
เลือก ไดรฟ์ของฉัน.
นำทางไปยัง โฟลเดอร์ คุณต้องการบันทึกรูปภาพลงใน
เลือก เปิด ปุ่ม.
การพิมพ์รูปภาพบน Chromebook ของคุณ
การพิมพ์รูปภาพบน Chromebook เป็นเรื่องง่าย ดังที่ได้กล่าวไว้ก่อนหน้านี้ Chromebook ของคุณต้องเชื่อมต่อกับเครื่องพิมพ์ที่เป็นมิตรกับคลาวด์ เมื่อได้รับการดูแลแล้ว ให้เปิดรูปภาพที่คุณต้องการพิมพ์ในแกลเลอรีของกล้องและ พิมพ์ไอคอน.
ในหน้าต่างถัดไป เลือก เปลี่ยน ปุ่ม. คุณจะได้รับรายชื่อเครื่องพิมพ์ที่พร้อมใช้งาน เลือกเครื่องพิมพ์ของคุณจากนั้นเลือก พิมพ์.