6 ขั้นตอนในการรักษาความปลอดภัยพีซีหรือแล็ปท็อป Windows 11 เครื่องใหม่ของคุณ
อาชญากรรมทางไซเบอร์กำลังกลายเป็นความพยายามที่สร้างรายได้มากขึ้นเรื่อยๆ เพื่อล่อลวงเด็กที่เขียนสคริปต์ ซึ่งไม่ลังเลเลยที่จะแพร่เชื้อไปยังพีซีแต่ละเครื่องโดยหวังว่าจะขโมยบัตรเครดิตหรือข้อมูลการเข้าสู่ระบบของธนาคาร Microsoft ทำงานอย่างหนักเพื่อพยายามแก้ไขความล้มเหลวด้วยการรักษาความปลอดภัยโดยใช้ AI และนโยบายความปลอดภัยใหม่ นอกจากนี้ ด้วยโซลูชันระดับองค์กรของ Microsoft พวกเขากำลังเดิมพันครั้งใหญ่ Security Copilot เพื่อช่วยนักวิเคราะห์ความปลอดภัยทางไซเบอร์ป้องกันจากการโจมตีทางไซเบอร์
อย่างไรก็ตาม สำหรับพีซีสำหรับผู้บริโภค ไม่มีการเน้นหนักขนาดนั้น และมีการเน้นและการสนับสนุนด้านความปลอดภัยที่ต้องทำด้วยตัวเองจาก Microsoft น้อยลงอย่างแน่นอน แต่อย่ากังวล 6 ขั้นตอนนี้ค่อนข้างง่ายและคุ้มค่าที่จะนำไปปรับใช้กับคุณทันที วินโดวส์ 11 พีซีเพื่อให้แน่ใจว่าพีซีของคุณปลอดภัยที่สุดเท่าที่จะเป็นไปได้
เปิดใช้งาน BitLocker 256 บิตใน Windows 11
วิธีเปิดใช้งาน BitLocker 256 บิตใน Windows 11
คุณอาจเปิดใช้งาน BitLocker บนพีซีของคุณอยู่แล้ว หากคุณเป็นบุคคลที่คำนึงถึงความปลอดภัย แต่คนส่วนใหญ่ไม่ทราบว่า BitLocker มีค่าเริ่มต้นเป็นการเข้ารหัสแบบ 128 บิต คุณสามารถตรวจสอบว่าการเข้ารหัสของคุณเป็นแบบ 128 บิตหรือ 256 บิตโดยการรันคำสั่ง
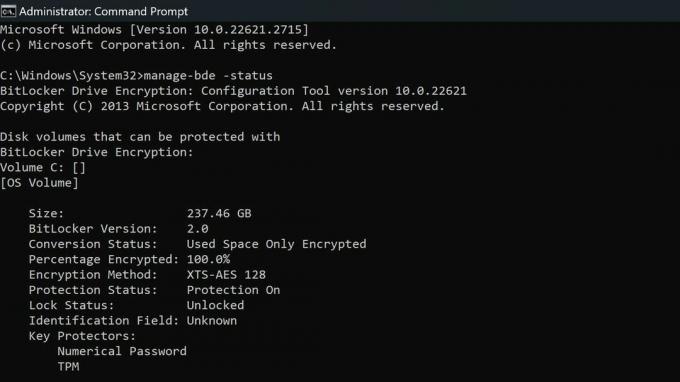
เราขอแนะนำอย่างยิ่งให้ระบุวิธีการเข้ารหัส ตามค่าเริ่มต้น BitLocker จะใช้ XTS-AES-128 คุณสามารถเลือก XTS-AES-256 เพื่อความปลอดภัยที่แข็งแกร่งยิ่งขึ้น
ไมโครซอฟต์
หากคุณเปิดใช้งาน BitLocker บนพีซีของคุณแล้ว คุณจะต้องยกเลิกการเข้ารหัสไดรฟ์ของคุณ เปิดใช้งานการเข้ารหัส 256 บิตในนโยบายกลุ่มของ Windows จากนั้นเปิดใช้งาน BitLocker อีกครั้ง หากคุณยังไม่ได้เปิดใช้งาน BitLocker บนพีซีของคุณ ให้ทำตามขั้นตอนด้านล่างเพื่อเปิดใช้งานการเข้ารหัส 256 บิต จากนั้นใช้คำแนะนำของเราใน วิธีกำหนดค่าการเข้ารหัส BitLocker บน Windows 11.
- กด Windows Key + R เพื่อเปิดกล่องโต้ตอบเรียกใช้
- พิมพ์ gpedit.msc แล้วกด Enter
- ไปที่การกำหนดค่าคอมพิวเตอร์\เทมเพลตการดูแลระบบ\คอมโพเนนต์ของ Windows\BitLocker การเข้ารหัสลับไดรฟ์ ค้นหาตัวเลือก "เลือกวิธีการเข้ารหัสไดรฟ์และความแรงของการเข้ารหัส" สำหรับเวอร์ชันการทำงานล่าสุด สำหรับฉันมันคือ Windows 10 (1511) และดับเบิลคลิก
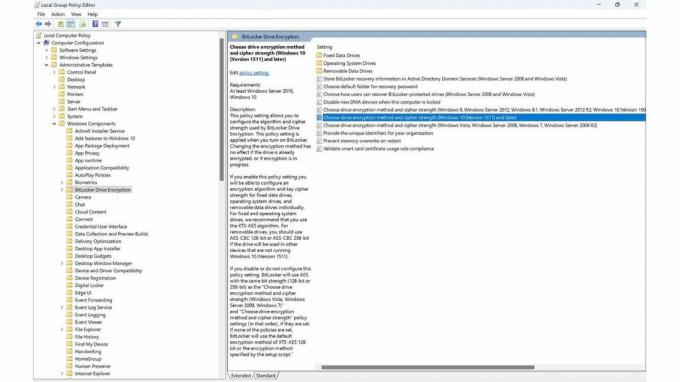
ตรวจสอบให้แน่ใจว่าคุณเลือกตัวเลือกที่ถูกต้อง:
วิธีที่ดีที่สุดคือใช้ XTS-AES-256 สำหรับไดรฟ์ระบบปฏิบัติการและไดรฟ์แบบคงที่ ใช้ AES-CBC 256 บิตสำหรับไดรฟ์แบบถอดได้เพื่อให้เข้ากันได้กับอุปกรณ์อื่นๆ มากขึ้น
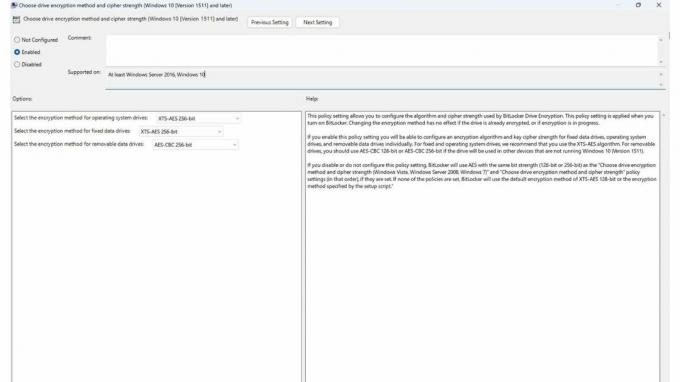
Microsoft ให้คำแนะนำในการเลือกตัวเลือกที่ถูกต้องใน GUI นโยบายกลุ่ม แต่ควรทำซ้ำที่นี่เพื่อให้ผู้อ่านของเราทราบโดยสมบูรณ์
"การตั้งค่านโยบายนี้ช่วยให้คุณสามารถกำหนดค่าอัลกอริทึมและความแรงของการเข้ารหัสที่ใช้โดยการเข้ารหัสลับไดรฟ์ด้วย BitLocker การตั้งค่านโยบายนี้จะมีผลเมื่อคุณเปิด BitLocker การเปลี่ยนวิธีการเข้ารหัสจะไม่มีผลหากไดรฟ์ได้รับการเข้ารหัสแล้ว หรือหากอยู่ระหว่างการเข้ารหัส"
"หากคุณเปิดใช้งานการตั้งค่านโยบายนี้ คุณจะสามารถกำหนดค่าอัลกอริธึมการเข้ารหัสและความรัดกุมของการเข้ารหัสคีย์สำหรับไดรฟ์ข้อมูลแบบคงที่ ไดรฟ์ระบบปฏิบัติการ และไดรฟ์ข้อมูลแบบถอดแยกกันได้ สำหรับไดรฟ์แบบคงที่และระบบปฏิบัติการ เราขอแนะนำให้คุณใช้อัลกอริทึม XTS-AES สำหรับไดรฟ์แบบถอดได้ คุณควรใช้ AES-CBC 128 บิตหรือ AES-CBC 256 บิต หากจะใช้ไดรฟ์ในอุปกรณ์อื่นที่ไม่ได้ใช้ Windows 10 (เวอร์ชัน 1511)
เมื่อคุณเลือกตัวเลือกที่ถูกต้องแล้ว ให้กดปุ่ม Apply และปิดนโยบายกลุ่ม ตอนนี้คุณสามารถทำตามคำแนะนำของเราได้ที่ วิธีกำหนดค่าการเข้ารหัส BitLocker บน Windows 11.
วิธีเปิดใช้งานคุณสมบัติทั้งหมดใน Windows Security
คุณลักษณะความปลอดภัยของ Windows ส่วนใหญ่ควรเปิดใช้งานตามค่าเริ่มต้นเมื่อคุณได้รับพีซีเป็นครั้งแรก อย่างไรก็ตาม จากประสบการณ์ของผม ดูเหมือนว่าคุณลักษณะเหล่านี้จะถูกปิดใช้งานด้วยเหตุผลหลายประการ ควรตรวจสอบอีกครั้งและตรวจสอบให้แน่ใจว่าทั้งหมดเปิดอยู่และใช้งานได้
เปิดใช้งานคุณสมบัติทั้งหมดในความปลอดภัยของ Windows
หากต้องการเปิดใช้งานคุณสมบัติทั้งหมดใน Windows Security สำหรับ Windows 11 ให้ใช้ขั้นตอนเหล่านี้:
- ในระบบวินโดวส์ แถบค้นหา พิมพ์เข้ามา ความปลอดภัยของวินโดวส์ และกด Enter.
- ตรวจสอบเพื่อให้แน่ใจว่าไอคอนทั้งหมดอยู่ สีเขียว และเปิดใช้งาน
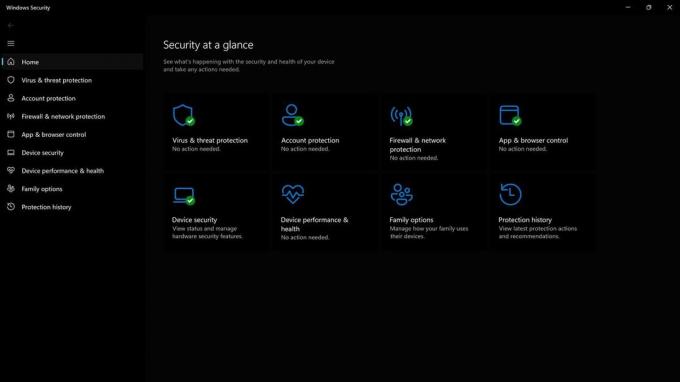
3. หากฟีเจอร์ใดเป็นสีเทา ให้คลิกปุ่มสลับแล้วทำตามขั้นตอนที่จำเป็นเพื่อเปิดใช้งาน คุณสมบัติบางอย่างอาจต้องรีสตาร์ทพีซีจึงจะเปิดใช้งานได้อย่างสมบูรณ์
มี 5 ส่วนหลักในแอปพลิเคชัน Windows Security และทั้งหมดมีความสำคัญและมีชุดการป้องกันสำหรับพีซีของคุณ เป็นการดีที่จะรู้ว่าเหตุใดแต่ละข้อจึงมีความสำคัญ
การป้องกันไวรัสและภัยคุกคามใน Windows Security คืออะไร?
การป้องกันไวรัสและภัยคุกคามในความปลอดภัยของ Windows มีคุณสมบัติหลายประการ และคุณสามารถเรียนรู้เพิ่มเติมเกี่ยวกับคุณสมบัตินี้ได้ที่ ไซต์ช่วยเหลือของ Windows ฉันแนะนำให้ตรวจสอบให้แน่ใจว่าได้เปิดใช้งานการป้องกัน Ransomware แล้ว
- การป้องกันไวรัสและภัยคุกคาม ช่วยคุณสแกนหาภัยคุกคามบนอุปกรณ์ของคุณ
- เรียกใช้ประเภทต่างๆ สแกน.
- ดู ผลลัพธ์ ของการสแกนไวรัสและภัยคุกคามครั้งก่อนของคุณ
- รับความคุ้มครองล่าสุดจาก โปรแกรมป้องกันไวรัสของ Microsoft Defender.
การป้องกันบัญชีใน Windows Security คืออะไร?
การป้องกันบัญชีในความปลอดภัยของ Windows มีคุณสมบัติเพื่อให้แน่ใจว่าบัญชีและคอมพิวเตอร์ของคุณปลอดภัยยิ่งขึ้นโดยการปกป้องการลงชื่อเข้าใช้และคอมพิวเตอร์หากคุณปล่อยให้ปลดล็อกโดยไม่ตั้งใจ
- กับ การคุ้มครองบัญชีให้ลงชื่อเข้าใช้บัญชี Microsoft ของคุณเพื่อรับการปกป้องเพิ่มเติม
- ใช้ วินโดวส์ สวัสดี เพื่อตัวเลือกการลงชื่อเข้าใช้ที่ปลอดภัยยิ่งขึ้น เช่น การจดจำใบหน้าหรือลายนิ้วมือ
- ใช้ ล็อคแบบไดนามิก เพื่อจับคู่พีซีของคุณกับโทรศัพท์ของคุณ และทุกครั้งที่โทรศัพท์ของคุณรับรู้ว่าคุณได้เดินจากไป มันจะล็อคพีซีของคุณ
การป้องกันไฟร์วอลล์และเครือข่ายมีความสำคัญในการปกป้องคอมพิวเตอร์ของคุณจากการเข้าถึงโดยตรงจากอุปกรณ์ภายนอกที่เป็นอันตราย Microsoft อัปเดตการตั้งค่าไฟร์วอลล์อยู่เสมอเพื่อป้องกันจากภัยคุกคามใหม่และที่เกิดขึ้นใหม่
- การป้องกันไฟร์วอลล์และเครือข่ายใน Windows Security ช่วยให้คุณสามารถดูไฟล์ได้ สถานะของไฟร์วอลล์ Microsoft Defender
- เห็นอะไร เครือข่าย อุปกรณ์ของคุณเชื่อมต่ออยู่
- อนุญาตแอป ผ่านไฟร์วอลล์
- ปรับ การตั้งค่าการแจ้งเตือนไฟร์วอลล์ เพื่อทราบเมื่อไฟร์วอลล์กำลังบล็อกบางสิ่งบางอย่าง
การควบคุมแอปและเบราว์เซอร์ใน Windows Security คืออะไร
การควบคุมแอปและเบราว์เซอร์ในความปลอดภัยของ Windows ทำให้แน่ใจว่าคุณปลอดภัยในขณะท่องเว็บหรือเมื่อติดตั้งแอปพลิเคชันที่อาจเป็นอันตราย คุณยังสามารถจัดการการตั้งค่าสำหรับ Microsoft Defender SmartScreen ซึ่งช่วยปกป้องอุปกรณ์ของคุณจากแอป ไฟล์ เว็บไซต์ และการดาวน์โหลดที่อาจเป็นอันตราย
- การป้องกันตามชื่อเสียง - การป้องกันตามชื่อเสียงใช้ประโยชน์จากสิ่งที่ Microsoft รู้เกี่ยวกับไซต์ บริการ และผู้เผยแพร่ต่างๆ เช่น ตลอดจนภัยคุกคามที่เราพบเห็นในการดำเนินการเพื่อช่วยปกป้องคุณจากแอป ไฟล์ หรือที่เป็นอันตรายหรืออาจไม่พึงประสงค์ เว็บไซต์
- การท่องเว็บแบบแยก - Microsoft Defender Application Guard สำหรับ Edge สามารถช่วยปกป้องคุณจากสิ่งที่ไม่น่าเชื่อถือและอาจเป็นไปได้ ไซต์ที่เป็นอันตรายด้วยการเปิดไซต์เหล่านั้นในคอนเทนเนอร์เสมือนจริง ซึ่งแยกได้จากไฟล์สำคัญของคุณและ โฟลเดอร์
- การป้องกันการหาประโยชน์ - การป้องกันการหาประโยชน์จะใช้เทคนิคการลดการหาประโยชน์โดยอัตโนมัติกับกระบวนการและแอปของระบบปฏิบัติการ
การป้องกันอุปกรณ์ในความปลอดภัยของ Windows คืออะไร
การป้องกันอุปกรณ์ในความปลอดภัยของ Windows เป็นหนึ่งในแนวป้องกันที่สำคัญที่สุดและสุดท้ายสำหรับพีซี Windows ของคุณ โดยจะแยกเอาฟังก์ชันที่สำคัญและทรงพลังที่สุดของคุณซึ่งสามารถถูกแย่งชิงโดยไดรเวอร์ระดับต่ำได้
- การแยกแกนกลาง ปกป้องกระบวนการหลักที่สำคัญของ Windows จากซอฟต์แวร์ที่เป็นอันตรายโดยแยกพวกมันออกจากหน่วยความจำ โดยดำเนินการกระบวนการหลักเหล่านั้นในสภาพแวดล้อมเสมือนจริง
- ความสมบูรณ์ของหน่วยความจำ สามารถช่วยป้องกันโค้ดที่เป็นอันตรายไม่ให้เข้าถึงกระบวนการที่มีความปลอดภัยสูงในกรณีที่มีการโจมตี
- โปรเซสเซอร์ความปลอดภัย - ตัวประมวลผลความปลอดภัยของคุณให้การเข้ารหัสเพิ่มเติมสำหรับอุปกรณ์ของคุณ
- บูตอย่างปลอดภัย - ป้องกันมัลแวร์ประเภทที่ซับซ้อนและอันตราย เช่น รูทคิท ไม่ให้โหลดเมื่อคุณเริ่มอุปกรณ์ของคุณ รูทคิทใช้การอนุญาตเดียวกันกับระบบปฏิบัติการและเริ่มต้นก่อนหน้านั้น ซึ่งหมายความว่าพวกมันสามารถซ่อนตัวเองได้อย่างสมบูรณ์
ใช้ Windows Backup เพื่อรักษาไฟล์และการตั้งค่าของคุณ
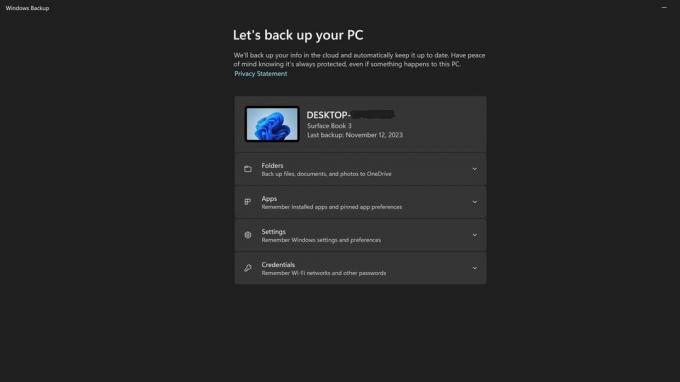
การสำรองข้อมูล Windows คืออะไร?
Windows Backup เป็นคุณสมบัติในตัวของ Windows 11 ที่จะสำรองสำเนาไฟล์ของคุณและหากคุณเปิดใช้งาน เป็นการตั้งค่าของคุณ เพื่อว่าหากคอมพิวเตอร์ของคุณติดไวรัส สูญหาย หรือเสียหาย คุณจะไม่สูญเสียข้อมูลทั้งหมดของคุณ ข้อมูล.
ควรเปิดใช้งาน Windows Backup ตามค่าเริ่มต้น แต่ควรตรวจสอบให้แน่ใจว่าการตั้งค่าของคุณได้รับการสำรองไว้แล้ว และคุณยังใช้พื้นที่ไม่ถึงขีดจำกัด 5GB ที่มาพร้อมกับบัญชี Microsoft ฟรี
เรายังมีก คำแนะนำเกี่ยวกับวิธีการสำรองข้อมูลพีซีของคุณใน Windows 11แต่หากคุณเพียงต้องการใช้ Windows Backup ต่อไปนี้คือวิธีการดำเนินการดังกล่าว
- ในระบบวินโดวส์ แถบค้นหา พิมพ์เข้ามา การสำรองข้อมูลวินโดวส์ และกด Enter.
- ตรวจสอบแต่ละเมนูแบบเลื่อนลงเพื่อให้แน่ใจว่ามีไอคอนทั้งหมดอยู่ สีเขียว และเปิดใช้งาน
- หากมีรายการใดที่ไม่ได้สำรองข้อมูล ให้เปิดใช้งานแล้วกดปุ่มสำรองข้อมูล
- หากคุณไม่มีพื้นที่เหลือและไม่ต้องการอัปเกรดบัญชีของคุณเพื่อเพิ่มพื้นที่ ให้ใช้ คำแนะนำในการสำรองข้อมูลพีซีของคุณด้วยตนเอง.
ลบไฟล์เพจ Windows 11 ทุกครั้งที่ปิดเครื่อง
ไฟล์หน้าคืออะไร?
ไฟล์เพจหน่วยความจำเสมือนเรียกอีกอย่างว่าไฟล์เพจเก็บข้อมูลสำคัญจากหน่วยความจำสำหรับคอมพิวเตอร์เพื่อปรับปรุงประสิทธิภาพ บางสิ่งที่เก็บไว้ได้แก่ ประวัติเบราว์เซอร์ ไฟล์ และรูปภาพของคุณ ตลอดจนข้อมูลระบบ
ไฟล์เพจเป็นเป้าหมายใหญ่สำหรับแฮกเกอร์ และไม่มีเหตุผลใดที่พีซีของคุณจะจัดเก็บข้อมูลนี้หลังจากปิดตัวลง โดยสามารถสร้างไฟล์เพจใหม่ในครั้งถัดไปที่คุณเปิดพีซี แล้วเราจะแน่ใจได้อย่างไรว่าจะล้างไฟล์เพจทุกครั้งที่ปิดเครื่อง? มาดูกันดีกว่า
หมายเหตุ: การเปลี่ยนแปลงนี้จำเป็นต้องเปลี่ยนรายการรีจิสทรีบางรายการ โปรดทราบว่าการแก้ไขรีจิสทรีอาจทำให้ Windows ต้องติดตั้งใหม่ทั้งหมดหากคุณเปลี่ยนรายการรีจิสทรีผิด แนวทางปฏิบัติที่ดีที่สุดในการสำรองข้อมูลรีจิสทรีก่อนทำการเปลี่ยนแปลงถือเป็นแนวทางปฏิบัติที่ดีที่สุดเสมอ
- ในระบบวินโดวส์ แถบค้นหา พิมพ์เข้ามา ลงทะเบียน และกด Enter.
- เรียกดู: คอมพิวเตอร์\HKEY_LOCAL_MACHINE\SYSTEM\CurrentControlSet\Control\Session Manager\Memory Management
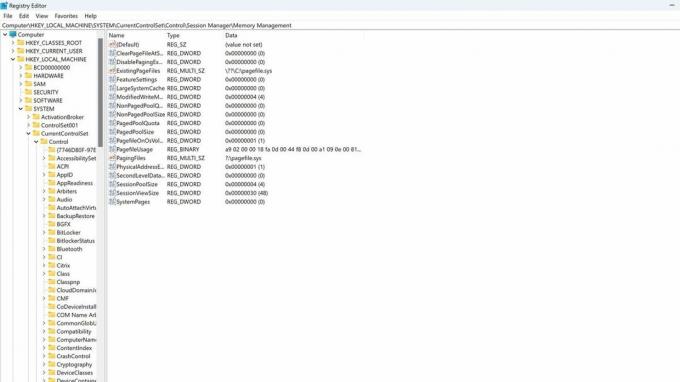
- ดับเบิลคลิกที่ การจัดการหน่วยความจำ
- ดับเบิลคลิกที่ ล้างเพจไฟล์AtShutdown เพื่อเปิดการตั้งค่าของมัน
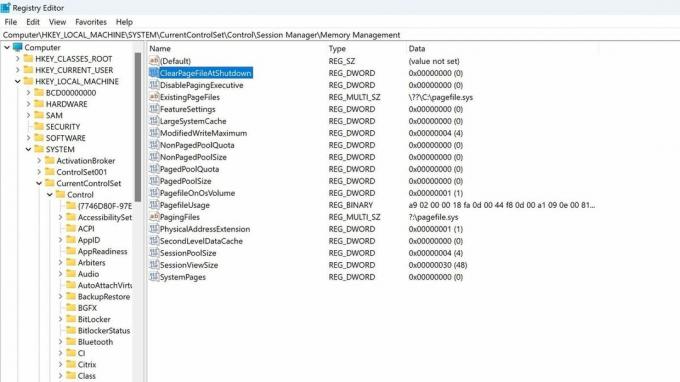
- เปลี่ยน 0 เป็น 1 โดยเปิดใช้งานการตั้งค่านี้ในตัวแก้ไขรีจิสทรี ซึ่งจะลบไฟล์เพจเมื่อปิดระบบ
- กดตกลงและปิดตัวแก้ไขรีจิสทรี คุณสามารถเปลี่ยนกลับได้ในภายหลังโดยเปลี่ยนการตั้งค่านี้กลับเป็น 0 ในอนาคตหากจำเป็น
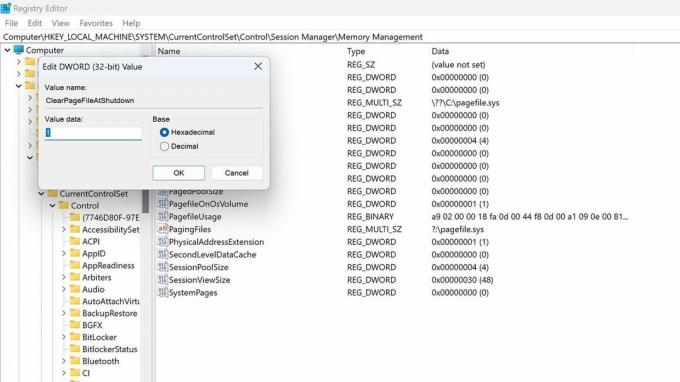
ดาวน์โหลดข้อมูลพื้นฐานการรักษาความปลอดภัยของ Windows 11
พื้นฐานการรักษาความปลอดภัยของ Windows คืออะไร?
Microsoft เสนอพื้นฐานการรักษาความปลอดภัยฟรีสำหรับระบบปฏิบัติการเวอร์ชันต่างๆ คุณสามารถดาวน์โหลดได้ที่ ไซต์ชุดเครื่องมือการปฏิบัติตามข้อกำหนดด้านความปลอดภัยของ Microsoft นี่เป็นมาตรฐานที่ Microsoft สร้างขึ้นโดยเน้นที่ลูกค้าองค์กรเป็นหลัก แต่ผู้บริโภคก็สามารถใช้ได้เช่นกัน พื้นฐานการรักษาความปลอดภัยของ Microsoft คือ "การกำหนดค่ามาตรฐานอุตสาหกรรมที่เป็นที่รู้จักและผ่านการทดสอบอย่างกว้างขวาง"
Microsoft จะสร้างนโยบายที่กำหนดเองและการป้องกันภัยคุกคามและเวกเตอร์การโจมตีใหม่ๆ ที่ไม่ได้ถูกนำมาใช้เมื่อระบบปฏิบัติการเปิดตัวครั้งแรก สิ่งนี้แพร่หลายมากกว่าการอัปเดตความปลอดภัยแบบธรรมดา
นี่เป็นตัวเลือกขั้นสูงสำหรับการรักษาความปลอดภัยสำหรับผู้ที่ชื่นชอบการแก้ไขความปลอดภัยและการอนุญาตทุกแง่มุมบนพีซี
- ดาวน์โหลดเวอร์ชันพื้นฐานด้านความปลอดภัยที่เหมาะสมสำหรับพีซีของคุณจาก ไซต์ชุดเครื่องมือการปฏิบัติตามข้อกำหนดด้านความปลอดภัยของ Microsoft.
- นำทางไปยังตำแหน่งของการดาวน์โหลดและแตกไฟล์
- ไปที่โฟลเดอร์สคริปต์
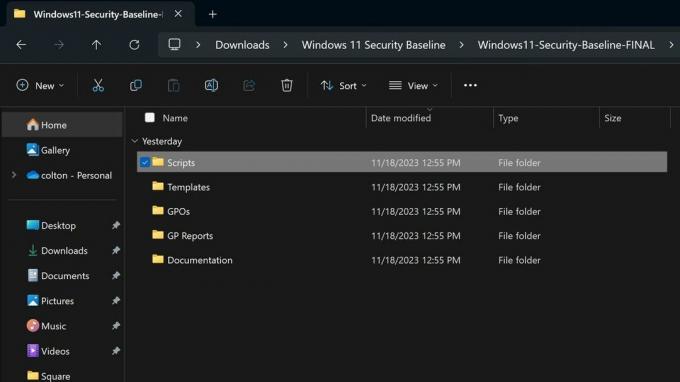
- เรียกใช้ พื้นฐาน-LocalInstall.ps1 สคริปต์ PowerShell เพื่อติดตั้งพื้นฐาน
- จากนั้นให้ปิดหน้าต่างทั้งหมด เท่านี้ก็เสร็จสิ้น
นี่เป็นการเปลี่ยนแปลงครั้งใหญ่ในการตั้งค่าและนโยบายความปลอดภัย อาจจำเป็นต้องปิดการใช้งานหลายตัวเลือกด้วยตนเอง หากตัวเลือกเหล่านั้นรบกวนเวิร์กโฟลว์ปกติของคุณ ดังนั้นตัวเลือกนี้ควรดำเนินการเฉพาะเมื่อคุณวางแผน การแนะนำพีซีของคุณให้รู้จักกับสถานการณ์ที่มีความเสี่ยงเป็นพิเศษ เช่น ผู้คนจำนวนมากใช้พีซีของคุณโดยไม่ได้รับการดูแลจากคุณ หรือกิจกรรมที่อาจก่อให้เกิดแนวโน้มสูงสำหรับ การติดเชื้อ.
ปรับปรุงระดับความปลอดภัยการควบคุมการเข้าถึงของผู้ใช้ (UAC)
การควบคุมการเข้าถึงของผู้ใช้ (UAC) ใน Windows 11 คืออะไร
การควบคุมการเข้าถึงของผู้ใช้เป็นคุณลักษณะด้านความปลอดภัยที่แจ้งให้คุณทราบเมื่อมีการเปลี่ยนแปลงกับพีซีของคุณและขอให้มีการตรวจสอบ หากคุณต้องการข้อมูลเพิ่มเติมเกี่ยวกับการจัดการบัญชีผู้ใช้ โปรดดูของเรา คำแนะนำที่ครอบคลุมเกี่ยวกับบัญชีผู้ใช้ใน Windows 11.
ตามค่าเริ่มต้น Windows จะเปิดตัวพร้อมกับฟีเจอร์นี้ที่ตั้งค่าเป็น "แจ้งเตือนฉันเฉพาะเมื่อโปรแกรมพยายามทำการเปลี่ยนแปลงกับคอมพิวเตอร์ของฉัน" อย่างไรก็ตาม เพื่อความปลอดภัยสูงสุด ขอแนะนำให้เปลี่ยนตัวเลือกนี้เป็น "แจ้งเตือนเสมอ" ซึ่งจะดำเนินการดังต่อไปนี้ สิ่งของ.
- แจ้งให้คุณทราบเมื่อโปรแกรมพยายามติดตั้งซอฟต์แวร์หรือทำการเปลี่ยนแปลงกับคอมพิวเตอร์ของคุณ
- แจ้งให้คุณทราบเมื่อคุณทำการเปลี่ยนแปลงการตั้งค่า Windows
- หยุดงานอื่นๆ จนกว่าคุณจะตอบสนอง
- บันทึก: แนะนำให้ใช้ตัวเลือกนี้หากคุณติดตั้งซอฟต์แวร์ใหม่เป็นประจำหรือเยี่ยมชมเว็บไซต์ที่ไม่คุ้นเคย
ต่อไปนี้เป็นขั้นตอนในการทำให้คุณลักษณะความปลอดภัยนี้แข็งแกร่งขึ้น นี่เป็นหนึ่งในการเปลี่ยนแปลงที่ง่ายที่สุดในรายการ และนอกเหนือจากความไม่สะดวกในการคลิกป๊อปอัปเพื่ออนุมัติการเปลี่ยนแปลงบ่อยขึ้น นี่เป็นวิธีที่ค่อนข้างง่ายในการรักษาความปลอดภัยพีซีของคุณอย่างมาก
- ในระบบวินโดวส์ แถบค้นหา พิมพ์เข้ามา การรักษาความปลอดภัยและการบำรุงรักษา และกด Enter
- คลิกที่ ความปลอดภัย ตัวเลือกเพื่อเปิดเมนูแบบเลื่อนลง
- ภายใต้การควบคุมบัญชีผู้ใช้ คลิกที่ เปลี่ยนการตั้งค่า.
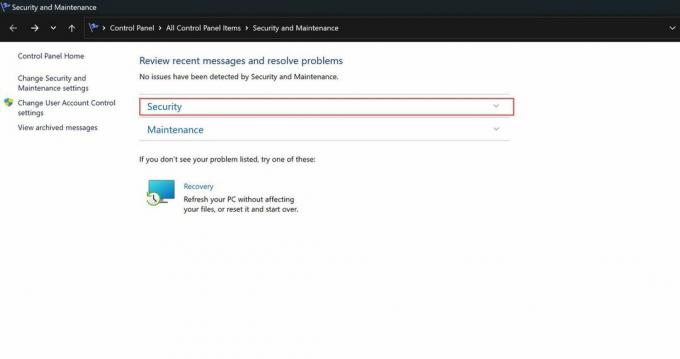
- ภายใต้การควบคุมบัญชีผู้ใช้ คลิกที่ เปลี่ยนการตั้งค่า.
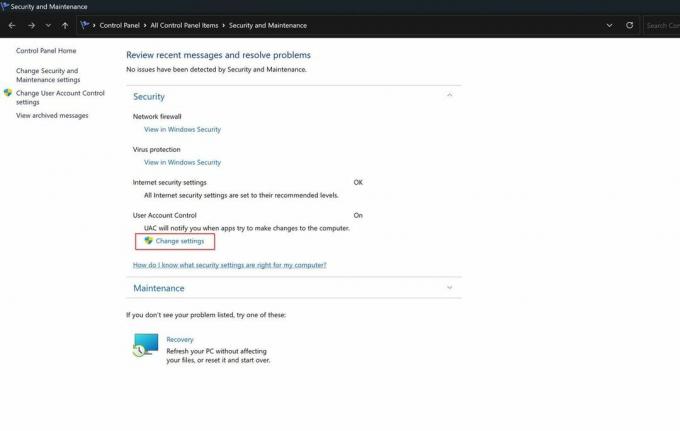
- ลากแถบเลื่อนไปที่ตัวเลือกด้านบนเพื่อ “แจ้งให้ทราบเสมอ”
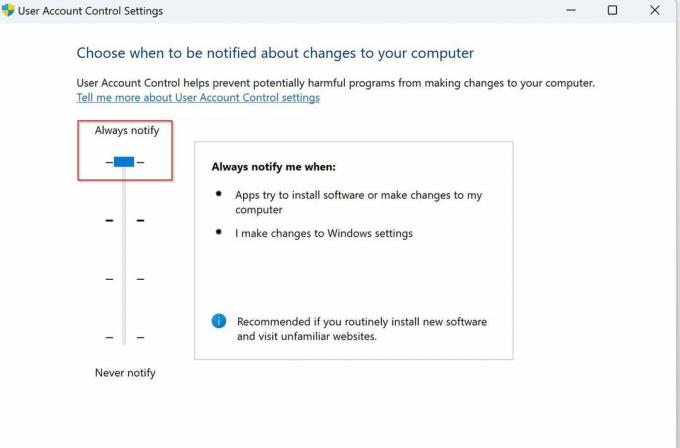
ที่นั่นคุณมีมัน 6 ขั้นตอนที่คุณสามารถทำได้วันนี้เพื่อปรับปรุงความปลอดภัยของพีซี Windows 11 ของคุณ เนื่องจากการโจมตีทางไซเบอร์กลายเป็นส่วนที่แพร่หลายมากขึ้นในโลกออนไลน์และดิจิทัลของเรา การปกป้องข้อมูลของเราเองจึงขึ้นอยู่กับเราแต่ละคน อย่าลืมทำให้พีซีของคุณทันสมัยอยู่เสมอ และเลือกรหัสผ่านที่ไม่ซ้ำใครและปลอดภัยโดยเก็บไว้ในหนึ่งในนั้น ผู้จัดการรหัสผ่านที่ดีที่สุด 10 อันดับแรก
หากคุณทราบวิธีอื่นๆ ที่ง่ายและสำคัญในการทำให้พีซี Windows 11 แข็งตัวที่ฉันพลาดไป โปรดแบ่งปันในความคิดเห็น
แหล่งข้อมูลเพิ่มเติม
สำหรับบทความที่เป็นประโยชน์ ความครอบคลุม และคำตอบสำหรับคำถามทั่วไปเกี่ยวกับ Windows 11 โปรดไปที่แหล่งข้อมูลต่อไปนี้:
- Windows 11 บน Windows Central — ทุกสิ่งที่คุณต้องรู้
- วิธีเปิดใช้งาน Secure Boot ใน Windows 11
- วิธีเปิดใช้งานคุณสมบัติความสมบูรณ์ของหน่วยความจำของ Core Isolation บน Windows 11
