อย่าซื้อการ์ด microSD สำหรับ ROG Ally ของคุณ แต่เพิ่มพื้นที่จัดเก็บข้อมูลด้วย WD_Black SSD สำหรับเล่นเกมแทน — นี่คือวิธีการ
กำลังมองหาการเพิ่มพื้นที่จัดเก็บข้อมูลให้กับ ROG Ally ของคุณหรือไม่? คุณควรพิจารณาอัปเกรด SSD ภายในแทนที่จะซื้อการ์ด microSD
ณ จุดนี้คงทราบกันดีอยู่แล้วว่า ROG Ally เป็นหนึ่งในนั้น อุปกรณ์พกพาสำหรับเล่นเกมที่ดีที่สุด ที่ตลาด. สามารถเรียกใช้บริการและแอปได้มากกว่าที่ Steam Deck สามารถทำได้นอกกรอบ และยังมีประสิทธิภาพมากกว่าอุปกรณ์ของ Valve อีกด้วย อย่างไรก็ตาม มีข้อผิดพลาดสำคัญประการหนึ่ง นั่นคือ อาจทำให้ร้อนมากเกินไปในบริเวณวิกฤต อาจทำให้การ์ด microSD ทำงานผิดปกติได้.
แน่นอนว่านี่เป็นข้อบกพร่องด้านการออกแบบครั้งใหญ่ โดยเฉพาะอย่างยิ่งเมื่อพื้นที่บนมือถือของคุณหมดลงได้อย่างง่ายดายหากคุณยังคงเล่นเกมเพิ่มขึ้นเรื่อยๆ ดังนั้น หากคุณต้องการหลีกเลี่ยงการลบ จัดเก็บถาวร หรือจัดเรียงข้อมูลซ้ำๆ วิธีที่ดีที่สุดที่ควรทำ นี่คือการอัพเกรด SSD ภายในของ ROG Ally ด้วยความจุที่มากขึ้น WD_Black SN770M SSD แทนที่จะซื้อ microSD การ์ด.
โชคดีที่มีสามขนาดให้เลือกเพื่อช่วยให้เหมาะกับความต้องการของคุณ: รุ่น 500GB, รุ่น 1TB และรุ่น 2TB คุณยังสามารถติดตั้ง SSD นี้ใน Steam Deck ได้หากต้องการอัปเกรดอุปกรณ์พกพาของ Valve

WD_BLACK SN770M NVMe SSD
เพิ่มพื้นที่จัดเก็บข้อมูล SSD ภายในของอุปกรณ์พกพาสำหรับเล่นเกมที่ใช้งานร่วมกันได้ของคุณด้วยการอัพเกรดนี้ซึ่งสามารถเข้าถึงความเร็วในการอ่านสูงถึง 5,150 MB/s คุณจะต้องเปิดอุปกรณ์ของคุณ ถอด SSD เดิมออก แล้วติดตั้ง SSD นี้แทน นี่เป็นผลิตภัณฑ์ที่ยอดเยี่ยมและ Western Digital ได้จัดทำวิดีโออย่างเป็นทางการที่แสดงวิธีติดตั้ง SSD ลงใน ROG Ally
ซื้อเวอร์ชัน 500GB ได้ที่: อเมซอน | เวสเทิร์น ดิจิตอล
ซื้อเวอร์ชัน 1TB ได้ที่: ซื้อดีที่สุด | เวสเทิร์น ดิจิตอล
ซื้อเวอร์ชัน 2TB ได้ที่: ซื้อดีที่สุด | เวสเทิร์น ดิจิตอล
วิธีติดตั้ง WD_Black SSD ใน ROG Ally
Western Digital เป็นบริษัทเทคโนโลยีที่เชื่อถือได้ และ SN770M SSD ให้ความเร็วในการอ่านสูงถึง 5,150 MB/s ดังนั้นจึงเหมาะอย่างยิ่งสำหรับอุปกรณ์พกพาสำหรับเล่นเกม โปรดใช้ความระมัดระวังเมื่อเปลี่ยน SSD ไม่เช่นนั้นอาจทำให้ ROG Ally ของคุณเสียหายได้. คุณจะต้องใช้ไขควงชนิดที่เหมาะสมในการดำเนินการนี้โดยไม่ต้องถอดสกรูออก นี่คือชุดที่ผมใช้

ชุดไขควง Vastar 17 ชิ้น | ดูที่อเมซอน
ชุดอุปกรณ์พกพาสะดวกนี้มาพร้อมกับไขควงปลายแม่เหล็กหกชนิดที่เหมาะอย่างยิ่งสำหรับการทำงานกับอุปกรณ์พกพาสำหรับเล่นเกมต่างๆ นอกจากนี้ยังมีแหนบและชะแลงสามเหลี่ยมพลาสติกเพื่อช่วยให้คุณโต้ตอบกับส่วนประกอบเฉพาะหรือเปิดปลอกได้ง่ายขึ้น

- ปิด ROG Ally ของคุณโดยสมบูรณ์
- ถอดสกรูหกตัวออก ด้านหลัง ทิ้งอันไว้ตรงกลางด้านล่างเป็นครั้งสุดท้าย. อันสุดท้ายนี้จะไม่ยาวเท่ากับอันอื่นและจะอยู่ในปลอก
- เปิดฝาออกอย่างระมัดระวัง. ฉันพบว่ามันง่ายที่สุดที่จะแยกออกจากช่องว่างใกล้กับทริกเกอร์
- อย่างปลอดภัย ถอดปลั๊กแบตเตอรี่

- นำสติกเกอร์สีดำแบนออก ด้านบน.
- คลายเกลียวสกรู M.2 ที่ยึด SSD ดั้งเดิมไว้กับที่ ระวังอย่าถอดสกรูออกขณะทำเช่นนี้
- อย่างระมัดระวัง นำ SSD เดิมออกมา.

- ติดตั้ง WD_BLACK SN770M SSD โดยดันขึ้นไปยังจุดสัมผัสอย่างระมัดระวัง
- ขันสกรู M.2 กลับ ให้เข้าที่อีกครั้งหนึ่งระวังอย่าให้ลอกออก
- วางพลาสติกสีดำแบนกลับด้านบน ของอุปกรณ์
- เสียบแบตเตอรี่กลับเข้าไปใหม่.

- ใส่ปลอกกลับเข้าที่ และบีบมันรอบๆ ขอบเพื่อให้มันกลับเข้าที่
- ขันสกรูหกตัว ทั้งหมดกลับเข้าที่
- เสียบอะแดปเตอร์ชาร์จอย่างเป็นทางการเข้ากับ ROG Ally.
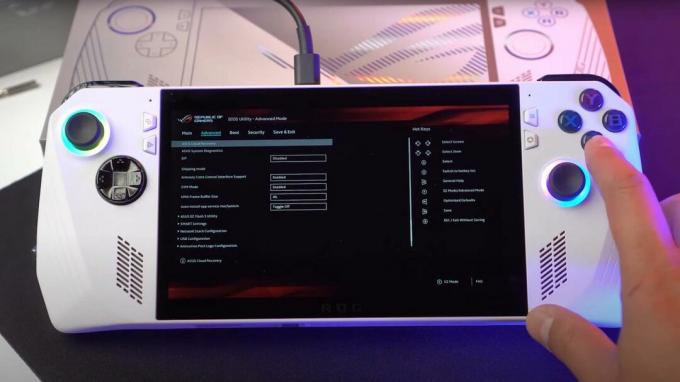
- เปิด ROG Ally ของคุณอีกครั้งและควรบูต BIOS เมื่อตรวจพบฮาร์ดแวร์ใหม่
- คลิกที่ โหมดขั้นสูง.
- จากนั้นไปที่ ขั้นสูง แท็บแล้วเลือก การกู้คืนอัสซุสคลาวด์.
- เลือก ต่อไป เพื่อเริ่มการดาวน์โหลด Cloud Recovery
- รอให้การดาวน์โหลดเสร็จสิ้นจากนั้นระบบจะรีสตาร์ท
- ตอนนี้ คุณพร้อมที่จะเล่น ROG Ally ของคุณแล้ว ด้วยการติดตั้ง WD_Black SN770M SSD ใหม่
หากคุณพบปัญหาใดๆ ในระหว่างขั้นตอนการติดตั้ง WD_Black SSD โปรดติดต่อที่ การสนับสนุนลูกค้าของเวสเทิร์น ดิจิตอล สำหรับความช่วยเหลือ.
คำถามที่พบบ่อยเกี่ยวกับ WD_BLACK SN770M SSD
ROG Ally เพิ่มเติม

- Legion Go กับ ROG Ally
- เกม ROG Ally ที่ดีที่สุด
- ชุดแบตเตอรี่ ROG Ally ที่ดีที่สุด
- สุดยอดการ์ด ROG Ally microSD
อย่างที่คุณเห็นจากของฉัน รีวิว ROG Allyอุปกรณ์เล่นเกม Windows นี้ยอดเยี่ยม แต่ปัญหาความร้อนสูงเกินไปที่อาจทำให้การ์ด microSD ทำงานผิดปกติถือเป็นข้อบกพร่องร้ายแรง วิธีที่ดีที่สุดในการเพิ่มพื้นที่เก็บข้อมูลบน ROG Ally ของคุณโดยไม่ต้องจัดการกับปัญหานี้คือการติดตั้ง SSD ภายในที่มีความจุมากขึ้นแทนที่จะใช้การ์ด microSD ตัวเลือกที่ดีที่สุดสำหรับสิ่งนั้นคือ SN770M NVMe SSD ของ Western Digital อย่างแน่นอน
คุณอาจมีคำถามเกี่ยวกับ WD_BLACK SN770M SSD สำหรับ ROG Ally และอุปกรณ์พกพาสำหรับเล่นเกมอื่นๆ สิ่งสำคัญคือต้องรู้ให้มากที่สุดก่อนที่จะติดตั้งฮาร์ดแวร์หรือทำการเปลี่ยนแปลงใดๆ กับอุปกรณ์ของคุณ ต่อไปนี้เป็นคำถามที่พบบ่อยเกี่ยวกับ SSD ภายในของ Western Digital สำหรับอุปกรณ์พกพา
ความเร็วในการอ่านและเขียนของ WD_Black SN770M NVme SSD คือเท่าใด
Western Digital ระบุว่าไดรฟ์นี้สามารถเข้าถึงความเร็วในการอ่านสูงถึง 5,150 MB/s และความเร็วในการเขียนสูงถึง 4,850 MB/s ความเร็วเหล่านี้เป็นความเร็วที่รวดเร็วมากและควรให้บริการคุณได้ดีเมื่อเล่นเกม
การติดตั้ง WD_Black SN770M SSD ลงใน ROG Ally เป็นเรื่องง่ายหรือไม่
วิธีสร้าง ROG Ally ทำให้เปิดและถอนการติดตั้ง SSD เดิมได้ง่าย เพื่อให้คุณสามารถวาง WD-Black ไว้แทนได้ อย่างไรก็ตาม คุณจะต้องตรวจสอบให้แน่ใจว่าคุณใช้เครื่องมือที่เหมาะสมและระมัดระวังกับระบบภายในของ ROG Ally ไม่เช่นนั้นคุณอาจสร้างความเสียหายได้ สิ่งที่สำคัญที่สุดประการหนึ่งคือต้องแน่ใจว่าไม่ได้ออกแรงกดบนสกรูมากเกินไป ไม่เช่นนั้นคุณอาจถอดสกรูออกได้
WD_BLACK SN770M ทำงานร่วมกับอุปกรณ์พกพาสำหรับเล่นเกมรุ่นใดบ้าง
Western Digital โฆษณา WD_BLACK SN770M NVMe SSD โดยเฉพาะสำหรับ ASUS ROG Ally และ Steam Deck มีความจุให้เลือก 3 ขนาด ได้แก่ 500GB, 1TB หรือ 2TB
ฉันต้องใช้ SSD ขนาดใหญ่แค่ไหนสำหรับ ROG Ally ของฉัน?
อย่างน้อยที่สุด การมี SSD ขนาด 1TB ใน ROG Ally ของคุณก็มีประโยชน์ แม้ว่าตัวเลือกที่ดีที่สุดคือ 2TB ก็ตาม นี่เป็นเรื่องจริงโดยเฉพาะอย่างยิ่งเนื่องจากอุปกรณ์พกพาของ ASUS มีข้อบกพร่องด้านการออกแบบที่สำคัญซึ่งอาจทำให้การ์ด microSD มีความร้อนสูงเกินไปและทำงานผิดปกติได้ ดังนั้นจึงเป็นการดีที่สุดที่จะมีที่จัดเก็บข้อมูลภายในที่ใหญ่กว่า เพื่อที่คุณจะได้ไม่ต้องพึ่งพาตัวเลือกที่จัดเก็บข้อมูลภายนอกที่อาจได้รับความเสียหายและข้อมูลเกมของคุณสูญหาย
ใช้เวลานานเท่าใดในการถอด ROG Ally SSD ดั้งเดิมออกแล้วแทนที่ด้วย WD-Black SN770M
หากคุณใช้เครื่องมือที่เหมาะสมทั้งหมดและระมัดระวัง ควรใช้เวลาเพียงไม่กี่นาทีในการถอด ROG Ally SSD ดั้งเดิมออก จากนั้นจึงใส่ WD-Black SN770M SSD เข้าที่ เนื่องจากการออกแบบภายในของ ROG Ally ทำให้กระบวนการอัปเกรดค่อนข้างง่าย
