วิธีเริ่มต้นใช้งานแอพ Files บน Windows 11 เพื่อแทนที่ File Explorer
บน วินโดวส์ 11หากคุณกำลังมองหาทางเลือกอื่นนอกเหนือจาก File Explorer ไฟล์คือแอปที่คุณต้องการใช้ Files (หรือแอพ Files ตามที่ระบุไว้ใน Microsoft Store) เป็นตัวจัดการไฟล์โอเพ่นซอร์สที่ออกแบบมาให้ทันสมัยและใช้งานง่ายกว่าตัวจัดการเริ่มต้นที่มีอยู่ในระบบปฏิบัติการ
นอกเหนือจากการออกแบบที่ทันสมัยและอินเทอร์เฟซที่ใช้งานง่ายแล้ว แอพ Files ยังมีคุณสมบัติหลายอย่างที่เหมือนกันอีกด้วย คุณสมบัติเป็น File Explorer รวมถึงคุณสมบัติอันทรงพลังหลายประการในการเรียกดูและจัดการไฟล์และโฟลเดอร์ วินโดวส์ 11 (แอปยังใช้งานได้ วินโดวส์ 10.)
ตัวอย่างเช่น นอกเหนือจากการออกแบบที่คล้ายกันด้วยแท็บ แผงนำทางด้านซ้าย แถบเครื่องมือ แถบที่อยู่ และช่องค้นหา แอปพลิเคชันนี้ยังมีโหมดแยกสำหรับ ดูสองโฟลเดอร์เคียงข้างกันในหน้าต่างเดียวกัน ระบบแท็กเพื่อจัดระเบียบเนื้อหาของคุณ รองรับการเก็บถาวรเพื่อบีบอัดและแยกไฟล์เช่น ".zip" ".rar" และ ".7z"
แอปนี้ยังมีอินเทอร์เฟซการตั้งค่าที่ทันสมัยเพื่อปรับแต่งประสบการณ์แทบทุกด้าน รวมถึงความสามารถในการเปลี่ยนรูปลักษณ์ ปรับแต่งมุมมองโฟลเดอร์ การตั้งค่าการสำรองและกู้คืน และอื่นๆ อีกมากมาย มากกว่า.
ในเรื่องนี้
เริ่มต้นใช้งานแอป Files บน Windows 11
เนื่องจากนี่เป็นแอปพลิเคชันบุคคลที่สาม คุณจะต้องดาวน์โหลดจาก Microsoft Store หลังการติดตั้ง คุณสามารถเปิดแอปจากเมนูเริ่มเพื่อเริ่มต้นได้ นี่คือวิธีการ
ติดตั้งแอพไฟล์
หากต้องการติดตั้งแอพ Files บน Windows 11 ให้ใช้ขั้นตอนเหล่านี้:
- เปิด ไมโครซอฟต์ สโตร์.
- ค้นหา "แอปไฟล์" (โดย Yair A) และเปิดหน้าแอพ
- คลิก "รับ" หรือ "ติดตั้ง" ปุ่ม.
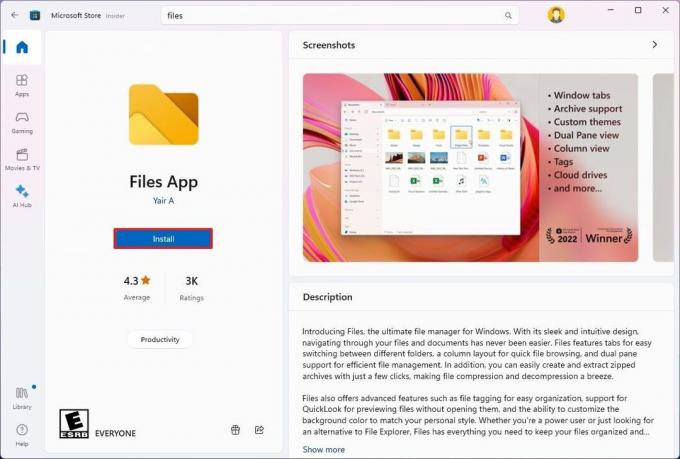
เมื่อคุณทำตามขั้นตอนต่างๆ เสร็จแล้ว ตัวจัดการไฟล์ใหม่จะถูกติดตั้งบนคอมพิวเตอร์ของคุณและทำงานร่วมกับ File Explorer
การนำทางแอปไฟล์
หากต้องการเปิดแอปไฟล์ ให้เปิด "เริ่ม," ค้นหาแอปแล้วเปิดใช้งานเหมือนกับแอปพลิเคชันอื่นๆ (คุณสามารถคลิกขวาที่ไอคอนในทาสก์บาร์แล้วเลือก "ปักหมุดที่ทาสก์บาร์" ตัวเลือกสำหรับการเข้าถึงที่รวดเร็วยิ่งขึ้น)
เมื่อคุณเปิด Files ครั้งแรก คุณจะสังเกตเห็นว่ามันมีอินเทอร์เฟซที่คล้ายกับ File Explorer มากซึ่งมีอยู่บน Windows 11 แต่มีองค์ประกอบและคุณสมบัติบางอย่างที่ทำให้ตัวจัดการไฟล์นี้โดดเด่น
ทางด้านซ้าย คุณจะพบบานหน้าต่างนำทางที่สามารถเข้าถึง "บ้าน" (หน้าเริ่มต้นเริ่มต้น) และการเข้าถึงตำแหน่ง "รายการโปรด", "ไดรฟ์" และ "WSL"
File Explorer ทำงานร่วมกับเท่านั้น วันไดรฟ์แต่ Files จะทำงานร่วมกับบริการจัดเก็บข้อมูลบนคลาวด์มากมาย เช่น OneDrive, iCloud ของ Apple และ Google Drive (คุณเพียงแค่ต้องติดตั้งไคลเอนต์ที่เก็บข้อมูลบนอุปกรณ์แล้วเท่านั้นเพื่อให้ปรากฏภายใต้ "Cloud Drives" หากคุณติดตั้งไคลเอนต์การซิงค์หลังจากเพิ่มไฟล์ คุณอาจต้องรีสตาร์ทคอมพิวเตอร์)
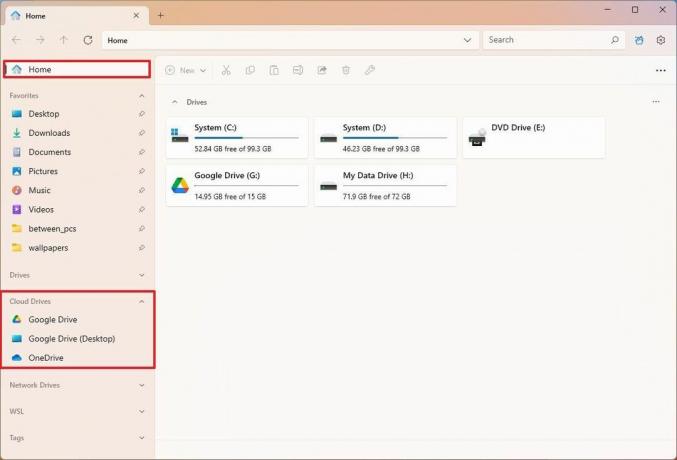
ใต้อีกด้วย "แท็ก" คุณสามารถนำทางไฟล์เหล่านั้นที่เพิ่มแท็กจากคุณสมบัติของรายการได้
ที่ด้านบน คุณสามารถเปิดและปิดแท็บได้ คุณสามารถลากแท็บออกเพื่อสร้างหน้าต่างอื่นได้ แต่คุณไม่สามารถลากหน้าต่างไปยังหน้าต่างอื่นเพื่อแปลงเป็นแท็บได้
ทางด้านซ้ายของส่วนหัวจะมีตัวควบคุมทิศทาง (ย้อนกลับ ไปข้างหน้า ขึ้น และรีเฟรช) แถบที่อยู่สำหรับเรียกดูสถานที่ใดๆ และช่องค้นหา ข้อแตกต่างอย่างหนึ่งจาก File Explorer ก็คือ Files มีตัวเลือก (ปุ่มเกียร์) ทางด้านขวาเพื่อเข้าถึงหน้าการตั้งค่า
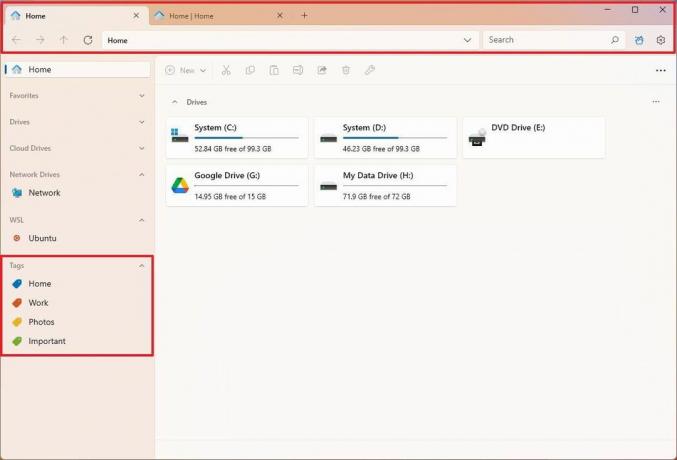
ใต้ส่วนหัวทันที คุณจะพบแถบเครื่องมือที่มีคุณสมบัติทั่วไปทั้งหมด เช่น ตัด คัดลอก เปลี่ยนชื่อ วาง แชร์ ลบ และการเข้าถึงคุณสมบัติไฟล์หรือโฟลเดอร์
ทางด้านขวา ไฟล์จะมีตัวเลือกในการจัดเรียงเนื้อหา เปลี่ยนเค้าโครง และเปิดบานหน้าต่างแสดงตัวอย่างทางด้านขวา
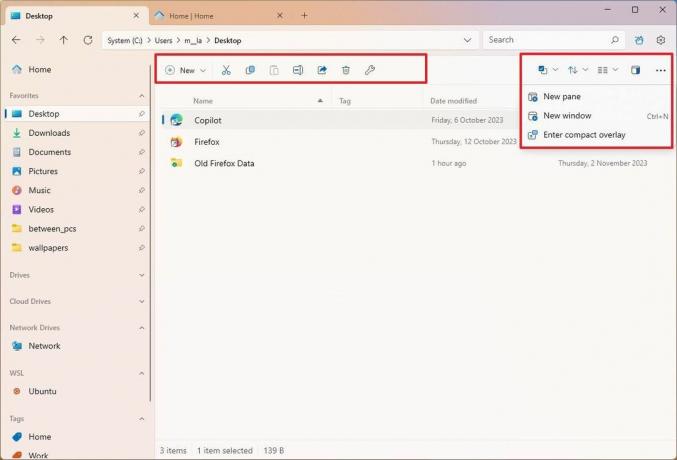
สุดท้ายที่ด้านล่าง คุณจะพบข้อมูลเกี่ยวกับตำแหน่ง รวมถึงจำนวนรายการในมุมมองปัจจุบัน จำนวนรายการที่เลือก และขนาด
หากคุณรู้จักวิธีการใช้งาน File Explorer คุณก็รู้พื้นฐานในการใช้งาน Files อยู่แล้ว
ไฟล์ยังรองรับการติดตั้งไดรฟ์เครือข่ายจากหน้า "หน้าแรก"
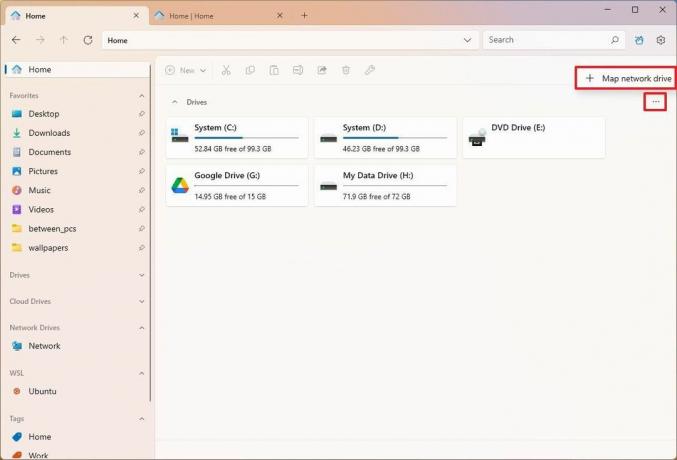
นอกจากนี้ เมนูบริบทที่ใช้ได้กับ Files ยังมีขั้นสูงกว่าเมนูใน File Explorer ตัวอย่างเช่น เมื่อคุณคลิกขวาที่ไฟล์ปฏิบัติการ เมนูจะมีตัวเลือกเพิ่มเติม รวมถึงการเรียกใช้แอปพลิเคชันในฐานะผู้ใช้รายอื่น ที่ "แสดงตัวเลือกเพิ่มเติม" เป็นเมนูย่อยที่สามารถเข้าถึงตัวเลือกอื่น ๆ แทนที่จะสลับไปใช้เมนูบริบทแบบเดิมเช่นเดียวกับใน File Explorer

เปลี่ยนการตั้งค่าทั่วไป
หากต้องการเปลี่ยนลักษณะการทำงานบางอย่างของแอป รวมถึงการเริ่มต้น เมนูตามบริบท และวิดเจ็ต ให้ใช้ขั้นตอนเหล่านี้:
- เปิด ไฟล์.
- คลิก การตั้งค่า ปุ่ม (เกียร์) ที่มุมขวาบน
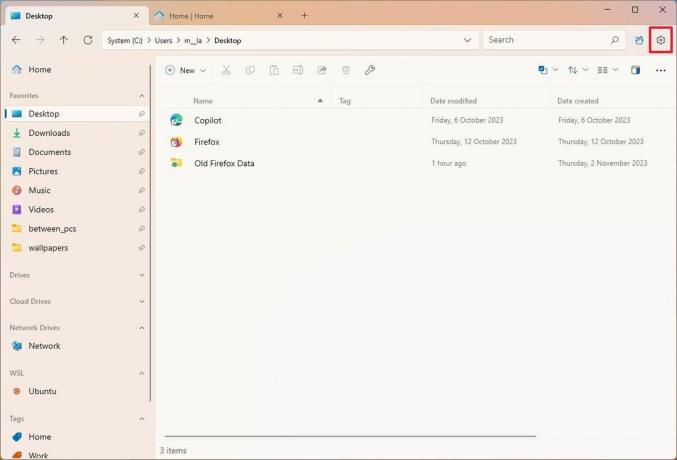
- คลิกที่ ทั่วไป.
- ใช้ตัวเลือก "การตั้งค่าเริ่มต้น" เพื่อเลือกว่าตัวจัดการไฟล์ควรเปิดบนแท็บใหม่เสมอ ดำเนินการต่อจากจุดที่คุณค้างไว้ หรือใช้ตำแหน่งหรือไดรฟ์เฉพาะ

- หมายเหตุด่วน: หากคุณเลือกสถานที่ใดสถานที่หนึ่ง คุณจะมีตัวเลือกในการเรียกดูและเลือกสถานที่ใหม่
- ใช้ "วิดเจ็ต" การตั้งค่าเพื่อตัดสินใจว่ารายการ ("การเข้าถึงด่วน" "ไดรฟ์" "แท็ก" และ "ไฟล์ล่าสุด") จะแสดงบนหน้า "หน้าแรก"
- ใช้ "ตัวเลือกเมนูบริบท" การตั้งค่าเพื่อปรับแต่งบางรายการในเมนูบริบท (เช่น แท็บใหม่ หน้าต่าง และบานหน้าต่าง)
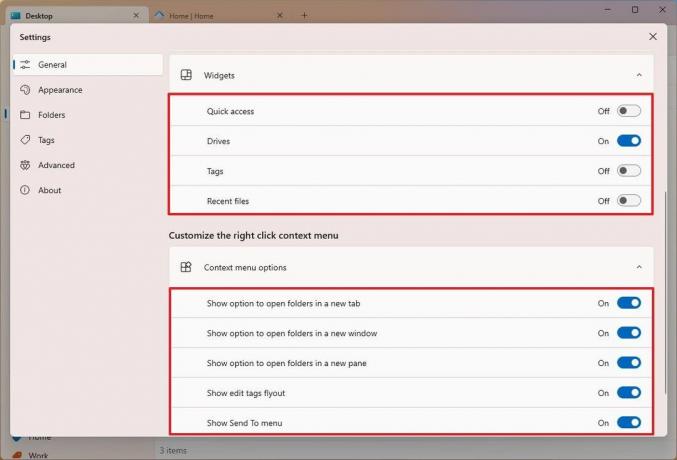
- หมายเหตุด่วน: ที่ "ย้ายส่วนขยายของเชลล์ไปที่เมนูย่อย" แสดงรายการที่เป็นไปได้ทั้งหมดบนเมนูแบบเลื่อนได้แทนที่จะเป็นเมนูย่อย
หลังจากที่คุณทำตามขั้นตอนต่างๆ เสร็จแล้ว การตั้งค่าจะมีผลตามการกำหนดค่าของคุณ
ปรับแต่งรูปลักษณ์
หากต้องการเปลี่ยนรูปลักษณ์ของแอพ Files ให้ใช้ขั้นตอนเหล่านี้:
- เปิด ไฟล์.
- คลิก การตั้งค่า ปุ่ม (เกียร์) ที่มุมขวาบน
- คลิกที่ รูปร่าง.
- เลือกโหมดสีได้แก่ "ความมืด" "แสงสว่าง" หรือ "ค่าเริ่มต้น" (ตรงกับโหมดสีของระบบ) จากการตั้งค่า "ธีม"
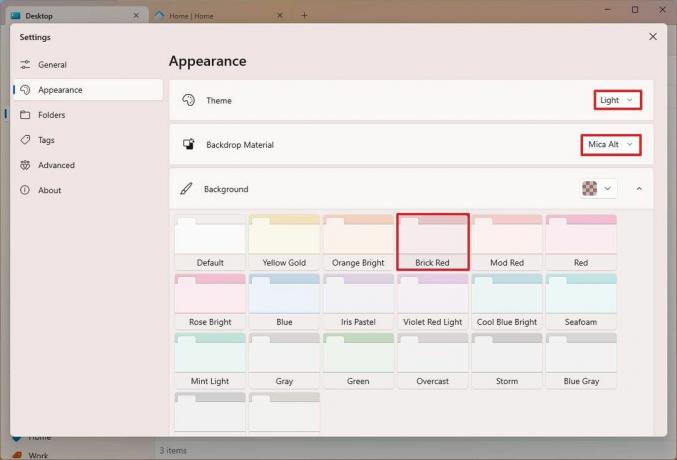
- (ไม่บังคับ) เลือกเทคโนโลยีการออกแบบสไตล์ ได้แก่ “ไมกา อัลท์” หรือ "อะคริลิก"
- เลือกสีใดสีหนึ่งเพื่อเปลี่ยนสีของอินเทอร์เฟซทั้งหมดโดยใช้การตั้งค่า "พื้นหลัง"
เมื่อคุณทำตามขั้นตอนเสร็จแล้ว การตั้งค่าการปรับแต่งใหม่จะนำไปใช้กับตัวจัดการไฟล์
สิ่งสำคัญที่ควรทราบคือแอป Files จะใช้สีเน้นของ Windows 11 สำหรับองค์ประกอบบางอย่าง เช่น ไอคอนและปุ่ม ทั่วทั้งประสบการณ์
ตั้งค่าไฟล์เป็นค่าเริ่มต้นของระบบ
หากต้องการให้แอป Files เป็นตัวจัดการไฟล์เริ่มต้นใน Windows 11 ให้ใช้ขั้นตอนเหล่านี้:
- เปิด ไฟล์.
- คลิก การตั้งค่า ปุ่ม (เกียร์) ที่มุมขวาบน
- คลิกที่ ขั้นสูง.
- ในส่วน "แฟล็กคุณลักษณะทดลอง" ให้เปิด "ตั้งค่าไฟล์เป็นตัวจัดการไฟล์เริ่มต้น" สวิตช์สลับ

หลังจากที่คุณทำตามขั้นตอนต่างๆ เสร็จแล้ว Windows 11 จะทำให้ Files เป็นประสบการณ์เริ่มต้นใหม่ในการจัดการไฟล์ อย่างไรก็ตาม การดำเนินการนี้จะไม่ถอนการติดตั้ง File Explorer
ส่งออกและนำเข้าการตั้งค่า
ข้อดีอย่างหนึ่งของแอพ Files คือคุณสามารถสำรองและกู้คืนการตั้งค่าบนคอมพิวเตอร์เครื่องเดียวกันหรือคอมพิวเตอร์เครื่องอื่นได้
การตั้งค่าการส่งออก
หากต้องการส่งออกการตั้งค่าแอป Files บน Windows 11 ให้ใช้ขั้นตอนเหล่านี้:
- เปิด ไฟล์.
- คลิก การตั้งค่า ปุ่ม (เกียร์) ที่มุมขวาบน
- คลิกที่ ขั้นสูง.
- คลิก การตั้งค่าการส่งออก ตัวเลือก.

- เลือกตำแหน่งที่จะบันทึกไฟล์การกำหนดค่าแอปพลิเคชันบนคอมพิวเตอร์ของคุณ
- คลิก บันทึก ปุ่ม.
เมื่อคุณทำตามขั้นตอนต่างๆ เสร็จแล้ว แอปพลิเคชันจะส่งออกการกำหนดค่าทั้งหมดเป็นไฟล์ ".zip" ที่คุณสามารถบันทึกเพื่อกู้คืนหรือนำการตั้งค่าไปยังคอมพิวเตอร์เครื่องอื่นได้
นำเข้าการตั้งค่า
หากต้องการนำเข้าการตั้งค่าตัวจัดการไฟล์ ให้ใช้ขั้นตอนเหล่านี้:
- เปิด ไฟล์.
- คลิก การตั้งค่า ปุ่ม (เกียร์) ที่มุมขวาบน
- คลิกที่ ขั้นสูง.
- คลิก นำเข้าการตั้งค่า ตัวเลือก.
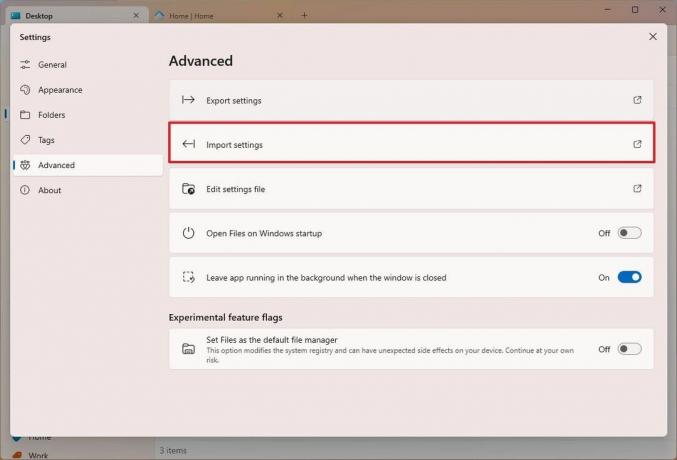
- เลือกไฟล์การกำหนดค่าจากคอมพิวเตอร์ของคุณ
- คลิก เปิด ปุ่ม.
หลังจากที่คุณทำตามขั้นตอนต่างๆ เสร็จแล้ว การตั้งค่าจะนำเข้าโดยอัตโนมัติ ไม่จำเป็นต้องรีสตาร์ทแอป แต่ขอแนะนำ
แม้ว่าคุณจะสามารถใช้แท็กใน File Explorer ได้ แต่แท็กเหล่านี้มีไว้เพื่อค้นหาไฟล์เท่านั้น แอพไฟล์มีระบบแท็กที่ให้คุณตั้งค่าแท็กเฉพาะให้กับไฟล์หรือโฟลเดอร์ใดก็ได้ และเข้าถึงเนื้อหาเหล่านี้ได้อย่างรวดเร็วจากบานหน้าต่างนำทาง คล้ายกับฟีเจอร์ที่มีใน ระบบปฏิบัติการ macOS
แอปนี้มาพร้อมกับแท็กสี่แท็กโดยค่าเริ่มต้น ได้แก่ "บ้าน" "ที่ทำงาน" "ภาพถ่าย" และ "สำคัญ," แต่คุณสามารถเพิ่มแท็กได้มากเท่าที่คุณต้องการ
หากต้องการแท็กไฟล์หรือโฟลเดอร์ ให้คลิกขวาที่รายการ แล้วเปิด "แก้ไขแท็ก" เมนูย่อย และเลือกแท็ก หากต้องการเพิ่มหรือลบแท็ก ให้ใช้ขั้นตอนเหล่านี้:
- เปิด ไฟล์.
- คลิก การตั้งค่า ปุ่ม (เกียร์) ที่มุมขวาบน
- คลิกที่ แท็ก.
- คลิก แท็กใหม่ ปุ่ม.
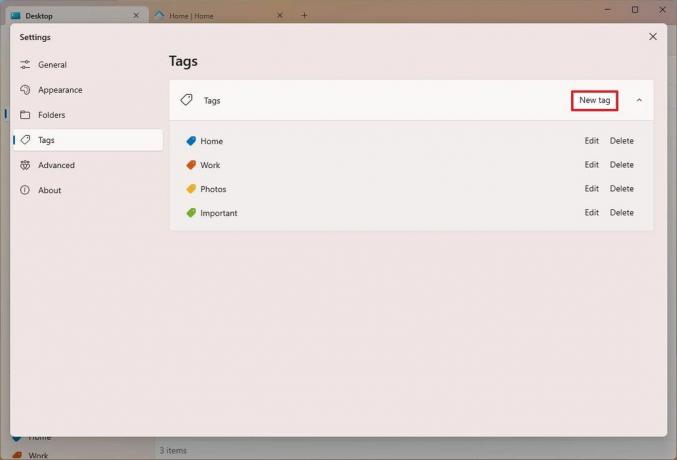
- ยืนยันชื่อและสีของแท็ก
- คลิก สร้าง ปุ่ม.
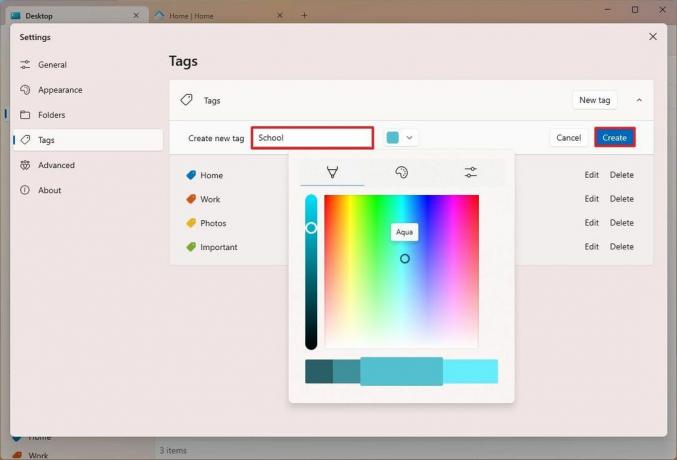
- (ไม่บังคับ) คลิก แก้ไข ปุ่มเพื่อเปลี่ยนชื่อแท็ก
- (ไม่บังคับ) คลิก ลบ ปุ่มเพื่อลบแท็ก
เมื่อคุณทำตามขั้นตอนต่างๆ เสร็จแล้ว คุณสามารถเริ่มแท็กเอกสาร ไฟล์ และโฟลเดอร์ได้
ปรับแต่งมุมมองโฟลเดอร์
เมื่อใช้แอพ Files คุณสามารถปรับแต่งมุมมองสำหรับแต่ละสถานที่ได้โดยใช้ "เค้าโครง" "จัดเรียง" และ "ตัวเลือกการเลือก"
ที่ "เค้าโครง" เมนูให้ตัวเลือกแก่คุณในการเปลี่ยนมุมมอง คล้ายกับ File Explorer โดยใช้รายละเอียด ไทล์ และไอคอนขนาดต่างๆ ที่ "คอลัมน์" ตัวเลือกช่วยให้คุณเจาะลึกระหว่างโฟลเดอร์ในคอลัมน์ได้ คล้ายกับ Finder บน macOS

คุณยังสามารถแสดงหรือซ่อนนามสกุล แสดงไฟล์ที่ซ่อน และใช้ "รูปแบบที่ปรับเปลี่ยนได้" ที่ช่วยให้แอปสามารถปรับเค้าโครงให้พอดีกับหน้าจอและหน้าต่างขนาดต่างๆ ได้โดยอัตโนมัติ
ที่ "เรียงลำดับ" เมนูช่วยให้คุณสามารถจัดเรียงและจัดกลุ่มเนื้อหาตามเกณฑ์ที่แตกต่างกัน
ในที่สุด. “ทางเลือกในการเลือก” สามารถใช้เลือกรายการได้
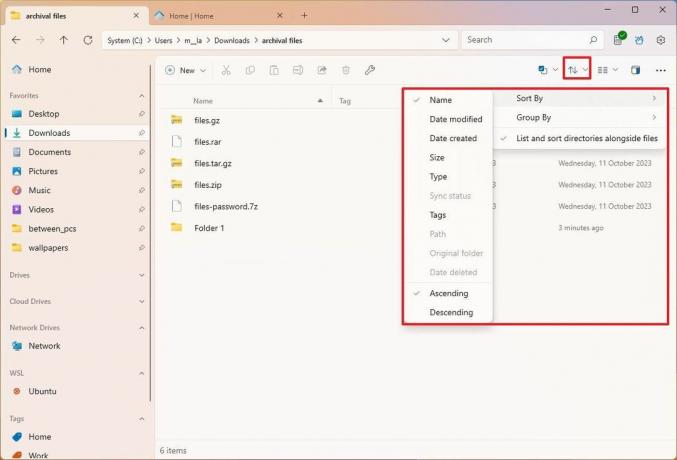
ที่ "ดูตัวอย่าง" คุณลักษณะนี้เทียบเท่ากับหน้า "รายละเอียด" ใน File Explorer และช่วยให้คุณสามารถแสดงรายละเอียดเกี่ยวกับไฟล์และดูตัวอย่างเนื้อหาของรายการได้
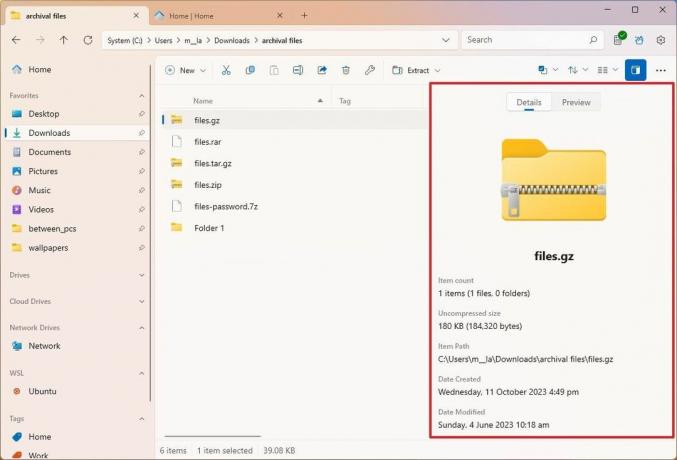
ที่ "ดูเพิ่มเติม" เมนู (สามจุด) ที่ด้านบนขวาช่วยให้คุณสามารถเปิดบานหน้าต่างหรือหน้าต่างใหม่ หรือเปิดหรือปิดการซ้อนทับแบบย่อได้
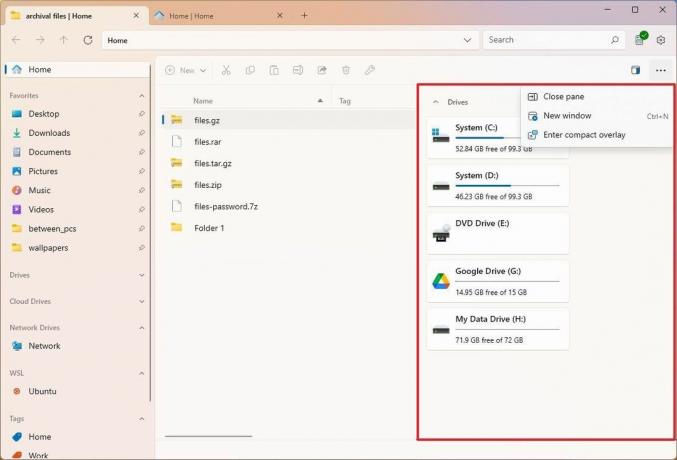
นอกเหนือจากการควบคุมเหล่านี้แล้ว ตัวจัดการไฟล์ยังช่วยให้คุณจัดการมุมมองโฟลเดอร์ผ่านทาง การตั้งค่า > โฟลเดอร์ หน้าหนังสือ.
ในหน้านี้ คุณสามารถซิงค์โครงร่างและการจัดเรียงการกำหนดค่าระหว่างโฟลเดอร์ต่างๆ ได้ทั่วโลก
ที่ "คอลัมน์เค้าโครงรายละเอียด" การตั้งค่าช่วยให้คุณสามารถกำหนดข้อมูลที่มีอยู่ได้โดยใช้เค้าโครง "รายละเอียด" ตัวอย่างเช่น คุณสามารถแสดงหรือซ่อนแท็ก ขนาด วันที่ ฯลฯ
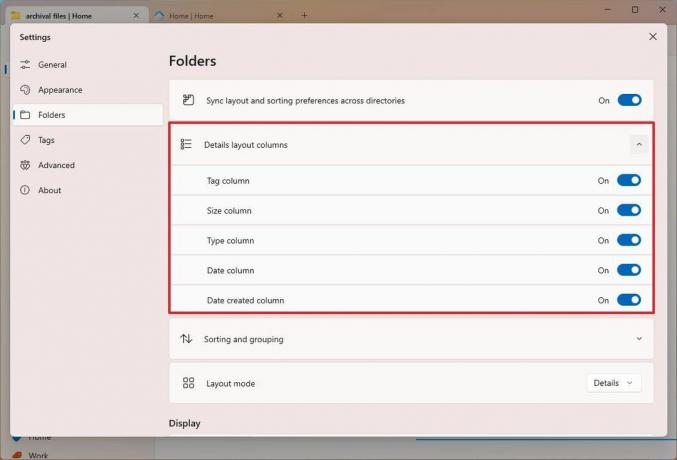
ในทำนองเดียวกัน "การเรียงลำดับและการจัดกลุ่ม" การตั้งค่าช่วยให้คุณสามารถกำหนดการตั้งค่าเริ่มต้นสำหรับการเรียงลำดับและการจัดกลุ่มได้ ตัวอย่างเช่น คุณสามารถตั้งค่าเริ่มต้นได้ "เรียงตาม" และ "จัดกลุ่มตาม" ตัวเลือก.
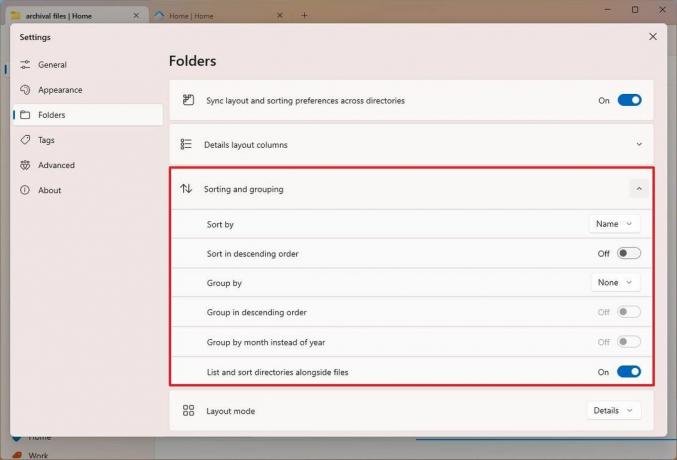
คุณยังสามารถใช้ "โหมดเค้าโครง" การตั้งค่าให้เลือกโหมดเริ่มต้น ได้แก่ "รายละเอียด" "ไทล์" "คอลัมน์" "ตารางไอคอน" และ "รูปแบบที่ปรับเปลี่ยนได้"
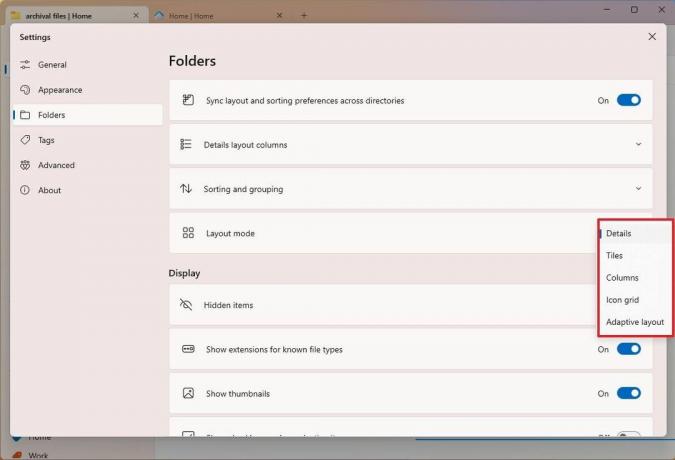
ภายใต้ "แสดง" คุณสามารถกำหนดค่ารายการที่ซ่อนอยู่และการตั้งค่าส่วนขยาย จัดการภาพขนาดย่อ และอื่นๆ ได้
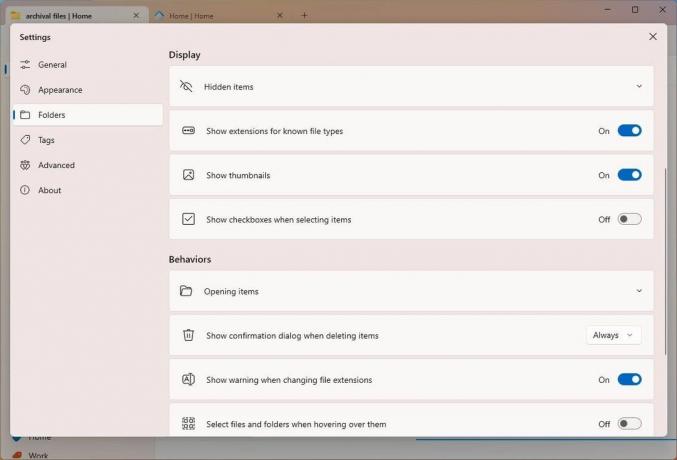
ในที่สุดภายใต้ “พฤติกรรม” คุณสามารถควบคุมการทำงานของการเปิดรายการ (ดับเบิลคลิกหรือคลิกครั้งเดียว) ปิดใช้งานการยืนยันการลบ และคำเตือนการเปลี่ยนส่วนขยาย
ตัวเลือกพิเศษอื่น ๆ ได้แก่ ความสามารถในการเลือกไฟล์และโฟลเดอร์เมื่อโฮเวอร์และคลิกสองครั้งที่พื้นที่ว่างเพื่อเลื่อนขึ้นไปบนโฟลเดอร์
เปิดและแยกรูปแบบไฟล์เก็บถาวร
แอพ Files รองรับการบีบอัดและแยกไฟล์โดยใช้ ".zip" ".rar" และ ".7z" โดยใช้การผสานรวม 7-zip
เริ่มเมื่อ วินโดวส์ 11 เวอร์ชัน 23H2 ด้วยการรวมโครงการโอเพ่นซอร์ส "libarchive" ตอนนี้ File Explorer รองรับการดูและแยกรูปแบบไฟล์เก็บถาวร ".zip" ".rar" และ ".7z"
ข้อแตกต่างของการผสานรวมในแอป Files คือคุณสามารถสร้างรูปแบบไฟล์เก็บถาวรและ แม้กระทั่งแตกไฟล์ด้วยการเข้ารหัส เนื่องจากมีตัวเลือกในการยืนยันรหัสผ่านเพื่อเข้าถึง เนื้อหา
แยกรูปแบบไฟล์เก็บถาวร
หากต้องการเปิดและแยกรูปแบบไฟล์เก็บถาวรผ่านไฟล์ ให้ใช้ขั้นตอนเหล่านี้:
- เปิด ไฟล์.
- เปิดโฟลเดอร์ที่มีรูปแบบไฟล์เก็บถาวร
- ดับเบิลคลิกที่ ".zip" ".rar" หรือ ".7z" รูปแบบไฟล์เพื่อเปิดเนื้อหา
- คลิก สารสกัด จากแถบเครื่องมือแล้วเลือก สารสกัด ตัวเลือกไฟล์
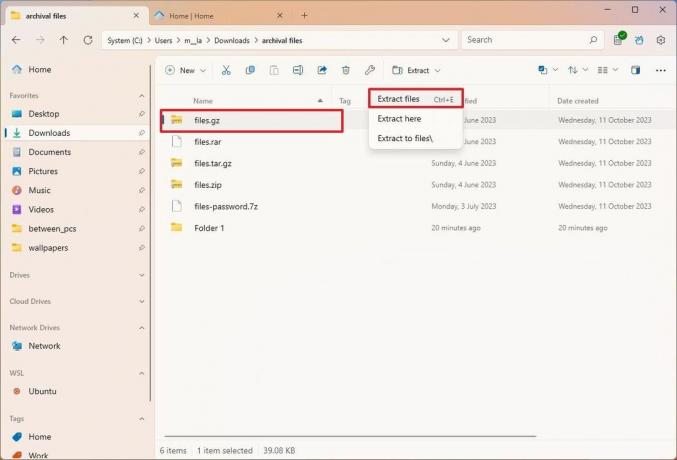
- ยืนยันเส้นทางการสกัด
- ยืนยันรหัสผ่านการเก็บถาวร (ถ้าจำเป็น)
- ตรวจสอบ "เปิดโฟลเดอร์ปลายทางเมื่อเสร็จสิ้น" ตัวเลือก.
- คลิก สารสกัด ปุ่ม.
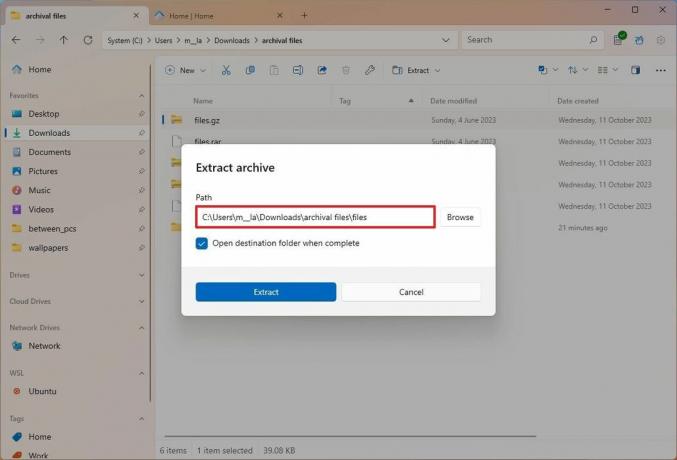
เมื่อคุณทำตามขั้นตอนต่างๆ เสร็จสิ้น กระบวนการจะเริ่มต้นขึ้น และตัวจัดการไฟล์จะนำเสนอตำแหน่งพร้อมเนื้อหาที่แยกออกมา
สร้างรูปแบบการเก็บถาวร
วิธีสร้างไฟล์ ".zip" หรือ ".7z" เก็บถาวรด้วยไฟล์ ให้ใช้ขั้นตอนเหล่านี้:
- เปิด ไฟล์.
- เปิดโฟลเดอร์ที่มีไฟล์และโฟลเดอร์
- เลือกรายการ
- คลิกขวาที่ส่วนที่เลือก เลือก บีบอัดและเลือก สร้างที่เก็บถาวร ตัวเลือก.
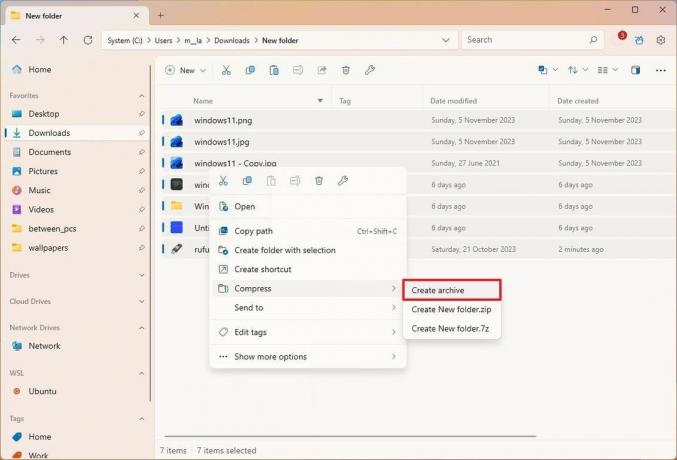
- ยืนยันชื่อสำหรับเอกสารสำคัญ
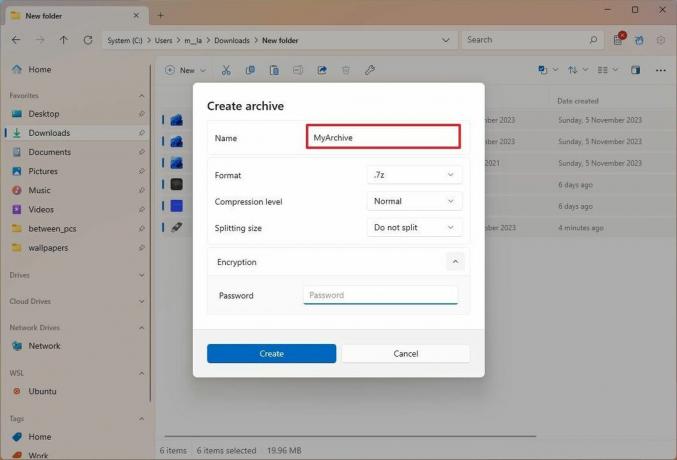
- เลือกรูปแบบอย่างใดอย่างหนึ่ง ".zip" หรือ ".7z"
- เลือกระดับการบีบอัด (ถ้ามี)
- หมายเหตุด่วน: ส่วนเริ่มต้นมักได้รับการแนะนำเกือบทุกครั้ง
- (ไม่บังคับ) กำหนดค่าด้านแยก
- หมายเหตุด่วน: ที่ “ขนาดแยก” ตัวเลือกช่วยให้คุณแบ่งไฟล์ขนาดใหญ่ออกเป็นชิ้นเล็ก ๆ
- (ไม่บังคับ) เลือกรหัสผ่านการเข้ารหัส
- คลิก สร้าง ปุ่ม.
หลังจากที่คุณทำตามขั้นตอนเสร็จแล้ว ไฟล์ที่ใช้ 7-zip จะเริ่มการบีบอัดไฟล์
แอป Files เป็นทางเลือกที่ยอดเยี่ยมสำหรับผู้ที่ต้องการประสบการณ์การจัดการไฟล์ที่ทันสมัยและแตกต่าง (แต่ยังคล้ายกัน) มันเป็นแอปที่เยี่ยมมาก เมื่อพิจารณาว่ามันเป็นโปรเจ็กต์โอเพ่นซอร์ส และมันรวมเอาสิ่งที่จำเป็นทั้งหมดไว้ด้วย เครื่องมือที่คุณคาดหวัง พร้อมด้วยคุณสมบัติเพิ่มเติมมากมายที่ทำให้ Files โดดเด่นกว่า File สำรวจ. ตัวอย่างเช่นในความคิดของฉัน อินเทอร์เฟซมีการออกแบบที่ดีกว่า และการรวมรูปแบบไฟล์เก็บถาวรดูเหมือนจะเป็นผู้ใหญ่มากกว่ารูปแบบหนึ่งใน File Explorer
แม้ว่า Files จะเป็นทางเลือกที่ดีสำหรับผู้ใช้ Windows 11 (และ 10) ในขณะที่ฉันกำลังทดสอบและเขียนคู่มือนี้ ฉันสังเกตเห็นว่าการทำงานบางอย่างทำงานได้ช้ากว่าเมื่อเปรียบเทียบกับ File Explorer ตัวอย่างเช่น ภาพขนาดย่อใช้เวลาโหลดนานกว่าและประสบการณ์การท่องเว็บโดยรวมก็ค่อนข้างเชื่องช้า
แหล่งข้อมูลเพิ่มเติม
สำหรับบทความที่เป็นประโยชน์ ความครอบคลุม และคำตอบของคำถามทั่วไปเกี่ยวกับ Windows 10 และ Windows 11 โปรดไปที่แหล่งข้อมูลต่อไปนี้:
- Windows 11 บน Windows Central — ทุกสิ่งที่คุณต้องรู้
- Windows 10 บน Windows Central — ทุกสิ่งที่คุณจำเป็นต้องรู้
