วิธีจัดระเบียบแท็บบน Microsoft Edge ด้วย Copilot บน Windows 11
บน ไมโครซอฟต์ เอดจ์ควบคู่ไปกับความสามารถในการใช้งาน นักบิน เพื่อเขียนเนื้อหาประเภทต่างๆ รับข้อมูลเชิงลึกจากเพจ และขอให้ Chatbot AI สรุปเนื้อหาจากเว็บ คุณยังสามารถทำงานอื่นๆ ในเบราว์เซอร์ได้ เช่น จัดระเบียบแท็บที่เปิดอยู่โดยอัตโนมัติด้วยวิธีง่ายๆ แบบสอบถาม
ครั้งถัดไปที่คุณมีหลายแท็บที่เปิดอยู่ คุณสามารถให้ Copilot จัดระเบียบแท็บเหล่านั้นให้คุณโดยอัตโนมัติ ผู้ช่วยสามารถทำได้ผ่านฟีเจอร์กลุ่มที่มีอยู่ใน Microsoft Edge คุณลักษณะกลุ่มตามชื่อหมายถึง ช่วยให้คุณสามารถรวบรวมแท็บที่คล้ายกันเข้าด้วยกันโดยใช้ป้ายกำกับและสีเพื่อแยกความแตกต่างจากกลุ่มอื่นๆ หรือหน้ายกเลิกการจัดกลุ่ม
ในเรื่องนี้ คำแนะนำวิธีการฉันจะร่างขั้นตอนง่ายๆ ในการจัดกลุ่มแท็บและเปิดแท็บแนวตั้งโดยใช้เฉพาะ Copilot บน Microsoft Edge สำหรับ วินโดวส์ 11.
วิธีขอให้ Copilot จัดกลุ่มแท็บของคุณอย่างมีเหตุผลบน Microsoft Edge
หากต้องการใช้ Copilot เพื่อจัดระเบียบแท็บในหน้าต่าง Microsoft Edge ให้ใช้ขั้นตอนเหล่านี้:
- เปิด ไมโครซอฟต์ เอดจ์.
- เปิดเว็บไซต์จำนวนมากในหน้าต่างเดียวกัน
- หมายเหตุด่วน: คุณสมบัตินี้จะจัดระเบียบแท็บในหน้าต่างเดียวกัน หากคุณมีเบราว์เซอร์หลายอินสแตนซ์ ตรวจสอบให้แน่ใจว่าได้รวมหน้าต่างๆ ลงในหน้าต่างที่คุณต้องการจัดระเบียบ
- คลิก นักบิน ปุ่มที่มุมขวาบน
- พิมพ์แบบสอบถามต่อไปนี้ในพร้อมท์: จัดระเบียบแท็บของฉัน
- ตรวจสอบการจัดกลุ่มที่ Copilot จัดโดยอัตโนมัติ
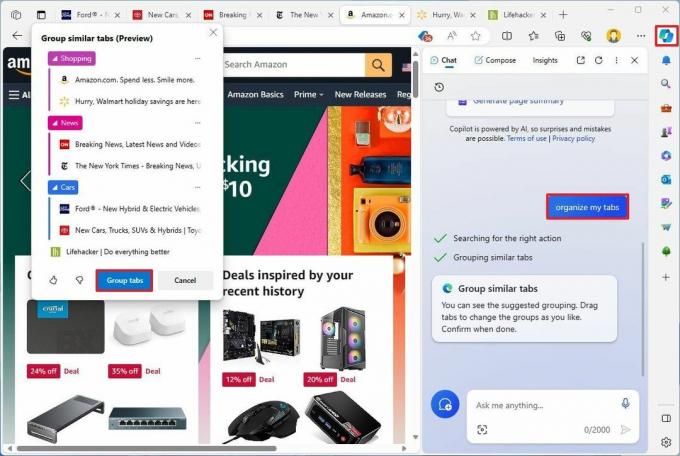
- (ไม่บังคับ) ลากและวางแท็บที่ผู้ช่วยอาจพลาดไปยังกลุ่มที่ถูกต้องหรือย้ายแท็บระหว่างกลุ่ม
- คลิก กลุ่ม ปุ่มแท็บ
- (ไม่บังคับ) พิมพ์แบบสอบถามต่อไปนี้เพื่อแสดงแท็บทางด้านซ้ายของหน้าจอ: เปิดแท็บแนวตั้ง
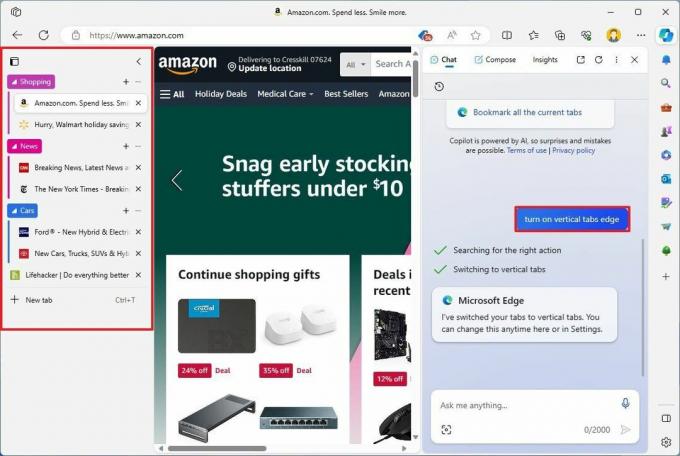
เมื่อคุณทำตามขั้นตอนต่างๆ เสร็จแล้ว แท็บจะจัดเป็นกลุ่มโดยอัตโนมัติซึ่งมีป้ายกำกับตามเนื้อหาของหน้า
สิ่งที่น่าสนใจคือแม้ว่าคุณจะสามารถใช้ Copilot เพื่อจัดกลุ่มแท็บได้ แต่ในระหว่างที่ฉันทดสอบฟีเจอร์บน Microsoft Edge เวอร์ชัน 119 ผู้ช่วยไม่ตอบสนองต่อคำสั่งยกเลิกการจัดกลุ่ม นอกจากนี้ คำสั่งเหล่านี้ใช้ได้กับ Chatbot AI ในเบราว์เซอร์เท่านั้น ไม่ใช่ใน นักบิน Windows 11.
คุณสามารถคลิกป้ายกำกับเพื่อเปิดหรือปิดกลุ่มได้ตลอดเวลา คุณสามารถคลิกขวาที่กลุ่มเพื่อเปลี่ยนชื่อและสี ย้ายกลุ่มไปที่หน้าต่างใหม่ ปิดแท็บทั้งหมดในกลุ่ม และอื่นๆ
แหล่งข้อมูลเพิ่มเติม
สำหรับบทความที่เป็นประโยชน์ ความครอบคลุม และคำตอบของคำถามทั่วไปเกี่ยวกับ Windows 10 และ Windows 11 โปรดไปที่แหล่งข้อมูลต่อไปนี้:
- Windows 11 บน Windows Central — ทุกสิ่งที่คุณต้องรู้
- Windows 10 บน Windows Central — ทุกสิ่งที่คุณจำเป็นต้องรู้
