วิธีแก้ปัญหาข้อผิดพลาด 'IRQL ไม่น้อยหรือเท่ากัน' ใน Windows 11
บน วินโดวส์ 11หากคุณพบข้อผิดพลาด "ข้อผิดพลาด 0xA: IRQL_not_less_or_equal" แสดงว่าคุณมีวิธีแก้ไขและแก้ไขปัญหานี้อย่างน้อยห้าวิธี และในคู่มือนี้ ฉันจะแสดงให้คุณเห็นว่าทำอย่างไร
ข้อผิดพลาด "ไม่น้อยหรือเท่ากัน" เป็นปัญหาที่ทราบซึ่งโดยพื้นฐานแล้วหมายความว่าระบบกำลังประสบอยู่ ปัญหากับไดรเวอร์ฮาร์ดแวร์ตัวใดตัวหนึ่ง หน่วยความจำทำงานผิดปกติ หรือมีข้อขัดแย้งกับ โปรแกรมป้องกันไวรัส
เมื่อคุณพบปัญหานี้ Windows 11 มีวิธีแก้ไขอย่างน้อยหกวิธีโดยใช้ Windows Update การตั้งค่าการกำหนดค่าระบบ ดิสม์ และเครื่องมือบรรทัดคำสั่ง SFC และ Windows Memory Diagnostic คุณยังสามารถลองลบโปรแกรมป้องกันไวรัสและติดตั้งไดรเวอร์กราฟิกใหม่ได้
ในเรื่องนี้ คำแนะนำวิธีการฉันจะอธิบายวิธีการลองแก้ไขข้อผิดพลาด "ไม่น้อยหรือเท่ากัน" ใน Windows 11
วิธีแก้ไขข้อผิดพลาด IRQL ไม่น้อยหรือเท่ากัน
บน Windows 11 คุณสามารถดำเนินการตามขั้นตอนการแก้ไขปัญหาต่างๆ เพื่อแก้ไขปัญหา "IRQL_not_less_or_equal" บนคอมพิวเตอร์ของคุณ รวมถึงตรวจสอบให้แน่ใจว่าระบบมีการอัปเดตล่าสุดซึ่งอาจรวมถึงการแก้ไขสำหรับ ปัญหา. คุณสามารถลองคลีนบูตเพื่อขจัดปัญหากับบริการของบุคคลที่สาม นอกจากนี้ยังสามารถซ่อมแซมการติดตั้งเพื่อแก้ไขความเสียหายของระบบไฟล์ได้อีกด้วย การทดสอบหน่วยความจำสามารถแยกแยะปัญหากับโมดูลใดโมดูลหนึ่งได้ และคุณสามารถลองติดตั้งไดรเวอร์กราฟิกใหม่ได้ นี่คือวิธีการ
ติดตั้งอัพเดตล่าสุด
คอมพิวเตอร์ของคุณจะได้รับการอัปเดตสองประเภท รวมถึงการอัปเดตระบบปฏิบัติการและไดรเวอร์
ติดตั้งการอัปเดตระบบ
หากต้องการอัปเดต Windows 11 ให้ใช้ขั้นตอนเหล่านี้:
- เปิด การตั้งค่า.
- คลิกที่ วินโดวส์อัพเดต.
- (ไม่บังคับ) เปิด "รับการอัปเดตล่าสุดทันทีที่พร้อมใช้งาน" สวิตช์สลับ
- คลิก "ตรวจสอบสำหรับการอัพเดต" ปุ่ม.
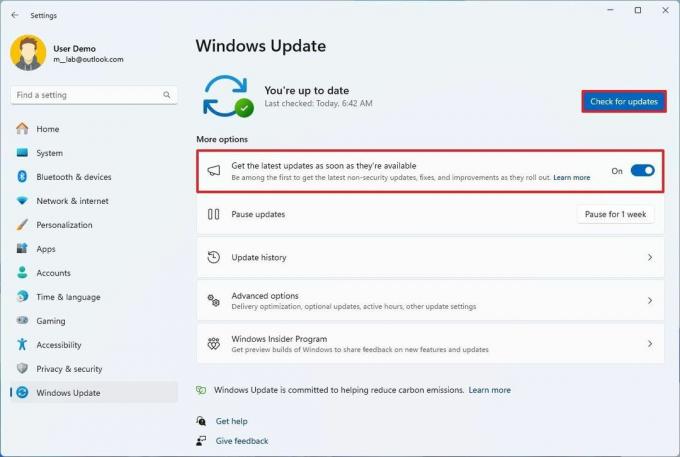
- หมายเหตุด่วน: หากมีปัญหาที่ทราบซึ่งทำให้เกิดข้อผิดพลาด และ Microsoft กำลังดูตัวอย่างการอัปเดตที่จะแก้ไขปัญหาดังกล่าว ปัญหา คุณสามารถเปิดคุณสมบัตินี้เพื่อดาวน์โหลดการอัปเดตได้โดยไม่ต้องรอจนกว่าจะพร้อมใช้งาน ทุกคน.
- คลิก เริ่มต้นใหม่เดี๋ยวนี้ ปุ่ม.
ติดตั้งอัพเดตไดรเวอร์
หากต้องการอัปเดตไดรเวอร์ผ่าน Windows Update ให้ใช้ขั้นตอนเหล่านี้:
- เปิด การตั้งค่า.
- คลิกที่ วินโดวส์อัพเดต.
- คลิก ตัวเลือกขั้นสูง หน้าทางด้านขวา
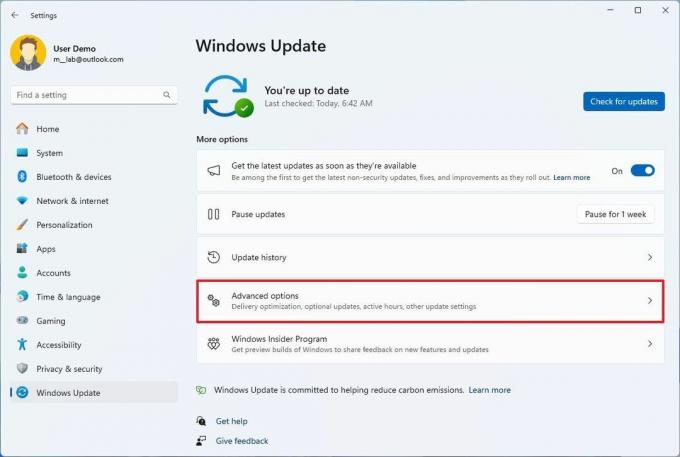
- ใต้ส่วน "การอัปเดตเพิ่มเติม" ให้คลิก การอัปเดตเพิ่มเติม การตั้งค่า
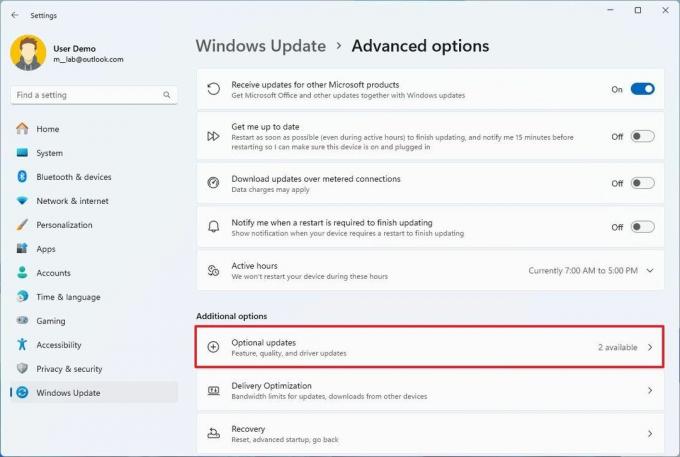
- ตรวจสอบไดรเวอร์ที่มีอยู่และการอัพเดตอื่น ๆ
- คลิก "ดาวน์โหลดและติดตั้ง" ปุ่ม.
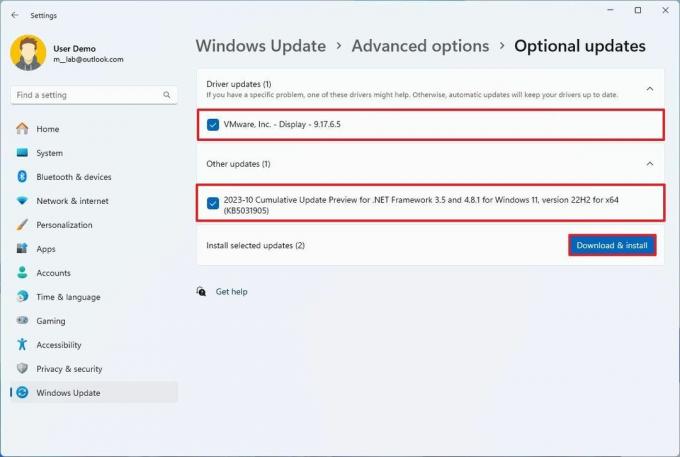
เมื่อคุณทำตามขั้นตอนเสร็จแล้ว ให้ตรวจสอบว่าอุปกรณ์ยังคงแสดงข้อผิดพลาด "ข้อผิดพลาด 0xA: IRQL_not_less_or_equal" หรือไม่
ทำการคลีนบูต
บริการจากโปรแกรมอื่นที่ไม่ใช่ของ Microsoft อาจทำให้เกิดข้อขัดแย้งที่อาจทำให้เกิดข้อผิดพลาด "IRQL" "คลีนบูต" คือวิธีการสตาร์ทคอมพิวเตอร์โดยใช้ชุดไดรเวอร์และแอพขั้นต่ำเมื่อเริ่มต้นระบบ เพื่อช่วยคุณพิจารณาว่าบริการของบริษัทอื่นก่อให้เกิดปัญหาหรือไม่
หากต้องการทำการคลีนบูตบน Windows 11 ให้ใช้ขั้นตอนเหล่านี้:
- เปิด เริ่ม.
- ค้นหา msconfig.php และคลิกผลลัพธ์ด้านบนเพื่อเปิด การกำหนดค่าระบบ แอป.
- คลิก บริการ แท็บ
- ตรวจสอบ "ซ่อนบริการทั้งหมดของ Microsoft" ตัวเลือก.
- คลิก ปิดการใช้งานทั้งหมด ปุ่ม.
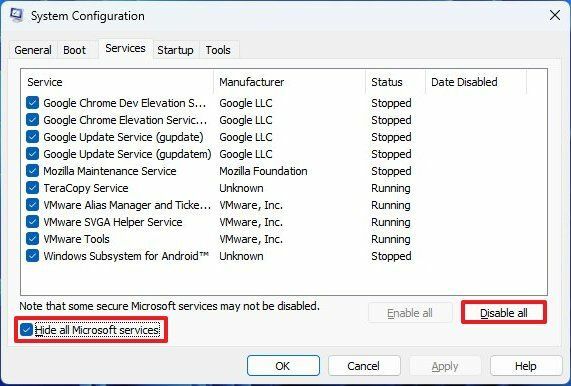
- คลิก การเริ่มต้น แท็บ
- คลิก เปิดตัวจัดการงาน ตัวเลือก.
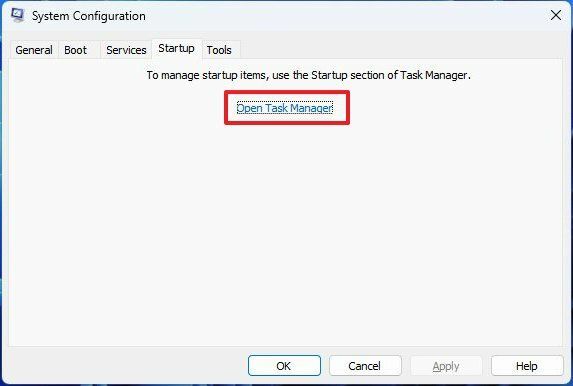
- เลือกแต่ละแอปพลิเคชันที่เปิดใช้งาน
- คลิก ปิดการใช้งาน ปุ่ม.
- รีสตาร์ทคอมพิวเตอร์
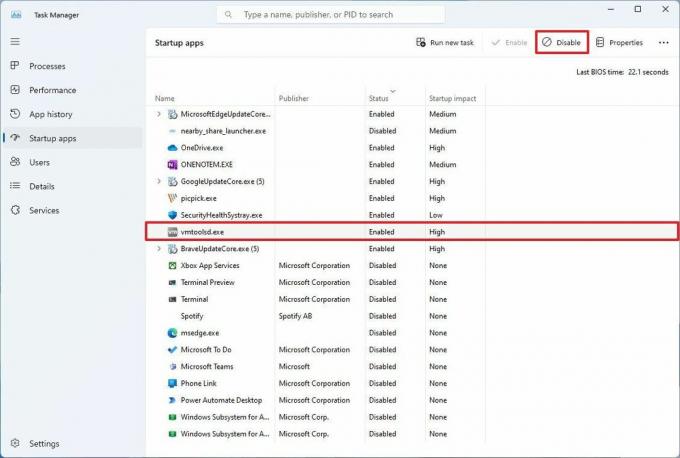
หากหลังจากคุณทำตามขั้นตอนต่างๆ เสร็จแล้ว ข้อผิดพลาดไม่เกิดขึ้นอีกต่อไป คุณสามารถเปิดใช้บริการได้ครั้งละหนึ่งบริการจนกว่าคุณจะพบบริการที่ทำให้เกิดปัญหา
คุณสามารถเปิดใช้บริการอีกครั้งได้โดยใช้คำแนะนำเดียวกันกับที่อธิบายไว้ข้างต้น แต่ใน ขั้นตอนที่ 5ให้เริ่มเปิดใช้งานบริการทีละรายการโดยมีการรีบูตในระหว่างนั้น
ซ่อมแซมการติดตั้ง
โดยปกติแล้วคุณจะพบข้อผิดพลาด "IRQL_not_less_or_equal" เมื่อไฟล์หนึ่งหรือหลายไฟล์เสียหายในระบบ ในกรณีนี้ การซ่อมแซมการติดตั้งด้วยเครื่องมือบรรทัดคำสั่ง Deployment Image Servicing and Management (DISM) และ System File Checker (SFC) สามารถแก้ไขปัญหาได้
หากต้องการซ่อมแซมการติดตั้ง Windows 11 ให้ใช้ขั้นตอนเหล่านี้:
- เปิด เริ่ม.
- ค้นหา พร้อมรับคำสั่งคลิกขวาที่ผลลัพธ์ด้านบน และเลือก ทำงานในฐานะผู้ดูแลระบบ ตัวเลือก.
- พิมพ์คำสั่งต่อไปนี้แล้วกด เข้า: dism /ออนไลน์ /Cleanup-image /Restorehealth
- พิมพ์คำสั่งต่อไปนี้เพื่อซ่อมแซมการติดตั้งแล้วกด เข้า: SFC /สแกนตอนนี้
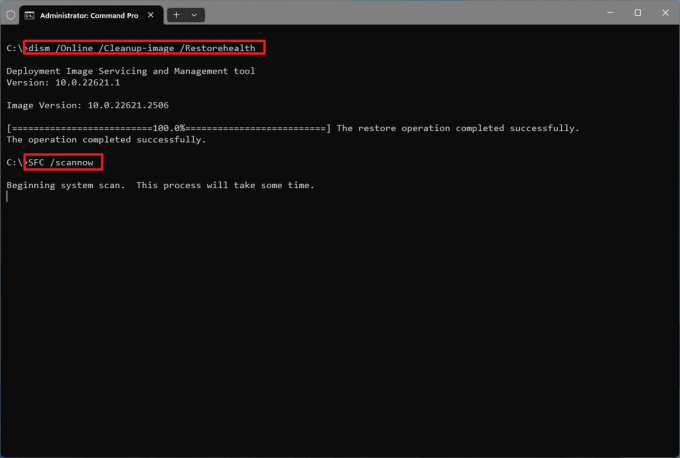
เมื่อคุณทำตามขั้นตอนเสร็จแล้ว เครื่องมือ DISM จะสแกนและซ่อมแซมไฟล์อิมเมจในเครื่องที่มีไฟล์ระบบ และ เครื่องมือ SFC จะใช้ไฟล์ระบบในอิมเมจเพื่อแก้ไขการติดตั้งปัจจุบันเพื่อแก้ไข "IRQL_not_less_or_equal" ข้อผิดพลาด.
นี้ คู่มือเครื่องมือคำสั่ง DISM จะแนะนำวิธีการใช้เครื่องมือเพื่อซ่อมแซมการติดตั้งโดยละเอียด
รันการทดสอบหน่วยความจำ
หากปัญหาอยู่ที่หน่วยความจำระบบ Windows 11 จะมีเครื่องมือสำหรับวินิจฉัยและพิจารณาว่ามีปัญหากับหน่วยความจำหรือไม่
หากต้องการรันการทดสอบหน่วยความจำใน Windows 11 ให้ใช้ขั้นตอนเหล่านี้:
- เปิด เริ่ม.
- ค้นหา เครื่องมือวินโดวส์ และคลิกผลลัพธ์ด้านบนสุดเพื่อเปิดโฟลเดอร์
- ดับเบิลคลิกที่ "Windows หน่วยความจำในการวินิจฉัย" เครื่องมือ.
- คลิก "รีสตาร์ททันทีและตรวจสอบปัญหา" ตัวเลือก.
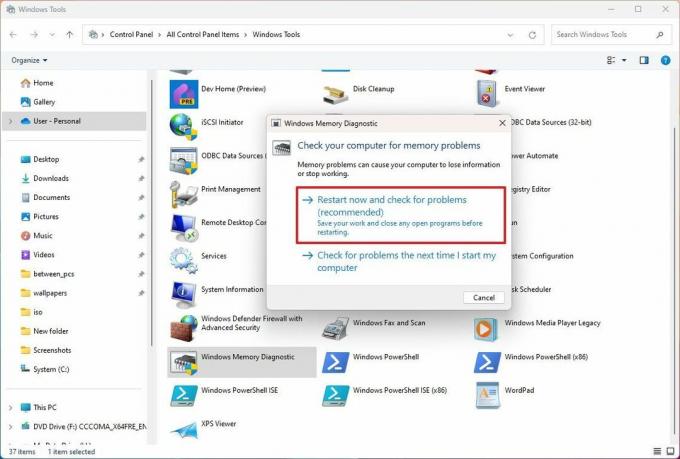
หลังจากทำตามขั้นตอนต่างๆ เสร็จแล้ว ระบบจะเริ่มทำงานในเครื่องมือ Windows Memory Diagnostic และเรียกใช้งาน "มาตรฐาน" การทดสอบโหมดซึ่งควรจะเพียงพอในการพิจารณาว่าหน่วยความจำผิดปกติหรือไม่ คุณสามารถใช้ "เอฟ1" ปุ่มเพื่อเปิดหน้าเพื่อเปลี่ยนตัวเลือกการสแกน
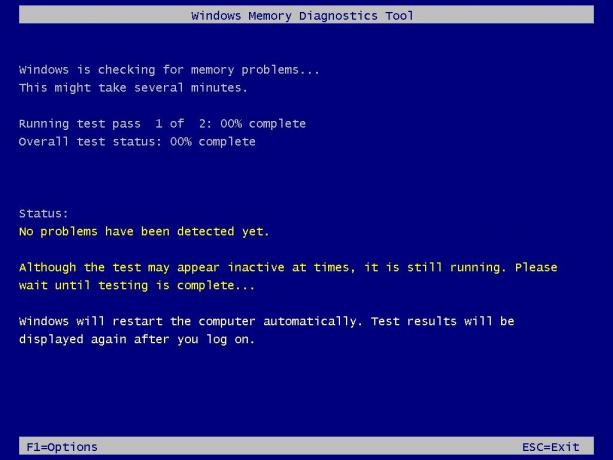
เมื่อการทดสอบเสร็จสิ้น คอมพิวเตอร์จะรีบูต หากต้องการตรวจสอบผลการวินิจฉัยหน่วยความจำของ Windows ใน Windows 11 ให้ใช้ขั้นตอนเหล่านี้:
- เปิด เริ่ม.
- ค้นหา ผู้ชมเหตุการณ์ และคลิกผลลัพธ์ด้านบนเพื่อเปิดแอป
- ขยาย บันทึกของ Windows หมวดหมู่.
- คลิกขวาที่ ระบบ รายการและเลือก หา ตัวเลือก.
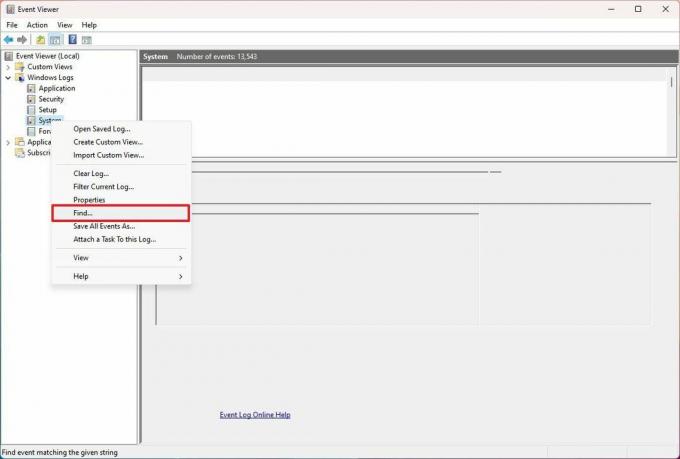
- ยืนยัน “หน่วยความจำวินิจฉัยผล” คีย์เวิร์ดแล้วคลิกปุ่มค้นหาถัดไป
- คลิก ยกเลิก ปุ่ม.
- ดับเบิลคลิกที่ MemoryDiagnostics-ผลลัพธ์ แหล่งที่มาทางด้านขวา
- ตรวจสอบผลการวินิจฉัย
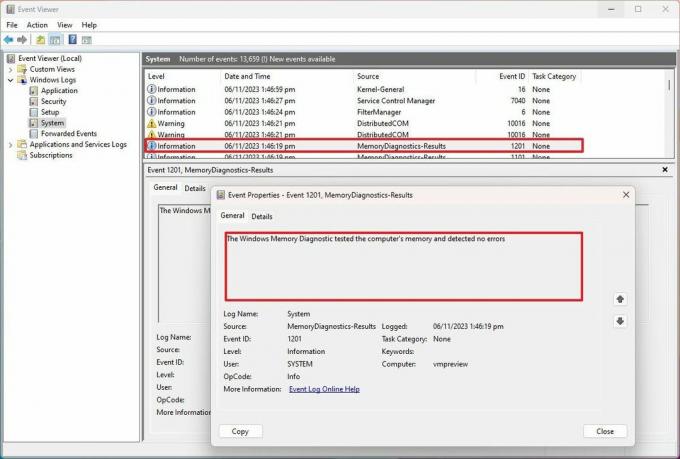
หากผลลัพธ์อ่านว่า "Windows Memory Diagnostic ทดสอบหน่วยความจำของคอมพิวเตอร์และไม่พบข้อผิดพลาด" คุณสามารถทิ้งหน่วยความจำซึ่งเป็นสาเหตุของปัญหาได้
หากหน่วยความจำประสบปัญหา คุณสามารถลองติดตั้งโมดูลบนเมนบอร์ดใหม่ได้ หากปัญหายังคงอยู่ อาจถึงเวลาที่ต้องอัปเกรดหน่วยความจำระบบ
ลบโปรแกรมป้องกันไวรัส
ข้อผิดพลาด "ข้อผิดพลาด 0xA" อาจหมายความว่าโปรแกรมป้องกันไวรัส (นอกเหนือจาก Microsoft Defender Antivirus) ขัดแย้งกับระบบปฏิบัติการ คุณสามารถแก้ไขปัญหานี้ได้โดยการถอนการติดตั้งโปรแกรมป้องกันไวรัสชั่วคราว
แม้ว่าจะไม่แนะนำให้ใช้คอมพิวเตอร์ที่ไม่มีโปรแกรมป้องกันไวรัส แต่เมื่อคุณถอนการติดตั้งแอปพลิเคชันความปลอดภัย โปรแกรมป้องกันไวรัสของ Microsoft Defender จะเปิดใช้งานโดยอัตโนมัติ
หากต้องการถอนการติดตั้งซอฟต์แวร์ป้องกันไวรัสบนคอมพิวเตอร์ของคุณ ให้ใช้ขั้นตอนเหล่านี้:
- เปิด การตั้งค่า.
- คลิกที่ แอพ.
- คลิก แอพที่ติดตั้ง หน้าทางด้านขวา
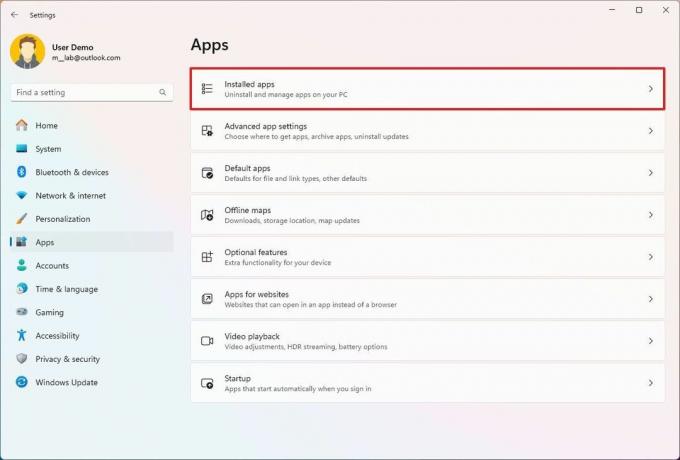
- คลิกปุ่มเมนู (สามจุด) ถัดจากโปรแกรมป้องกันไวรัสแล้วเลือก ถอนการติดตั้ง ตัวเลือก.
- ทำตามคำแนะนำบนหน้าจอเพื่อลบซอฟต์แวร์
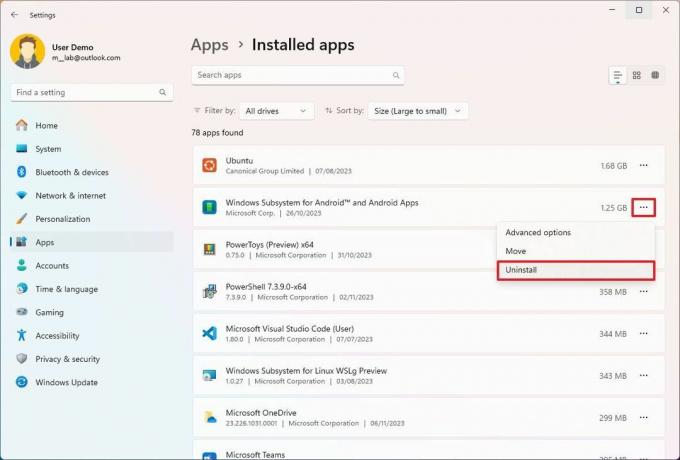
เมื่อคุณทำตามขั้นตอนต่างๆ เสร็จแล้ว หากข้อผิดพลาดที่เป็นปัญหาไม่ปรากฏขึ้นอีกต่อไป อาจเกี่ยวข้องกับซอฟต์แวร์รักษาความปลอดภัย หากเป็นเช่นนั้น ให้ตรวจสอบเว็บไซต์สนับสนุนผู้จำหน่ายซอฟต์แวร์เพื่อดูว่ามีการอัพเดตหรือวิธีแก้ไขปัญหาหรือไม่
ติดตั้งไดรเวอร์กราฟิกอีกครั้ง
ปกติแล้วเวลาเจอ. ข้อผิดพลาดจอฟ้าแห่งความตาย (BSoD) และปัญหาอื่นๆ ปัญหาสุดท้ายอยู่ที่ไดรเวอร์กราฟิกที่ติดตั้งอยู่ในคอมพิวเตอร์ของคุณ หากคุณกำลังเผชิญกับข้อผิดพลาด "IRQL_not_less_or_equal" บางทีการติดตั้งไดรเวอร์กราฟิกใหม่อาจสามารถแก้ไขปัญหาได้
คำแนะนำในการติดตั้งไดร์เวอร์กราฟิกเวอร์ชันอัพเดตจะขึ้นอยู่กับผู้ผลิตการ์ด (เช่น AMD, NVIDIA หรือ Intel) แต่คุณสามารถใช้ขั้นตอนทั่วไปเหล่านี้ได้:
- เปิดเว็บไซต์สนับสนุนผู้ผลิต
- หมายเหตุด่วน: เหล่านี้คือลิงค์สำหรับ เอเอ็มดี, เอ็นวิเดีย, หรือ อินเทล.
- ดาวน์โหลดตัวติดตั้งแผงควบคุมบนคอมพิวเตอร์ของคุณ
- ดับเบิลคลิกเพื่อเปิดแอปพลิเคชัน
- ทำตามคำแนะนำบนหน้าจอต่อไป
- ในขั้นตอนในการปรับแต่งการติดตั้ง ให้เลือกตัวเลือกเพื่อทำการติดตั้งไดรเวอร์ใหม่ทั้งหมด
- หมายเหตุด่วน: การติดตั้งใหม่ทั้งหมดเกี่ยวข้องกับการถอนการติดตั้งและลบไฟล์ที่เหลือและการกำหนดค่าของการติดตั้งไดรเวอร์ก่อนหน้าและการใช้เวอร์ชันใหม่ NVidia เรียกตัวเลือกนี้ "ทำการติดตั้งใหม่ทั้งหมด" AMD เรียกมันว่า "รีเซ็ตเป็นค่าจากโรงงาน" และอินเทลอาจมีเป็น "ดำเนินการติดตั้งใหม่ทั้งหมด"
- ดำเนินการตามขั้นตอนการติดตั้งใหม่ต่อไป
เมื่อคุณทำตามขั้นตอนต่างๆ เสร็จแล้ว คอมพิวเตอร์จะรีบูต และปัญหา "IRQL" ควรได้รับการแก้ไขแล้ว
แหล่งข้อมูลเพิ่มเติม
สำหรับบทความที่เป็นประโยชน์ ความครอบคลุม และคำตอบของคำถามทั่วไปเกี่ยวกับ Windows 10 และ Windows 11 โปรดไปที่แหล่งข้อมูลต่อไปนี้:
- Windows 11 บน Windows Central — ทุกสิ่งที่คุณต้องรู้
- Windows 10 บน Windows Central — ทุกสิ่งที่คุณจำเป็นต้องรู้
