วิธีเพิ่มเครื่องพิมพ์ลงใน Chromebook ของคุณ
สิ่งที่ต้องรู้
- สำหรับการเชื่อมต่อแบบมีสาย ให้เชื่อมต่อเครื่องพิมพ์กับ Chromebook ด้วยสาย USB สำหรับการพิมพ์แบบไร้สาย เชื่อมต่อเครื่องพิมพ์ของคุณกับ Wi-Fi.
- จากนั้นเลือก เวลา > การตั้งค่า > ขั้นสูง > การพิมพ์ > เครื่องพิมพ์. เลือก เพิ่มเครื่องพิมพ์ และเลือกเครื่องพิมพ์
- หากต้องการพิมพ์ ให้เปิดเอกสาร กด Ctrl+NS แล้วเลือก ปลายทาง > ดูเพิ่มเติม. เลือกเครื่องพิมพ์และพิมพ์เอกสาร
บทความนี้จะอธิบายวิธีการเพิ่มเครื่องพิมพ์ไปยังเครื่องพิมพ์ของคุณ Chromebookซึ่งเข้ากันได้กับเครื่องพิมพ์ส่วนใหญ่ที่เชื่อมต่อกับ Wi-Fi หรือเครือข่ายแบบมีสาย NS Google Cloud Print จะหยุดให้บริการตั้งแต่วันที่ 1 มกราคม พ.ศ. 2564 ดังนั้นจึงไม่รวมวิธีการดังกล่าว
วิธีเพิ่มเครื่องพิมพ์ลงใน Chromebook
คุณสามารถเชื่อมต่อเครื่องพิมพ์กับ Chromebook โดยใช้สาย USB หรือพิมพ์จากอุปกรณ์ที่เชื่อมต่อกับเครือข่าย Wi-Fi ของคุณ
เปิดเครื่องพิมพ์และ เชื่อมต่อกับเครือข่าย Wi-Fi ของคุณ.
-
เลือก เวลา ที่มุมล่างขวาของหน้าจอ

-
เลือก การตั้งค่าเกียร์ ในหน้าต่างป๊อปอัป
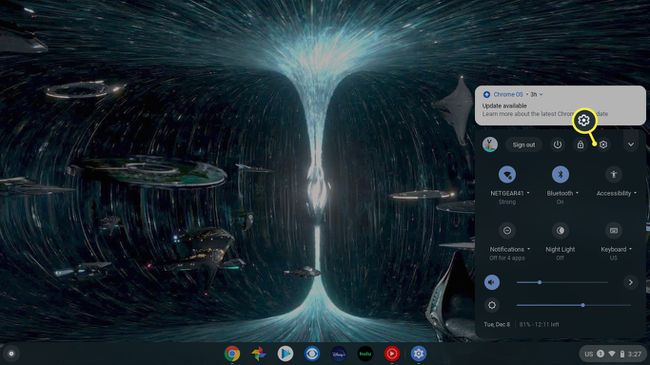
-
เลือก ขั้นสูง ที่ด้านซ้ายของเมนูการตั้งค่า
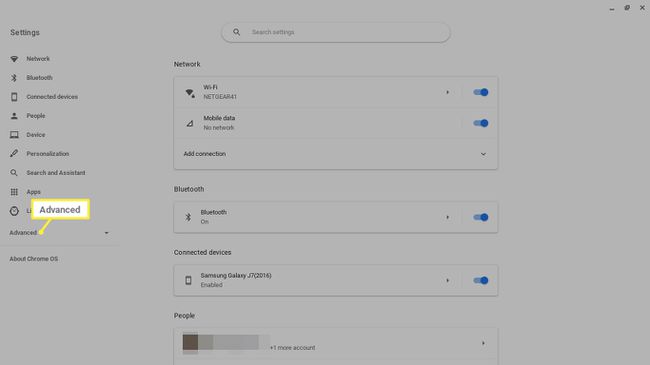
-
เลือก การพิมพ์ ทางด้านซ้ายภายใต้ขั้นสูง
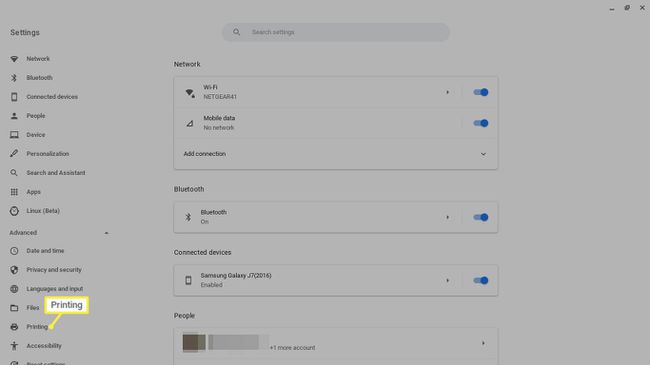
-
เลือก เครื่องพิมพ์.
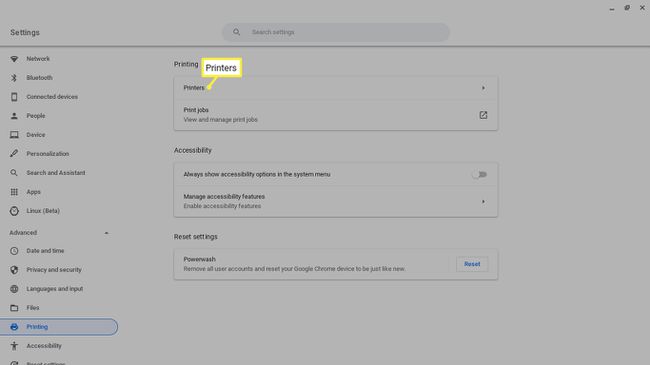
-
เลือก เพิ่มเครื่องพิมพ์ ไอคอน.
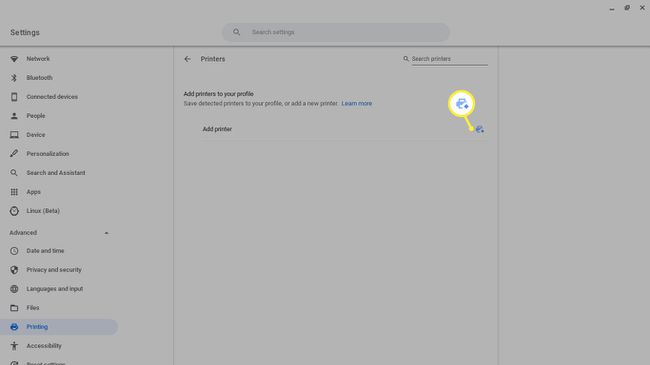
วิธีพิมพ์บน Chromebook
หลังจากที่คุณเชื่อมต่อเครื่องพิมพ์กับ Chromebook แล้ว คุณสามารถพิมพ์อะไรก็ได้โดยใช้แป้นพิมพ์ลัดง่ายๆ
เปิดเอกสารหรือหน้าเว็บที่คุณต้องการพิมพ์ แล้วกด Ctrl+NS.
-
เลือก ปลายทาง เมนูแบบเลื่อนลงและเลือก ดูเพิ่มเติม.

-
เลือกเครื่องพิมพ์ของคุณ หากเครื่องพิมพ์ของคุณไม่อยู่ในรายการ ให้เลือก จัดการ.
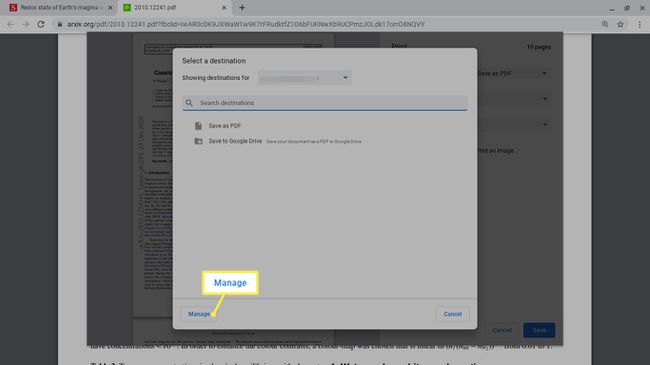
เลือก พิมพ์.
