วิธีติดตั้งซอฟต์แวร์ใหม่ใน Windows 11, 10, 8, 7, Vista และ XP
การติดตั้งโปรแกรมซอฟต์แวร์ใหม่เป็นขั้นตอนการแก้ไขปัญหาพื้นฐานเพิ่มเติมสำหรับผู้ใช้คอมพิวเตอร์หลังจากพยายาม แก้ไขปัญหา Windows โดยอัตโนมัติแต่มักเป็นขั้นตอนที่ถูกมองข้ามเมื่อพยายามแก้ปัญหาซอฟต์แวร์
ด้วยการติดตั้งชื่อซอฟต์แวร์ใหม่ ไม่ว่าจะเป็นเครื่องมือเพิ่มประสิทธิภาพ เกม หรืออะไรก็ตามในระหว่างนั้น คุณจะแทนที่ไฟล์โปรแกรมทั้งหมด รายการทะเบียน, ปุ่มลัด และไฟล์อื่นๆ ที่จำเป็นในการรันโปรแกรม
หากปัญหาใดๆ ที่คุณมีกับโปรแกรมเกิดจากไฟล์ที่เสียหายหรือสูญหาย (สาเหตุที่พบบ่อยที่สุดของปัญหาซอฟต์แวร์) การติดตั้งใหม่อาจเป็นวิธีแก้ปัญหา
วิธีที่เหมาะสมในการติดตั้งโปรแกรมซอฟต์แวร์ใหม่คือถอนการติดตั้งโปรแกรมอย่างสมบูรณ์แล้วติดตั้งใหม่จากแหล่งการติดตั้งที่อัปเดตล่าสุดที่คุณสามารถหาได้
การถอนการติดตั้งแล้วติดตั้งโปรแกรมใหม่ด้วยวิธีนี้ค่อนข้างง่าย แต่วิธีการที่แน่นอนจะแตกต่างกันเล็กน้อยขึ้นอยู่กับระบบปฏิบัติการ Windows ที่คุณใช้อยู่ ด้านล่างนี้เป็นคำแนะนำเฉพาะสำหรับ Windows แต่ละเวอร์ชัน
สิ่งสำคัญคือต้องรู้ คุณมี Windows รุ่นใด. หากคุณไม่แน่ใจ คุณอาจไม่สามารถโหลดซอฟต์แวร์เวอร์ชันที่ถูกต้องซ้ำได้

วิธีการติดตั้งโปรแกรมใหม่อย่างถูกต้องใน Windows
-
เปิดแผงควบคุม. ใช้แถบค้นหาเพื่อค้นหา แผงควบคุม ใน Windows 11 และ Windows เวอร์ชันใหม่กว่าอื่นๆ
อีกวิธีที่รวดเร็วในการไปถึงที่นั่นใน Windows 10 และ Windows 8 บางเวอร์ชันคือกับ เมนูพาวเวอร์ยูสเซอร์แต่เฉพาะในกรณีที่คุณใช้แป้นพิมพ์หรือเมาส์ เลือก แผงควบคุม จากเมนูที่ปรากฏขึ้นหลังจากกด ชนะ+NS หรือคลิกขวาที่ ปุ่มเริ่ม.
-
คลิกที่ ถอนการติดตั้งโปรแกรม ลิงค์อยู่ใต้ โปรแกรม หัวเรื่อง หรือ เพิ่มหรือลบโปรแกรม หากคุณกำลังใช้ Windows XP

หากคุณไม่เห็นหลายหมวดหมู่ที่มีลิงก์ด้านล่าง แต่เห็นเพียงหลายไอคอน ให้เลือกหมวดหมู่ที่ระบุว่า โปรแกรมและคุณสมบัติ.
หากโปรแกรมที่คุณวางแผนจะติดตั้งใหม่ต้องใช้ a หมายเลขซีเรียลคุณจะต้องค้นหาหมายเลขซีเรียลนั้นเดี๋ยวนี้
-
ค้นหาและคลิกโปรแกรมที่คุณต้องการถอนการติดตั้งโดยเลื่อนดูรายการโปรแกรมที่ติดตั้งอยู่ในปัจจุบันที่คุณเห็นบนหน้าจอ
หากคุณต้องการติดตั้ง a. อีกครั้ง Windows Update หรือโปรแกรมอัพเดตที่ติดตั้งไปเป็นโปรแกรมอื่น ให้เลือก ดูการอัปเดตที่ติดตั้ง ทางด้านซ้ายมือของ โปรแกรมและคุณสมบัติ หน้าต่างหรือสลับ แสดงการอัปเดต กล่องถ้าคุณใช้ Windows XP ไม่ใช่ทุกโปรแกรมที่จะแสดงการอัปเดตที่ติดตั้งไว้ที่นี่ แต่บางโปรแกรมก็จะแสดงขึ้น
-
เลือก ถอนการติดตั้ง, ถอนการติดตั้ง/เปลี่ยน, หรือ ลบ เพื่อถอนการติดตั้งโปรแกรม
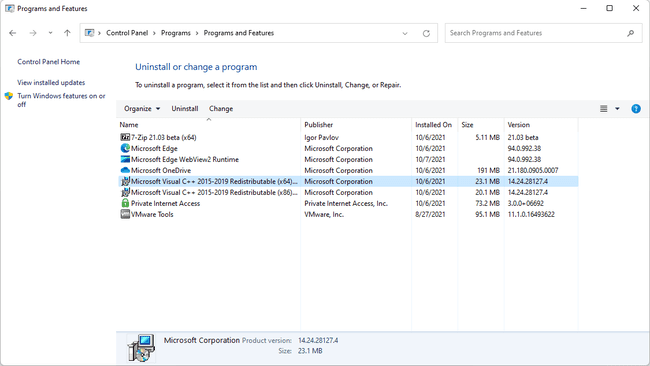
ปุ่มนี้จะปรากฏบนแถบเครื่องมือเหนือรายการโปรแกรมเมื่อเลือกโปรแกรมหรือปิดด้านข้าง ทั้งนี้ขึ้นอยู่กับเวอร์ชันของ Windows ที่คุณใช้อยู่
รายละเอียดเฉพาะของสิ่งที่เกิดขึ้นตอนนี้ขึ้นอยู่กับโปรแกรมที่คุณกำลังถอนการติดตั้ง กระบวนการถอนการติดตั้งบางอย่างต้องการชุดของการยืนยัน (คล้ายกับสิ่งที่คุณอาจเคยเห็นเมื่อคุณติดตั้งโปรแกรมครั้งแรก) ในขณะที่บางกระบวนการอาจถอนการติดตั้งโดยที่คุณไม่ต้องป้อนข้อมูลเลย
ตอบทุกคำแนะนำให้ดีที่สุด—แค่จำไว้ว่าคุณต้องการ อย่างสมบูรณ์ ลบโปรแกรมออกจากคอมพิวเตอร์ของคุณ
หากการถอนการติดตั้งไม่ได้ผลด้วยเหตุผลบางประการ ให้ลอง a โปรแกรมถอนการติดตั้งซอฟต์แวร์เฉพาะ เพื่อลบโปรแกรม อันที่จริง หากคุณได้ติดตั้งสิ่งเหล่านี้แล้ว คุณอาจเคยเห็นการถอนการติดตั้งโดยเฉพาะ ปุ่มในแผงควบคุมที่ใช้โปรแกรมของบริษัทอื่น เช่น ปุ่ม "ถอนการติดตั้งที่ทรงพลัง" เมื่อไร โปรแกรมถอนการติดตั้ง IObit ติดตั้งแล้ว — รู้สึกอิสระที่จะใช้สิ่งนั้นหากคุณเห็น
-
รีสตาร์ทเครื่องคอมพิวเตอร์ของคุณแม้ว่าคุณไม่จำเป็นต้องทำ
อย่าถือว่านี่เป็นขั้นตอนที่เป็นทางเลือก แม้บางครั้งอาจน่ารำคาญก็ตาม การใช้เวลารีบูตเครื่องคอมพิวเตอร์จะช่วยให้แน่ใจว่าโปรแกรมทำงานอยู่ อย่างสมบูรณ์ ถอนการติดตั้ง
-
ตรวจสอบว่าโปรแกรมที่คุณถอนการติดตั้งได้รับการถอนการติดตั้งอย่างสมบูรณ์ ตรวจสอบว่าไม่มีอยู่ในเมนูเริ่มแล้ว และตรวจสอบให้แน่ใจว่ารายการของโปรแกรมอยู่ใน โปรแกรมและคุณสมบัติ หรือ เพิ่มหรือลบโปรแกรม ถูกลบออก
หากคุณสร้างทางลัดสำหรับโปรแกรมนี้ ทางลัดเหล่านั้นจะยังคงอยู่แต่แน่นอนว่าจะไม่ทำงาน รู้สึกอิสระที่จะลบออกด้วยตัวเอง
-
ติดตั้งซอฟต์แวร์เวอร์ชันล่าสุดที่มีให้ วิธีที่ดีที่สุดคือดาวน์โหลดโปรแกรมเวอร์ชันล่าสุดจากเว็บไซต์ของผู้พัฒนาซอฟต์แวร์ แต่อีกทางเลือกหนึ่งคือรับไฟล์จากแผ่นดิสก์การติดตั้งดั้งเดิมหรือดาวน์โหลดในอดีต
เว้นแต่จะได้รับคำแนะนำเป็นอย่างอื่นจากเอกสารประกอบซอฟต์แวร์ any แพทช์ และ เซอร์วิสแพ็ค ที่อาจมีอยู่ควรติดตั้งลงในโปรแกรม หลังจาก รีบูตหลังการติดตั้ง (ขั้นตอนที่ 8)
รีสตาร์ทเครื่องคอมพิวเตอร์ของคุณอีกครั้ง
ทดสอบโปรแกรมที่ติดตั้งใหม่
