วิธีแก้ไข Google เอกสารบน iPad
สิ่งที่ต้องรู้
- เปิดแอป Google เอกสารบน iPad เลือกเอกสาร คลิก ดินสอ ไอคอนเพื่อเปิดเอกสารในโหมดแก้ไข
- ใช้แป้นพิมพ์เพื่อแก้ไขตามปกติและจัดรูปแบบโดยใช้เครื่องมือที่คุ้นเคย เปิดแผงข้อมูลเพื่อดูตัวเลือกเพิ่มเติม
- แชร์เอกสารกับผู้อื่นหรือทำเครื่องหมายเป็น พร้อมใช้งานออฟไลน์ สำหรับงานในภายหลัง
บทความนี้จะอธิบายว่า Google Docs แอป iPad ช่วยลดความยุ่งยากในการประมวลผลคำบน iPad และทำให้สามารถสร้าง แก้ไข และแชร์ไฟล์ Google เอกสารได้ทุกที่ที่คุณเชื่อมต่ออินเทอร์เน็ต คุณยังสามารถทำเครื่องหมายเอกสารของคุณเพื่อแก้ไขแบบออฟไลน์
การใช้แอป Google เอกสาร
แอป Google เอกสารใช้งานได้กับ Google ไดรฟ์ เพื่อการแก้ไขเอกสารบนมือถือที่ราบรื่น เมื่อใช้แอพ คุณสามารถสร้างหรือเปิดเอกสาร และดูหรือแก้ไขไฟล์บน iPad คุณสามารถแชร์เอกสาร แสดงความคิดเห็น และทำเครื่องหมายเพื่อเข้าถึงแบบออฟไลน์ได้
วิธีแก้ไข Google เอกสารบน iPad
ดาวน์โหลดฟรี แอป Google เอกสารสำหรับ iPad จาก App Store และลงชื่อเข้าใช้บัญชี Google ของคุณเพื่อเริ่มต้นแก้ไขบน iPad ของคุณ
-
เปิด Googleเอกสาร แอพบน iPad ของคุณ
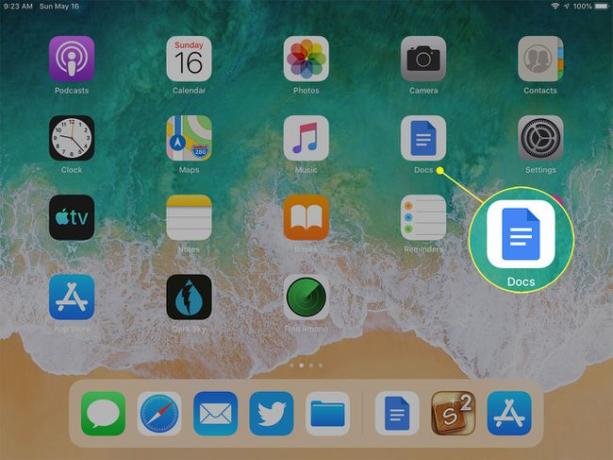
-
แตะภาพขนาดย่อของเอกสารเพื่อเปิด (ถ้าคุณใช้มุมมองรายการแทนมุมมองรูปขนาดย่อ ให้เลือกชื่อเอกสารในรายการ)
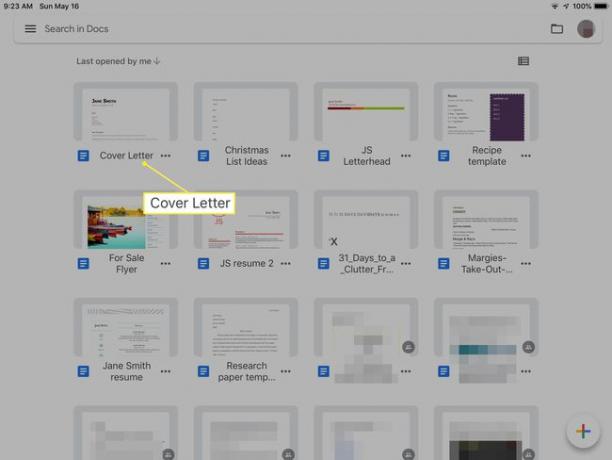
-
ดูการอนุญาตที่เกี่ยวข้องกับเอกสารที่คุณเลือกที่ด้านล่างของหน้าจอ คุณอาจเห็น "ดูเท่านั้น" หรือ "แสดงความคิดเห็นเท่านั้น" หรืออาจเห็นไอคอนดินสอที่มุมด้านล่าง ซึ่งระบุว่าคุณสามารถแก้ไขเอกสารได้ แตะ ดินสอ ไอคอนเพื่อแสดงแป้นพิมพ์
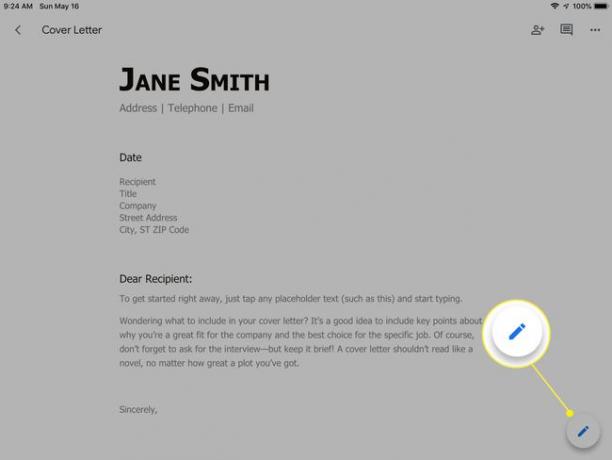
-
แก้ไขเอกสารตามปกติโดยใช้เครื่องมือที่คุ้นเคย วางเคอร์เซอร์ในตำแหน่งที่คุณต้องการพิมพ์ข้อความใหม่หรือเน้นและแทนที่ข้อความที่มีอยู่
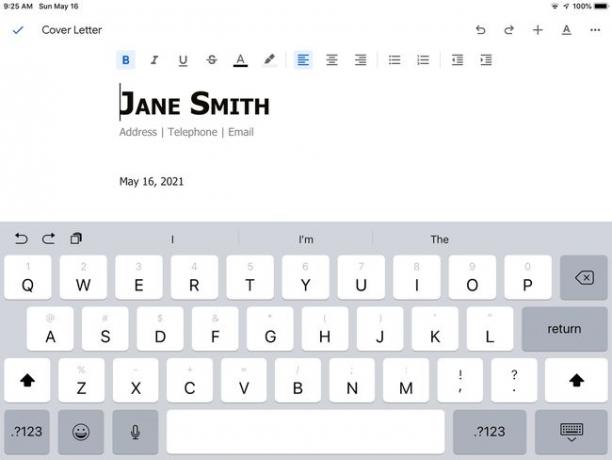
-
ใช้ตัวเลือกการจัดรูปแบบที่ด้านบนของเอกสารตามต้องการ
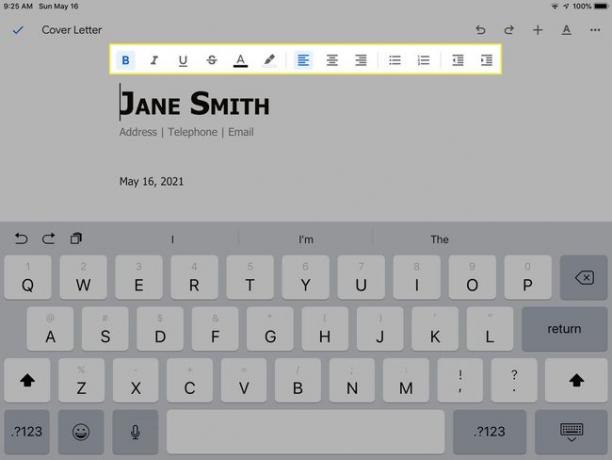
-
แตะ เมนู ไอคอนที่มุมบนขวาเพื่อเปิดแผงข้อมูลสำหรับเอกสาร
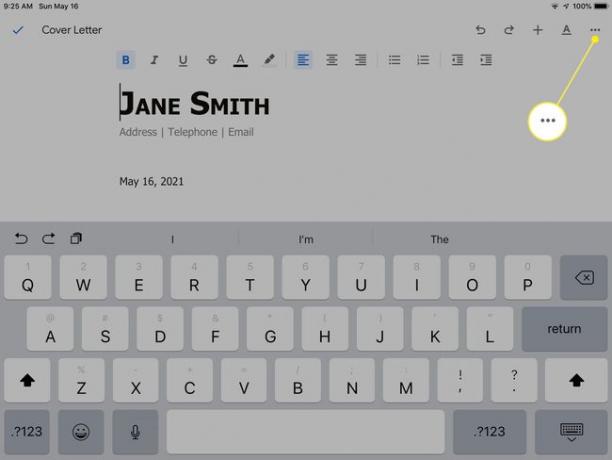
-
ขึ้นอยู่กับสิทธิ์ของคุณ คุณสามารถเลือก ค้นหาและแทนที่, แบ่งปันและส่งออกและตัวเลือกสำหรับ รูปแบบการพิมพ์, แนะนำการเปลี่ยนแปลงหรือตัวเลือกในการทำเครื่องหมายเอกสารสำหรับการเข้าถึงแบบออฟไลน์ ข้อมูลเพิ่มเติมรวมถึง การนับจำนวนคำ, การตั้งค่าหน้า และรายละเอียดเอกสาร
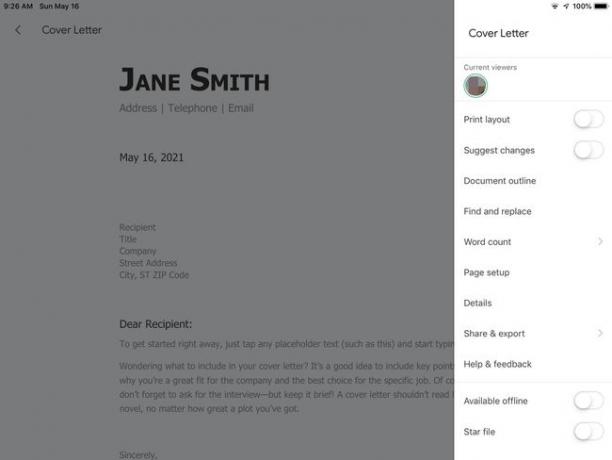
-
การเปลี่ยนแปลงของคุณจะถูกบันทึกเมื่อคุณแก้ไข เมื่อคุณแก้ไขเอกสารเสร็จแล้ว ให้แตะเครื่องหมายถูกที่มุมซ้ายบนเพื่อออกจากโหมดแก้ไข
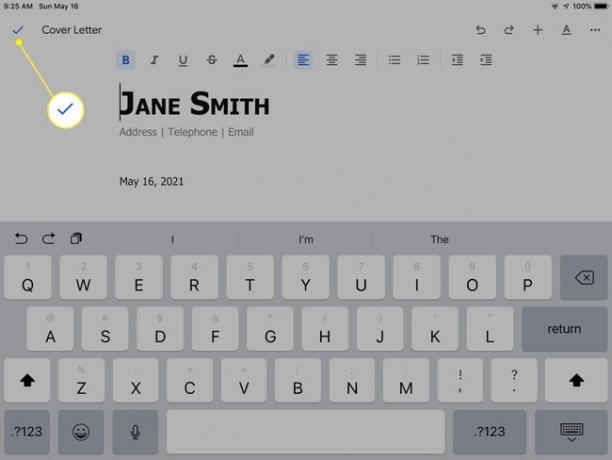
วิธีแชร์ไฟล์ Google Docs
ในการแบ่งปันไฟล์ใดไฟล์หนึ่งที่คุณอัปโหลดไปยัง Google ไดรฟ์กับผู้อื่น:
-
เปิดไฟล์ในแอป Google เอกสารบน iPad โดยแตะที่ภาพขนาดย่อ (หรือชื่อไฟล์ในมุมมองรายการ) แตะ การแบ่งปัน ไอคอนที่ด้านบนของหน้าจอ
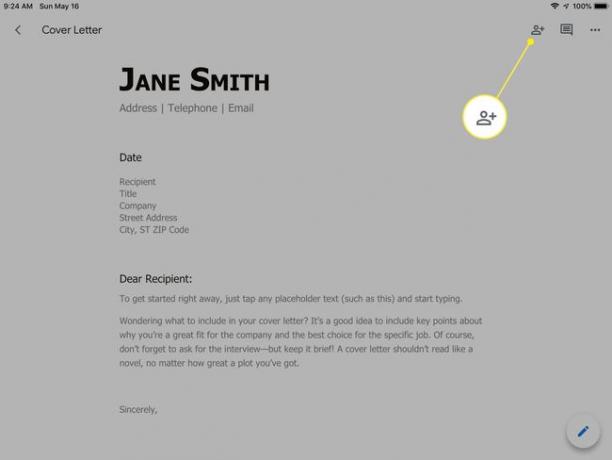
-
เพิ่มที่อยู่อีเมลของคนที่คุณต้องการแชร์เอกสารด้วยใน เพิ่มบุคคลหรือกลุ่ม ฟิลด์ของบานหน้าต่างการแบ่งปัน
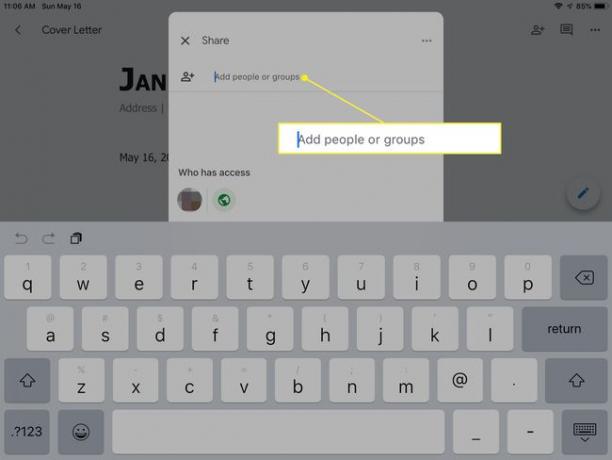
-
กำหนดสิทธิ์ให้กับผู้รับการแบ่งปันโดยเลือก ผู้ชม, ผู้แสดงความคิดเห็น, หรือ บรรณาธิการ. เลือก เพิ่มข้อความ และป้อนข้อมูลใด ๆ ที่คุณต้องการให้ผู้รับมี
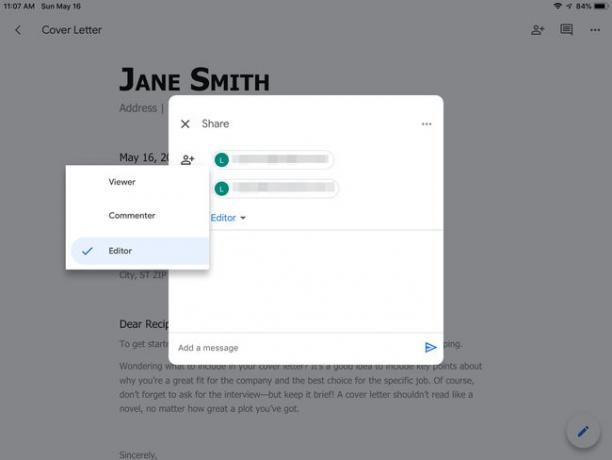
-
แตะไอคอนส่ง
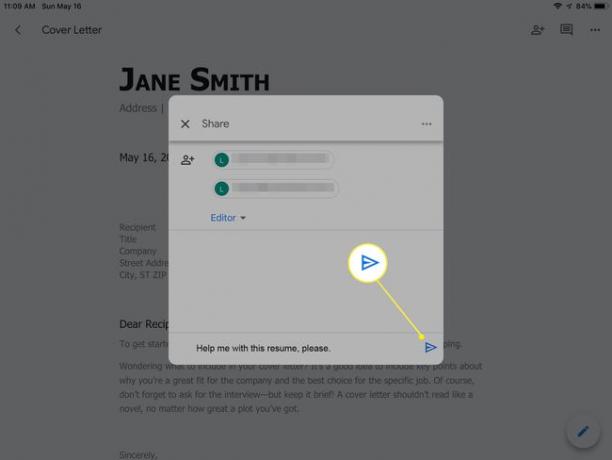
กำลังดู Google เอกสารแบบออฟไลน์
ถ้าคุณรู้ว่า iPad ของคุณจะออฟไลน์ในบางจุด ให้ใช้ประโยชน์จากคุณลักษณะแอป Google เอกสารที่ช่วยให้คุณสามารถทำเครื่องหมายเอกสารเพื่อเข้าถึงขณะออฟไลน์ได้
-
เปิดเอกสารในแอป Google เอกสารสำหรับ iPad แตะ เมนู ไอคอนเพื่อเปิดแผงข้อมูลสำหรับเอกสาร
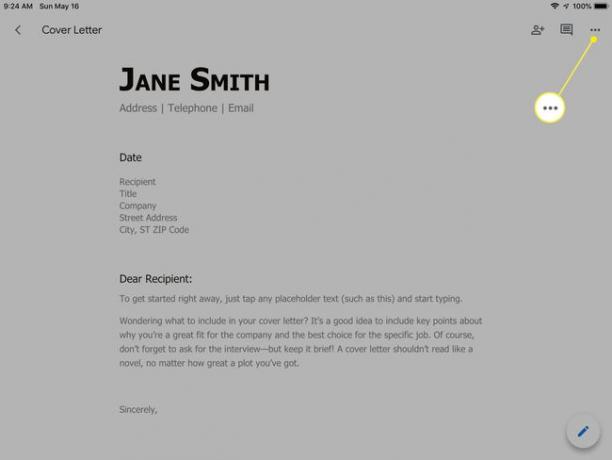
-
เปิดแถบเลื่อนถัดจาก พร้อมใช้งานออฟไลน์. คุณจะเห็นข้อความยืนยันที่ระบุว่า "ไฟล์พร้อมใช้งานแบบออฟไลน์แล้ว"
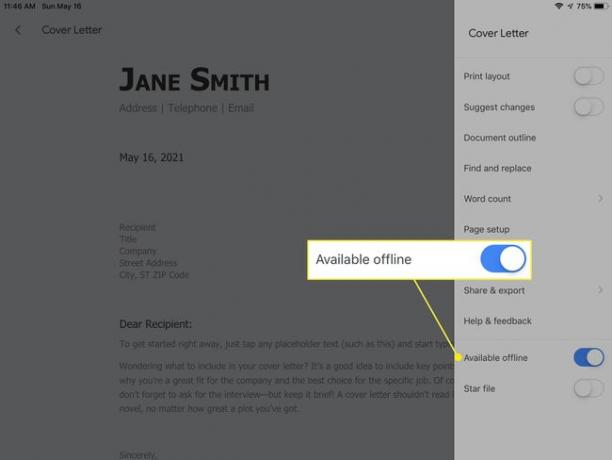
-
เมื่อคุณออฟไลน์ ให้เปิดแอป Google เอกสารแล้วมองหา พร้อมใช้งานออฟไลน์ ไอคอนบนเอกสารใด ๆ ที่คุณทำเครื่องหมายว่าพร้อมใช้งาน
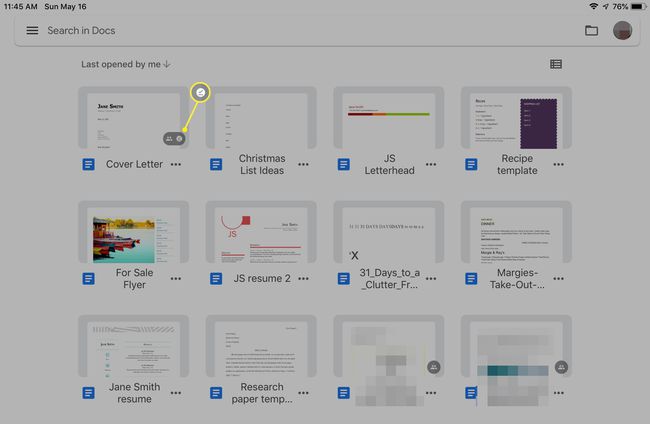
เปิดเอกสารและแก้ไขตามปกติบน iPad ของคุณ การเปลี่ยนแปลงใดๆ ที่คุณทำซิงค์กับบัญชี Google ไดรฟ์ของคุณในครั้งต่อไปที่ iPad ออนไลน์
