วิธีการติดตั้งลินุกซ์
สิ่งที่คุณต้องมีในการติดตั้ง Linux คือคอมพิวเตอร์ที่มีพื้นที่ว่างในฮาร์ดไดรฟ์ แฟลชไดรฟ์ และสำเนาของตัวติดตั้งสำหรับ ลินุกซ์ การกระจาย.
ตรวจสอบฮาร์ดแวร์ของคุณสำหรับความเข้ากันได้ของ Linux
Linux ทำงานได้เกือบทุกชนิด ฮาร์ดแวร์ซึ่งรวมถึงคอมพิวเตอร์เดสก์ท็อปและแล็ปท็อปรุ่นเก่าๆ ที่ไม่สามารถใช้งานฮาร์ดแวร์ Windows หรือ macOS รุ่นใหม่ๆ ได้

ก่อนที่คุณจะเริ่มต้น ตรวจสอบข้อกำหนดฮาร์ดแวร์ของคุณ—รันลีนุกซ์รุ่นต่างๆ ที่ทำงาน สภาพแวดล้อมเดสก์ท็อป ที่ต้องการระดับความซับซ้อนของฮาร์ดแวร์ที่แตกต่างกัน มาตรการหลักรวมถึงความเร็วสัญญาณนาฬิกาของโปรเซสเซอร์ของคุณ สถาปัตยกรรมของโปรเซสเซอร์ของคุณ ความพร้อมใช้งานของคอมพิวเตอร์ แกะและผู้ผลิตการ์ดจอ
โดย สถาปัตยกรรม เราหมายถึงตระกูลโปรเซสเซอร์ ทุกระบบปฏิบัติการรองรับโปรเซสเซอร์ได้จำนวนจำกัด ตัวอย่างเช่น Microsoft Windows รองรับโปรเซสเซอร์ Intel และ AMD โดยค่าเริ่มต้น และสามารถรองรับโปรเซสเซอร์ ARM ใน Windows 10 รุ่นพิเศษได้ Linux รองรับโปรเซสเซอร์ที่แตกต่างกันมากมาย แต่การแจกจ่ายแต่ละรายการรองรับเฉพาะชุดย่อยเท่านั้น ดังนั้น ขอบเขตของการแจกแจงที่มีให้คุณจึงขึ้นอยู่กับโปรเซสเซอร์ของคุณ หากคอมพิวเตอร์ของคุณใช้โปรเซสเซอร์ Intel หรือ AMD โดยทั่วไปคุณจะปลอดภัยในเกือบทุกสถานการณ์ โปรเซสเซอร์ที่คลุมเครือกว่านั้นมักจะถูกมองข้ามในแง่ของการสนับสนุนการจัดจำหน่าย
เลือกการแจกจ่าย Linux
Linux เป็นระบบปฏิบัติการเดียว แต่แสดงในรูปแบบที่เรียกว่าa การกระจาย. คิดว่าการแจกจ่ายเป็นรสชาติพิเศษของ Linux ประกอบด้วยเคอร์เนลเฉพาะของลินุกซ์ (เหมือนกับทุกดิสทริบิวชัน แต่ในระดับเวอร์ชันต่างกัน) ตัวจัดการแพ็คเกจ เชลล์เริ่มต้น และสภาพแวดล้อมเดสก์ท็อปเริ่มต้น
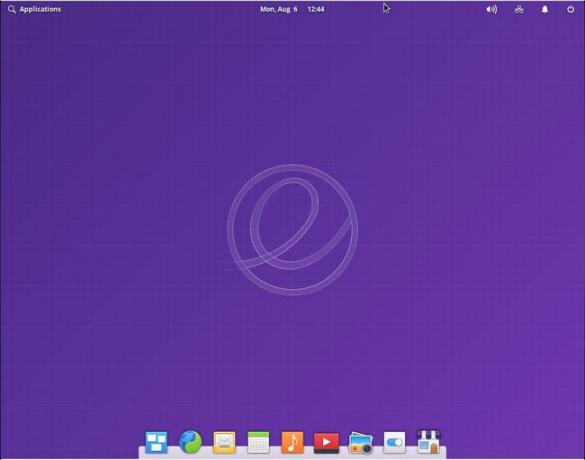
ระบบนิเวศ Linux ที่มากขึ้นรองรับการแจกแจงหลายร้อยรายการ โดยการออกแบบแล้ว บางตัวมีเครื่องมือที่ใช้งานง่ายเพื่อช่วยให้ผู้ที่เพิ่งเริ่มใช้ Linux ได้เปียกปอน อื่นๆ เสนอตัวเลือกการปรับแต่งที่ล้ำลึกซึ่งดึงดูดผู้สนใจรัก Linux ที่มีประสบการณ์
สภาพแวดล้อมเดสก์ท็อป
ส่วนต่อประสานกราฟิกกับผู้ใช้สำหรับ Linux เรียกว่า a สภาพแวดล้อมเดสก์ท็อป. เลือกจากตัวเลือกมากกว่าหนึ่งโหล ในบรรดาตัวเลือกทั้งหมดที่คุณต้องทำ การเลือก DE หรือการแจกจ่ายที่มี DE เริ่มต้น ถือเป็นหนึ่งในตัวเลือกที่สำคัญที่สุด เนื่องจาก DE เป็นผู้บริโภคทรัพยากรระบบรายใหญ่ที่สุดเพียงรายเดียว DE ที่ใหม่กว่าและฉับไวกว่า (รวมถึง KDE Plasma) ใช้งานได้ดีกับฮาร์ดแวร์สมัยใหม่ ในขณะที่ DE ที่เก่ากว่าและเข้มข้นน้อยกว่า เช่น LXDE จะบินได้แม้ในอุปกรณ์อายุหลายสิบปี
อาจไม่สำคัญว่า DE ที่คุณต้องการจะไม่ใช่ตัวเลือกเริ่มต้นสำหรับการแจกจ่ายที่คุณต้องการหรือไม่ ในกรณีส่วนใหญ่ คุณสามารถติดตั้ง DE ที่คุณชื่นชอบได้เช่นเดียวกับการติดตั้งแพ็คเกจแอปพลิเคชันอื่นๆ
วางแผนกลยุทธ์การติดตั้งของคุณ
เลือกหนึ่งในสามตัวเลือกที่แตกต่างกัน:
- ติดตั้ง Linux บนฮาร์ดไดรฟ์ทั้งหมด เขียนทับระบบปฏิบัติการที่มีอยู่
- ติดตั้ง Linux ลงในเครื่องเสมือน
- ติดตั้ง Linux ในส่วนของฮาร์ดไดรฟ์ ควบคู่ไปกับระบบปฏิบัติการที่มีอยู่
ตัวเลือกที่ง่ายที่สุดคือเพียงแค่ล้างข้อมูลทุกอย่างและติดตั้ง Linux ลงบนฮาร์ดดิสก์ทั้งหมด

บางคนชอบใช้ Linux เป็นเครื่องเสมือนภายในระบบปฏิบัติการโฮสต์ ตัวอย่างเช่น Windows 10 Professional รองรับ Hyper-V ซึ่งสามารถติดตั้ง Linux ได้ มันทำงานในหน้าต่าง ในทำนองเดียวกัน เครื่องมืออย่าง VirtualBox ยังรองรับคอมพิวเตอร์ Linux ที่มีคุณสมบัติครบถ้วนภายในเซสชัน Windows คุณจะยังคงจัดสรรพื้นที่ดิสก์และหน่วยความจำบางส่วนสำหรับ Linux แต่จะหักออกจากสิ่งที่ Windows ต้องการ เครื่องเสมือนเป็นตัวเลือกที่ดี หากคุณมีพื้นที่ดิสก์เพียงพอและ RAM ที่พร้อมใช้งาน—16 GB หรือมากกว่า
การติดตั้ง Linux ควบคู่ไปกับ Windows หรือ macOS ต้องมีขั้นตอนเพิ่มเติม ก่อนที่คุณจะติดตั้ง Linux คุณต้องใช้ Windows หรือ macOS เพื่อเพิ่มพื้นที่ว่างในดิสก์อย่างปลอดภัย
เมื่อเปิดเครื่องคอมพิวเตอร์ทุกเครื่องแล้ว ให้เรียกใช้ยูทิลิตี้การวินิจฉัยและระบบปฏิบัติการขนาดเล็กที่อำนวยความสะดวกในการโหลดระบบปฏิบัติการ "ปกติ" ของคุณ ในคอมพิวเตอร์เครื่องเก่า OS ฮาร์ดแวร์นี้เรียกว่า ไบออส ในคอมพิวเตอร์สมัยใหม่ เรียกว่า ยูเอฟไอ หากคอมพิวเตอร์ของคุณใช้ UEFIคุณจะต้องปรับแต่งวิธีการเบิร์น ISO ของคุณเป็น Flash ศึกษาคู่มือการติดตั้งการกระจายของคุณสำหรับขั้นตอนเฉพาะ
เขียนโปรแกรมติดตั้งของการแจกจ่ายไปยังไดรฟ์ USB
ในกรณีส่วนใหญ่ คุณจะต้องดาวน์โหลดไฟล์ ISO จากเว็บไซต์ของการจัดจำหน่ายของคุณ ในทางเทคนิคแล้ว ISO นี้เป็นภาพดิสก์ที่มีจุดประสงค์เพื่อเบิร์นลงซีดีหรือดีวีดี ตอนนี้คนส่วนใหญ่เขียน ISO ลงในไดรฟ์ USB แบบถอดได้เฉพาะ

หลังจากที่คุณเตรียมแท่ง USB สำรองข้อมูลไฟล์ที่จำเป็น และปรับขนาดวอลุ่ม Windows หรือ macOS ของคุณแล้ว หากจำเป็น คุณก็พร้อมที่จะติดตั้ง Linux
ติดตั้ง Linux
ลีนุกซ์รุ่นเกือบทั้งหมดติดตั้งด้วยตัวติดตั้งแบบกราฟิกที่คล้ายกัน แม้ว่าการแจกจ่ายแต่ละครั้งจะมีนิสัยใจคอและหน้าจอของตัวเอง แต่ส่วนใหญ่ก็ใช้แทนกันได้ การกระจายที่ซับซ้อนเพียงอย่างเดียวคือแบบที่ไม่มีตัวติดตั้งแบบกราฟิก—เช่น Slackware
กระบวนการโดยทั่วไปจะแฉดังนี้:
-
รีบูตเครื่องคอมพิวเตอร์โดยเสียบไดรฟ์ USB ไว้. ขึ้นอยู่กับการกำหนดค่าคอมพิวเตอร์ของคุณ คอมพิวเตอร์จะบู๊ตไปยังไดรฟ์ USB หรือคุณจะต้องกดแป้น Escape ตามลำดับเพื่อแจ้งลำดับการบูตสำรอง
วิธีบูตจาก USB Flash Driveดูหน้าจอคอมพิวเตอร์ของคุณในระหว่างการเริ่มต้นระบบครั้งแรก บ่อยครั้ง คุณจะเห็นข้อความสั้นๆ แนะนำให้คุณกดปุ่มพิเศษเพื่อเปิดการตั้งค่า BIOS/UEFI หรือแก้ไขลำดับอุปกรณ์บู๊ต
อนุญาตให้โหลด Linux. ขึ้นอยู่กับการกระจาย มันจะส่งคุณไปยังโปรแกรมติดตั้งหรือจะโหลดสภาพแวดล้อม USB แบบสด ในสภาพแวดล้อมแบบสด คุณมีอิสระที่จะเล่นกับมันสักสองสามนาทีเพื่อยืนยันว่าคุณพอใจกับการแจกจ่าย เมื่อคุณพร้อมที่จะติดตั้ง Linux ไปยังดิสก์จากสภาพแวดล้อมแบบสด ให้เลือก ติดตั้ง Linux หรือยูทิลิตี้เทียบเท่า บ่อยครั้งที่ยูทิลิตี้นี้อยู่เป็นไอคอนบนเดสก์ท็อป
-
ตอบข้อความแจ้งในตัวติดตั้ง. จุดตัดสินใจที่ใหญ่ที่สุดเกี่ยวข้องกับรูปแบบพาร์ติชั่น ในการติดตั้ง Linux บนฮาร์ดไดรฟ์ทั้งหมด ให้ยอมรับค่าเริ่มต้น ในการติดตั้ง Linux ควบคู่ไปกับระบบปฏิบัติการที่มีอยู่ ให้กำหนด Linux ให้กับพาร์ติชั่นหรือพื้นที่ว่างที่คุณสร้างขึ้นใน Windows หรือ macOS ก่อนที่คุณจะเริ่มการติดตั้ง Linux
คุณมีอิสระในการติดตั้งพาร์ติชั่น Windows หรือ macOS ในระบบไฟล์ Linux หากการแจกจ่ายของคุณรู้จักประเภทระบบไฟล์สำหรับ Windows หรือ Mac อย่างไรก็ตาม โปรดใช้ความระมัดระวังด้วยการติดตั้งระบบไฟล์ระยะไกล หากคุณไม่คุ้นเคยกับวิธีการทำงานของระบบไฟล์และการติดตั้งไดรฟ์ ข้อผิดพลาดที่นี่อาจทำให้ข้อมูลสำหรับ Windows หรือ macOS สูญหายได้
-
ตั้งค่า bootloader. กำหนดกลยุทธ์ bootloader ของคุณ Linux จะจัดการ bootloader สำหรับคอมพิวเตอร์—จำเป็นสำหรับการติดตั้งทั้งดิสก์—หรือ Windows หรือ macOS ทำ Windows 10 บางครั้งมีปัญหากับระบบ EFI โดยที่ Linux จัดการ bootloader หากคุณให้ Windows หรือ macOS จัดการ bootloader ในระบบ dual-boot ที่แท้จริง ให้ใช้เครื่องมือ Windows หรือ Mac เพื่อกำหนดค่า bootloader ใหม่เพื่อให้รู้จักระบบ Linux ของคุณ
Windows Boot Manager (BOOTMGR): สิ่งที่คุณต้องรู้ให้ Linux จัดการ bootloader หากคุณกำลังติดตั้งเครื่องเสมือน ระบบปฏิบัติการโฮสต์ของคุณ (Windows หรือ macOS) จะไม่ได้รับผลกระทบ
รีบูตเครื่องคอมพิวเตอร์. หลังจากที่ตัวติดตั้งเสร็จสิ้น คุณจะได้รับแจ้งให้ลบสื่อการติดตั้งและรีบูต หรือคุณจะถูกลบกลับไปที่เซสชันสด ไม่ว่าในกรณีใด ให้ถอดไดรฟ์ USB และรีบูตเครื่องคอมพิวเตอร์ เลือกการแจกจ่าย Linux จากหน้าจอ bootloader
กำหนดค่า Linux
เมื่อคุณเข้าสู่ระบบ Linux ใหม่เป็นครั้งแรก แสดงว่าคุณกำลังทำงานจากกระดานชนวนใหม่ทั้งหมด ใช้โอกาสนี้ในการติดตั้งซอฟต์แวร์โอเพ่นซอร์สที่มีค่าและกำหนดค่าสภาพแวดล้อมเดสก์ท็อปของคุณ
