12 วิธีที่ดีที่สุดในการใช้รีโมททีวี Roku
Roku เป็นผู้ผลิตสตรีมมิ่งแท่งและเครื่องเล่นสื่อที่มีชื่อเสียง แต่มีทีวีที่มี Roku ในตัวอยู่แล้ว จากแบรนด์ต่างๆ เช่น TCL, Sharp, RCA, Philips, Hitachi, Hisense, Insignia และ Element

รีโมตคอนโทรลที่จัดเตรียมให้สำหรับทีวี Roku นั้นคล้ายกันมากกับรีโมตคอนโทรลที่ให้มากับแท่งสตรีมและสตรีมเมอร์ แต่มีสิ่งอื่น ๆ เพิ่มเติมที่รีโมต Roku TV ของคุณสามารถทำได้
มาดูกันว่าปุ่มบางปุ่มบนรีโมท Roku TV คืออะไรและใช้งานอย่างไร
01
จาก 12
เริ่มต้นที่บ้าน
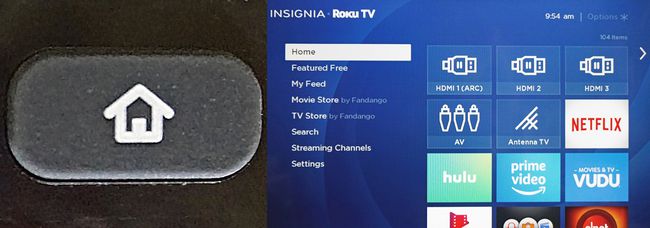
Lifewire
หากต้องการค้นหาว่า Roku TV สามารถทำอะไรได้บ้างหลังจากที่คุณเปิดเครื่อง คุณต้องมีจุดเริ่มต้น จุดเริ่มต้นนั้นคือ หน้าจอหลัก.
หากต้องการไปที่หน้าจอหลักบน Roku TV เพียงกด หน้าแรก button ซึ่งมีไอคอนที่ดูเหมือนบ้าน
เมื่ออยู่บนหน้าจอหลัก คุณจะเห็นหมวดหมู่การทำงานหลัก เช่นเดียวกับรายการอินพุตและแอปสตรีมมิ่ง
หากคุณกดปุ่มโฮมขณะดูทีวีหรือรายการสตรีม มันจะหยุดชะงัก อย่างไรก็ตาม คุณไม่สามารถแสดงหน้าจอหลักพร้อมกับดูทีวีหรือสตรีมเนื้อหาได้
02
จาก 12
ย้อนกลับ
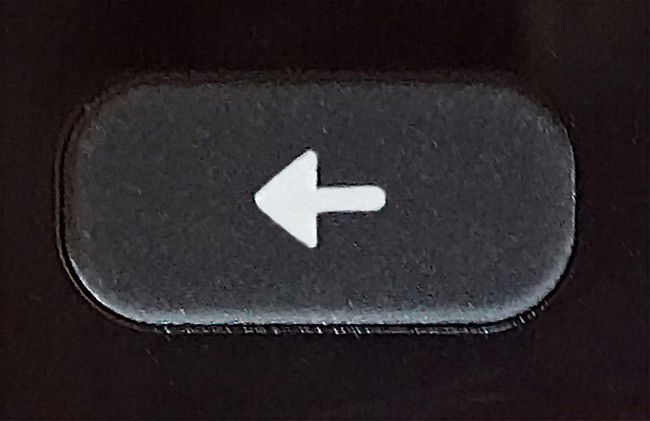
Lifewire
NS กลับ ปุ่มเป็นทางลัดที่จะนำคุณกลับไปยังขั้นตอนหรือหน้าจอก่อนหน้าโดยอัตโนมัติ
ตัวอย่างเช่น หากคุณกำลังดูบางอย่างผ่านแอป ปุ่มย้อนกลับอาจนำคุณกลับไปยังหน้าจอการเลือกเนื้อหาก่อนหน้า
หากคุณกำลังรับชมบางอย่างบนช่องทีวีหรืออินพุต คุณจะกลับไปที่หน้าจอหลัก ในกรณีนี้ ปุ่มสามารถซ้ำซ้อนได้เนื่องจากปุ่มโฮมจะนำคุณกลับไปที่หน้าจอหลักด้วย
03
จาก 12
เรียกคืนช่อง/ข้ามกลับ ตั้งเวลาปิดเครื่อง และตัวเลือกเพิ่มเติม
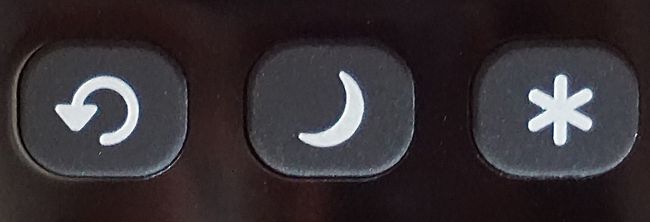
Lifewire
เรียกคืนช่อง/ข้ามกลับ: หากคุณกำลังดูรายการทีวีผ่านการเชื่อมต่อเสาอากาศ/เคเบิล (ไม่มีกล่อง) การดำเนินการนี้จะพาคุณกลับไปที่ช่องก่อนหน้า หากคุณกำลังดูเนื้อหาสตรีมมิ่ง คุณจะย้อนกลับหนึ่งตำแหน่ง หากคุณกำลังค้นหาและกำลังป้อนข้อความค้นหา ระบบจะนำจดหมายกลับมาหนึ่งฉบับให้คุณ
เวลานอน: ช่วยให้คุณตัดสินใจได้ว่าจะปิดทีวีเมื่อใด ช่วงเวลารวมถึง 30 นาที 1, 1.5, 2 และ 3 ชั่วโมง
ดูตัวเลือกเพิ่มเติม: ปุ่มนี้จะนำคุณไปยังเมนูการตั้งค่าวิดีโอและเสียงที่มีรายละเอียดมากขึ้นโดยตรง
04
จาก 12
ปรับแต่งการตั้งค่าของคุณ
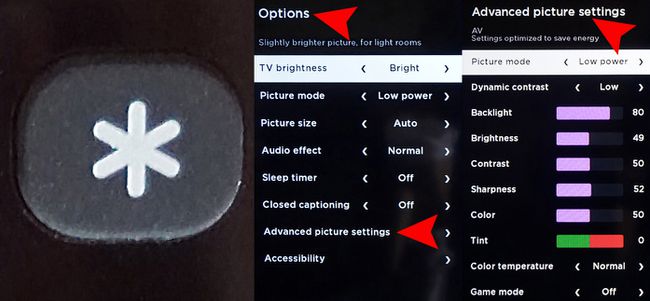
Lifewire
เมื่อคุณกด ตัวเลือกเพิ่มเติม ปุ่ม คุณจะเข้าถึงการตั้งค่าที่มีรายละเอียดมากขึ้นสำหรับทั้งวิดีโอและเสียง รายการเหล่านี้บางส่วนสามารถเข้าถึงได้แยกต่างหากจากหมวดหมู่เมนูหลักหลัก แต่ตัวเลือกเช่น ขนาดภาพ, เอฟเฟกต์เสียง, และ การตั้งค่าภาพขั้นสูง สามารถเข้าถึงได้ผ่านตัวเลือกเพิ่มเติมเท่านั้น
จำนวนและประเภทของตัวเลือกการตั้งค่าขั้นสูงอาจแตกต่างกันไปขึ้นอยู่กับยี่ห้อและหมายเลขรุ่นเฉพาะของ Roku TV แต่ตัวอย่างบางส่วนมีดังนี้:
ขนาดภาพ: สิ่งนี้จะปรับ อัตราส่วนภาพ. ที่คัดเลือกมาคือ รถยนต์, ปกติ (16x9), โดยตรง (4x3 หรือ 16x9 ขึ้นอยู่กับเนื้อหา) ยืด, และ ซูม.
เอฟเฟกต์เสียง: ตั้งค่าล่วงหน้าเพื่อปรับคุณภาพเสียงให้เหมาะสมสำหรับเนื้อหาประเภทต่างๆ รวมถึง ปกติ, คำพูด, โรงภาพยนตร์, บิ๊กเบส, เสียงแหลมสูง, และ ดนตรี.
การตั้งค่าเหล่านี้ใช้ได้กับลำโพงของทีวีเท่านั้น
การตั้งค่าภาพขั้นสูง: เมนูนี้ให้คุณปรับพารามิเตอร์ภาพได้หลายแบบแยกกันสำหรับแหล่งสัญญาณเข้าแต่ละแหล่ง รวมถึงการสตรีม นอกเหนือจากการตั้งค่าที่คุ้นเคย เช่น ความเข้มของแสงพื้นหลัง LED ความสว่าง คอนทราสต์ ฯลฯ คุณยังสามารถตั้งค่า อุณหภูมิสีซึ่งทำให้ภาพอุ่นขึ้นหรือเย็นลง เช่นเดียวกับโหมดเกม ซึ่งลดความล่าช้าในการป้อนข้อมูลเพื่อการตอบสนองที่เร็วขึ้น แต่ส่งผลกระทบต่อคุณภาพของภาพเล็กน้อย
NS ตัวเลือกเพิ่มเติม ปุ่มใช้งานได้เฉพาะเมื่อคุณกำลังดูเนื้อหา หากคุณกดในขณะที่ดูหน้าแรกจะไม่ทำงาน
05
จาก 12
จัดระเบียบช่องของคุณ
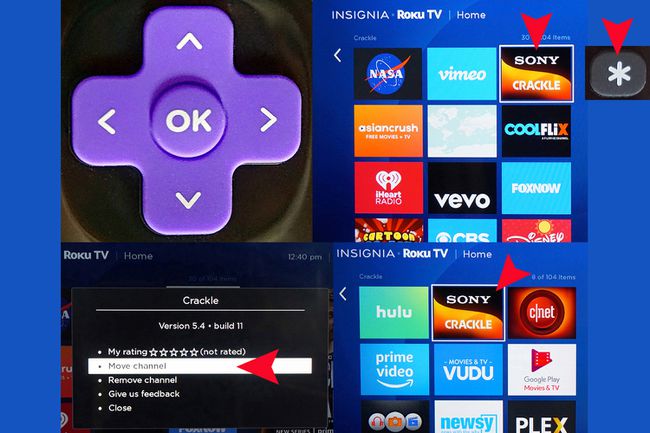
Lifewire
ทุกครั้งที่คุณเพิ่มช่องแอปลงในหน้าจอหลัก ช่องดังกล่าวจะอยู่ที่ด้านล่างของรายการโดยอัตโนมัติ อย่างไรก็ตาม คุณสามารถย้ายไปยังจุดที่ดีกว่าได้หากต้องการ:
- กด บ้าน ปุ่มบน Roku TV Remote ของคุณ
- กด ขวาบนแผ่นทิศทางเพื่อเข้าถึงรายการช่อง
- ใช้แป้นกดทิศทางเพื่อเน้นช่องที่คุณต้องการย้าย
- กด ตัวเลือกเพิ่มเติม ปุ่ม.
- เลือก ย้ายช่อง.
- ย้ายช่องไปยังตำแหน่งใหม่โดยใช้แป้นกดทิศทาง
- กด ตกลง บนรีโมท
06
จาก 12
ติดป้ายกำกับอินพุตแหล่งที่มาของคุณ
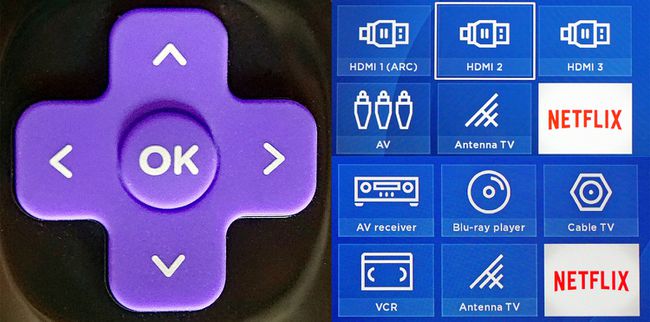
Lifewire
การใช้แป้นกดทิศทางบนรีโมททีวี Roku คุณสามารถติดป้ายกำกับอินพุตทีวีเพื่อให้ระบุได้ง่ายขึ้น ซึ่งหมายความว่าแทนที่จะใช้ HDMI 1, 2, 3, AV และเสาอากาศ คุณสามารถใช้ระบบเมนูบนหน้าจอเพื่อเชื่อมโยงชื่ออินพุตกับประเภทของอุปกรณ์ที่คุณเชื่อมต่อกับทีวี
จากโฮมเพจของทีวี ให้ใช้ลูกศรบนแป้นกดทิศทางและปุ่ม OK เพื่อทำตามขั้นตอนต่อไปนี้:
- ไปที่ การตั้งค่า.
- เลือก อินพุตทีวี.
- เลือกอินพุตที่คุณต้องการเปลี่ยนชื่อ
- เลือก เปลี่ยนชื่อ.
- เลื่อนดูรายชื่อที่มีและเลือกชื่อที่คุณต้องการใช้โดยกด ตกลง บนแป้นกดทิศทางของรีโมททีวี
- ทำซ้ำขั้นตอนเหล่านี้สำหรับอินพุตแต่ละรายการที่คุณต้องการเปลี่ยนชื่อ
07
จาก 12
ควบคุมการเล่นของคุณ
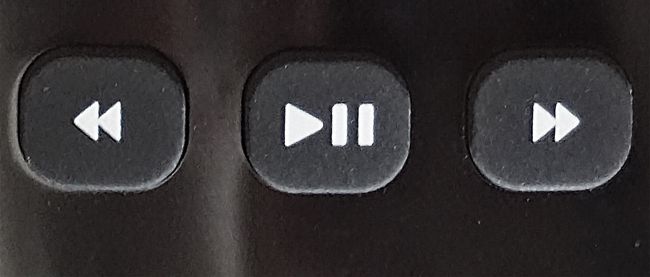
Lifewire
หากคุณกำลังเล่นเนื้อหาสตรีมมิ่งที่บันทึกไว้ล่วงหน้า คุณสามารถใช้ปุ่มเหล่านี้เพื่อควบคุมการเล่น สำหรับซ้ายไปขวาคือ ย้อนกลับ/ย้อนกลับ, เล่น/หยุดชั่วคราว, และ กรอไปข้างหน้า. สิ่งเหล่านี้ทำงานเหมือนกับการควบคุมการเล่นบน VCR, DVD, Blu-ray, Ultra HD Blu-ray Player, DVR หรือสื่อสตรีมเมอร์อื่นๆ
หากคุณกำลังรับชมรายการสด ปุ่มเหล่านี้จะไม่สามารถใช้งานได้ ในไซต์เว็บแคมสดบางแห่ง คุณอาจหยุดฟีดวิดีโอชั่วคราวได้ แต่เมื่อคุณกดเล่น การข้ามไปยังวิดีโอสดจะข้ามไปข้างหน้า คุณยังไม่สามารถย้อนกลับหรือกรอไปข้างหน้าของวิดีโอสดหรือรายการทีวีได้
08
จาก 12
ปุ่มลัดช่องเด่น
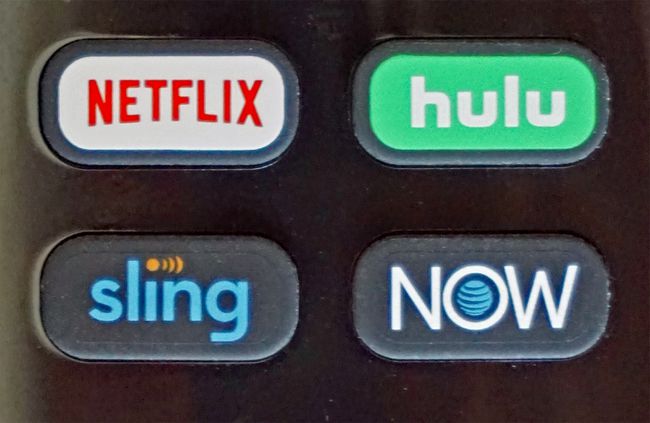
Lifewire
รีโมต Roku ทุกตัวรวมถึงรีโมตทีวีมีปุ่มลัดที่จะพาคุณไปยังช่องสตรีมมิ่งอินเทอร์เน็ตรวมถึง Netflix, หูลู่, สลิงทีวี, และ AT&T ตอนนี้
การเลือกนี้จะแตกต่างกันไปตามยี่ห้อและรุ่นของทีวี มีการแสดง Netflix อยู่เสมอ แต่อาจมีทางลัดอื่นๆ สำหรับ อเมซอน ไพรม์, Google Play, Paramount+ (เดิมชื่อ CBS All Access), วูดูหรือแบบอื่นๆ
09
จาก 12
ควบคุมเสียงของคุณ

Lifewire
ที่ด้านขวาของรีโมทคอนโทรลทีวี Roku คือ ปิดเสียง, ลดเสียงลง, และ ปรับระดับเสียงขึ้น ปุ่ม
10
จาก 12
Roku TV Enhanced Remote: ใช้คำสั่งเสียง
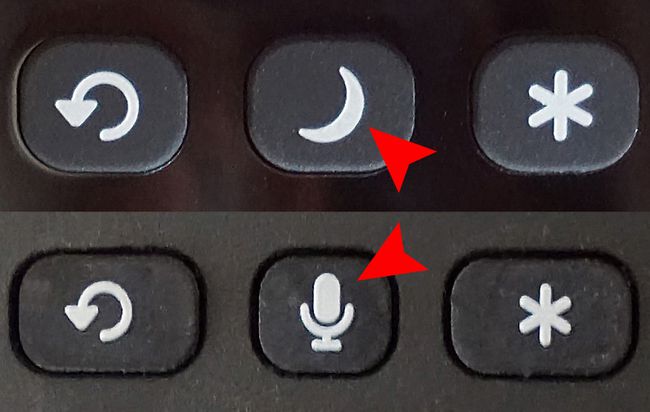
Lifewire
หากคุณมีทีวี Roku ที่มาพร้อมกับ Enhanced Remote คุณอาจสังเกตเห็น a ไมโครโฟน ปุ่มแทนที่ เวลานอน ปุ่ม.
กดปุ่ม รอข้อความแจ้งบนหน้าจอ จากนั้นพูดคำสั่งที่คุณต้องการให้ Roku ดำเนินการ ตัวอย่าง ได้แก่
- "ค้นหา (โปรแกรม วิดีโอ แอป)"
- "เปิดตัว (แอพ)"
- "ไปที่ (แอพ)"
- "เปลี่ยนอินพุตเป็น HDMI 1."
- "เปลี่ยนไปใช้เสาอากาศทีวี"
- "เปลี่ยนช่องออกอากาศช่องขึ้น/ลง"
- "ช่องสุดท้าย"
- "ปรับเป็นเอบีซี"
- "ปรับช่อง 6 จุด 1 (6.1)"
- "เปิดตัวสมาร์ทไกด์"
หาก Roku TV ของคุณไม่มีรีโมตที่ได้รับการปรับปรุง อาจมีเสนอให้เป็นตัวเลือกการอัปเกรด ข้อเสนอนี้แตกต่างกันไปตามแบรนด์ทีวี
11
จาก 12
Roku TV Enhanced Remote: ฟังแบบส่วนตัว

Lifewire
ที่ด้านซ้ายของ Roku Enhanced Remotes คุณอาจมีปลั๊กขนาดเล็กสำหรับเชื่อมต่อหูฟัง ซึ่งมีให้ในแพ็คเกจพร้อมกับ Roku TV และรีโมท สิ่งนี้ทำให้คุณสามารถฟังเนื้อหาที่แสดงบนทีวีของคุณได้แบบส่วนตัว ลำโพงของทีวีจะปิดการทำงานโดยอัตโนมัติเมื่อคุณเสียบหูฟัง
หากลำโพงทีวีของคุณไม่ปิดใช้งานเมื่อคุณเสียบหูฟัง คุณสามารถปิดใช้งานและเปิดใช้งานได้ผ่านหมวดการตั้งค่าเสียงในเมนูหลักของคุณ
ลำโพงของทีวีจะกลับมาทำงานอีกครั้งเมื่อคุณถอดหูฟังออก
12
จาก 12
โบนัสตัวเลือกการควบคุมระยะไกล
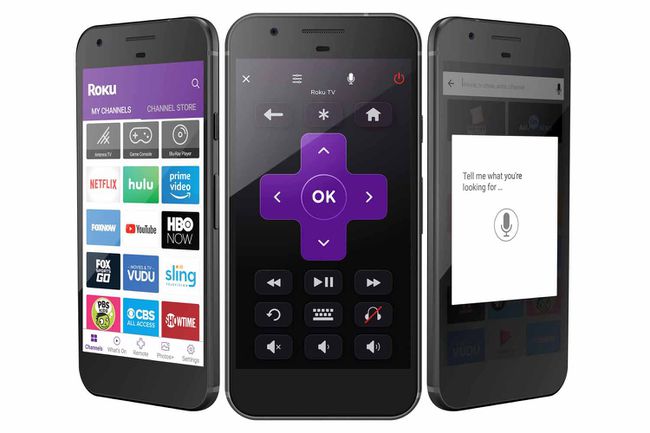
โรคุ
นอกจากรีโมตที่มาพร้อมกับ Roku TV แล้ว ยังมีอีกสามวิธีที่คุณสามารถควบคุมฟังก์ชันบางส่วนหรือส่วนใหญ่ได้ ตัวเลือกเหล่านี้จะใช้ได้กับ Roku TV ทุกรุ่น
- Roku Mobile App: แอป iOS และ Android นี้ช่วยให้คุณใช้สมาร์ทโฟนเพื่อควบคุม Roku ได้
- Alexa ผ่านแอป Quick Remote: ใช้ได้กับทั้ง iOS และ Android แอพนี้ให้คุณควบคุมคุณสมบัติบางอย่างของ Roku TV โดยใช้ Alexa
- หน้าแรกของ Google ผ่านแอป Quick Remote: แอปเฉพาะ Android นี้ให้คุณควบคุมคุณสมบัติบางอย่างของ Roku TV ได้โดยใช้ Google Home หรือ Google Assistant
