วิธีตั้งค่า Apple Pencil
สิ่งที่ต้องรู้
- ไม่ใช่ว่า Apple Pencil ทุกรุ่นจะใช้งานได้กับ iPad ทุกเครื่อง ตรวจสอบให้แน่ใจว่า Apple ดินสอของคุณเข้ากันได้กับ iPad รุ่นที่คุณใช้
- สำหรับ Apple Pencil เจนเนอเรชั่นที่ 1 กับ iPad: เสียบดินสอเข้ากับพอร์ตบน iPad ของคุณ
- สำหรับ Apple Pencil เจนเนอเรชั่น 2: นำดินสอไปทางด้านขวาของ iPad เพื่อให้ติดแม่เหล็กที่ด้านข้าง เมื่อติดแล้วก็จับคู่
บทความนี้แสดงวิธีเชื่อมต่อ Apple Pencil กับ iPad รวมถึงการให้ข้อมูลเชิงลึกเกี่ยวกับสิ่งที่คุณสามารถทำได้ด้วย Apple Pencil เมื่อเชื่อมต่อแล้ว
ฉันจะเชื่อมต่อ Apple Pencil กับ iPad ของฉันได้อย่างไร
เนื่องจาก Apple Pencil ไม่ได้มาพร้อมกับ iPad คุณจึงต้องเชื่อมต่อเมื่อคุณนำทุกอย่างออกจากกล่อง โชคดีที่ทำง่าย เชื่อมต่อ Apple Pencil. แต่โปรดทราบว่าวิธีเชื่อมต่อ Apple Pencil ของคุณจะขึ้นอยู่กับรุ่น iPad ที่คุณมี
เมื่อเชื่อมต่อแล้ว Apple Pencil และ iPad จะซิงค์ เฟิร์มแวร์จะอัปเดตหากจำเป็น และดินสอจะชาร์จ สมมติว่า Apple Pencil มีประจุแบตเตอรี่เพียงพอ คุณก็สามารถเริ่มใช้ Apple Pencil ได้
ฉันจะตั้งค่า Apple Pencil ของฉันได้อย่างไร
เมื่อคุณเชื่อมต่อ Apple Pencil แล้ว คุณสามารถเปลี่ยนการตั้งค่าบางอย่างเพื่อให้ทำงานได้ตามที่คุณต้องการ ลองใช้การตั้งค่าเหล่านี้เพื่อตั้งค่า Apple Pencil ให้เหมาะกับความต้องการของคุณ
ในการปรับการตั้งค่า Apple Pencil ให้ไปที่ การตั้งค่า > แอปเปิ้ลดินสอ.
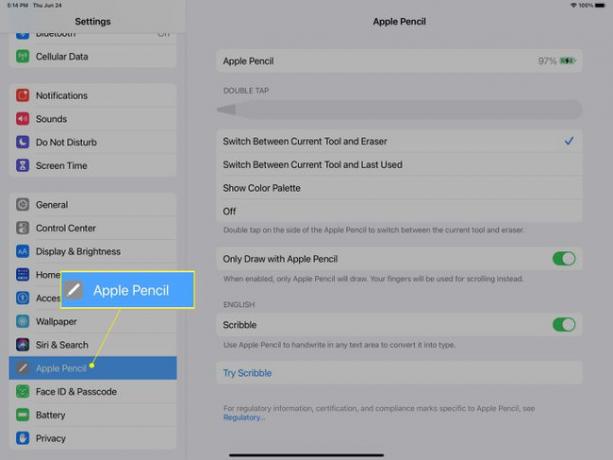
เปลี่ยนสิ่งที่การแตะสองครั้งทำ
คุณลักษณะที่มีประโยชน์อย่างหนึ่งของ Apple Pencil คือความสามารถในการแตะสองครั้งเพื่อเปลี่ยนฟังก์ชันการทำงานของสไตลัส มีตัวเลือกไม่กี่อย่าง แต่คุณสามารถเลือกได้ สลับระหว่างเครื่องมือปัจจุบันและยางลบ หรือ สลับระหว่างเครื่องมือปัจจุบันและที่ใช้ล่าสุด. คุณยังมีตัวเลือกให้แตะสองครั้งเพื่อ แสดงจานสี หากคุณต้องการ ซึ่งเป็นคุณสมบัติที่มีประโยชน์หากคุณใช้ iPad สำหรับงานกราฟิกจำนวนมากในโปรแกรมอย่าง Photoshop หรือ Procreate
เปลี่ยนวิธีการใช้ Apple Pencil
หากสิ่งที่คุณต้องการใช้ Apple Pencil สำหรับการนำทาง iPad ของคุณ คุณจะต้องปรับสิ่งนั้นในตัวเลือกการตั้งค่า คุณสามารถสลับ วาดด้วย Apple Pencil เท่านั้น เปิดหรือปิดขึ้นอยู่กับความชอบของคุณ เมื่อเป็น บน (แถบเลื่อนจะเป็นสีเขียว) คุณสามารถใช้ Apple Pencil ในการวาดและเขียนบน iPad ของคุณเท่านั้น ซึ่งหมายความว่าคุณจะต้องใช้นิ้วของคุณเพื่อเลื่อน ปัด และแตะบน iPad ของคุณ เมื่อเป็น ปิด (แถบเลื่อนจะเป็นสีเทา) คุณสามารถวาด เขียน หรือนำทางด้วย Apple Pencil
ใช้ Apple Pencil เพื่อเขียนด้วยลายมือในกล่องข้อความ
Scribble ให้คุณเขียนด้วยลายมือในกล่องข้อความใดก็ได้ เมื่อเปิดใช้งาน Scribble แล้ว สิ่งที่คุณต้องทำคือแตะในกล่องข้อความด้วยดินสอเพื่อเขียนในช่องนั้น ต้องใช้การฝึกฝนเล็กน้อยในบางพื้นที่ (เช่น แถบที่อยู่เว็บของเว็บเบราว์เซอร์) แต่เมื่อคุณคุ้นเคยกับการใช้งานแล้ว มันจะกลายเป็นคุณสมบัติที่มีประโยชน์ (เนื่องจากดินสออยู่ในมือคุณแล้ว)
อื่น ๆ อีกมากมาย
คุณสามารถใช้ Apple Pencil ทำอะไรได้อีกมาก แต่ข้อมูลนี้ครอบคลุมถึงพื้นฐานทั้งหมดที่จำเป็นสำหรับการเริ่มต้นใช้งาน นอกจากนี้คุณยังสามารถหาข้อมูลเพิ่มเติมเกี่ยวกับ แอพที่ดีที่สุดสำหรับ Apple Pencil บน iPad. ของคุณ หรือ แอพที่ดีที่สุดสำหรับ Apple Pencil บน iPad Pro ของคุณ.
คำถามที่พบบ่อย
-
ฉันจะทราบได้อย่างไรว่า Apple Pencil ถูกชาร์จแล้ว
ถึง ตรวจสอบสถานะแบตเตอรี่ของ Apple Pencilแนบดินสอ (รุ่นที่สอง) กับ iPad ของคุณและดูสถานะการชาร์จบนหน้าจอ หากต้องการดูว่าดินสอของคุณมีประจุมากแค่ไหนในขณะที่คุณใช้งาน ให้ตรวจสอบมุมมองวันนี้บน iPad ของคุณ
-
ฉันควรชาร์จ Apple Pencil นานแค่ไหนก่อนใช้งานครั้งแรก?
ใช้เวลาไม่นานในการชาร์จ Apple Pencil ให้เต็ม ลองชาร์จประมาณ 10-15 นาทีก่อนใช้งานครั้งแรก
-
ฉันต้องจับคู่ Apple Pencil ใหม่เรื่อยๆ มีอะไรผิดปกติ?
หาก Apple Pencil ของคุณจับคู่ไม่ถูกต้อง มีบางสิ่งที่ต้องตรวจสอบ ตรวจสอบสถานะแบตเตอรี่ของคุณและตรวจสอบให้แน่ใจว่า Apple ดินสอชาร์จเต็มแล้ว แน่ใจว่าคุณ ใช้ Apple Pencil ที่เข้ากันได้กับ iPad. ของคุณและตรวจสอบว่าบลูทูธเปิดอยู่ หาก iPad และ Apple Pencil ของคุณยังคงจับคู่กันไม่ถูกต้อง ให้ลองยกเลิกการเชื่อมต่อแล้วจับคู่อุปกรณ์ใหม่ ไปที่ การตั้งค่า > บลูทู ธ แล้วแตะ iไอคอนข้อมูล ถัดจาก แอปเปิ้ลดินสอ. แตะ ลืมอุปกรณ์นี้แล้วยืนยัน ติด Apple Pencil (รุ่นที่ 2) ที่ด้านข้างของ iPad ด้วยสนามแม่เหล็ก สำหรับ Apple Pencil รุ่นแรก ให้เปิดฝา Apple Pencil แล้วเสียบเข้ากับพอร์ต Lightning ของ iPad การจับคู่ควรเริ่มต้นโดยอัตโนมัติ
