วิธีใช้หน้าจอแยกของ Safari
คุณสมบัติ Split View บนบาง รุ่น iPad สามารถแสดงสอง เบราว์เซอร์ Safari หน้าต่างเคียงข้างกัน ใช้คุณสมบัตินี้สำหรับการทำงานหลายอย่างพร้อมกันหรือเปรียบเทียบเนื้อหาในหน้าเว็บโดยไม่ต้องสลับระหว่างหน้าต่างหรือแท็บ มีหลายวิธีในการเริ่มเซสชันแยกหน้าจอของ Safari บน iPad ของคุณ ขึ้นอยู่กับความต้องการของคุณ
Split View มีเฉพาะในรุ่นต่อไปนี้ที่มีปุ่ม iOS เวอร์ชันล่าสุด: iPad Pro, iPad (รุ่นที่ 5 และใหม่กว่า), iPad Air 2 และใหม่กว่า และ iPad mini 4 และใหม่กว่า
วิธีเปิดลิงก์ใน Safari Split Screen
เมื่อคุณต้องการเปิดหน้าเว็บใดหน้าเว็บหนึ่งเพื่อให้ปรากฏข้างหน้าเว็บที่เปิดอยู่ ให้ทำตามขั้นตอนเหล่านี้:
-
เปิดเบราว์เซอร์ Safari บน iPad ของคุณไปยังหน้าเว็บใดหน้าเว็บหนึ่งที่คุณต้องการให้แสดงในมุมมองแบบแยกหน้าจอ
Split View ทำงานได้ดีที่สุดเมื่อวาง iPad ในโหมดแนวนอน หากคุณทำตามขั้นตอนเหล่านี้ในขณะที่อุปกรณ์ของคุณอยู่ในแนวตั้ง หน้าต่างๆ จะไม่มีขนาดเท่ากัน (เว็บไซต์แรกที่คุณเปิดจะดูใหญ่ขึ้น)
ค้นหาลิงก์ที่คุณต้องการเปิดใน Split View แตะค้างไว้จนกว่าเมนูป๊อปอัปจะปรากฏขึ้น
-
แตะ เปิดหน้าต่างใหม่.
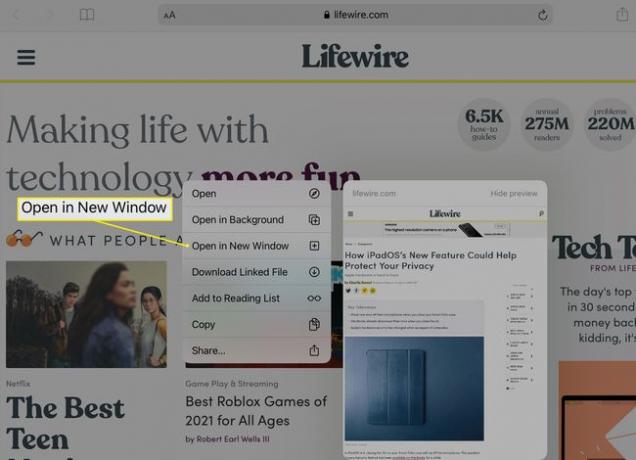
-
หน้าต่าง Safari สองบานปรากฏขึ้นเคียงข้างกัน โดยบานหนึ่งประกอบด้วยหน้าเดิม และอีกบานหน้าต่าง Safari ที่สองเปิดขึ้นไปยังปลายทางที่คุณต้องการ
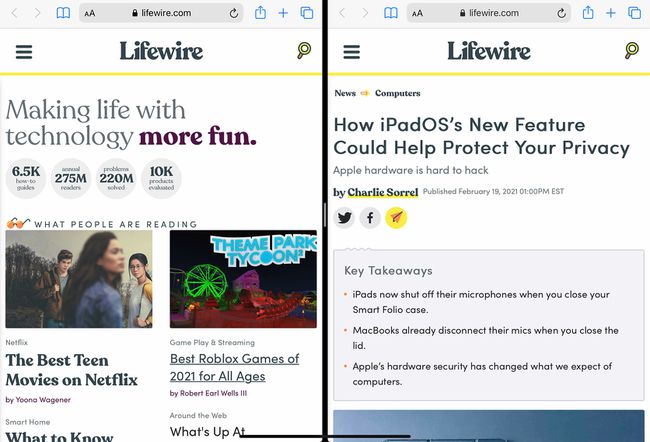
วิธีเปิดหน้าเปล่าใน Safari Split Screen
เมื่อคุณต้องการเปิดหน้าเปล่าในหน้าต่างใหม่ข้างหน้าเว็บที่คุณเปิดไว้แล้ว ให้ทำตามขั้นตอนเหล่านี้:
-
เปิด Safari แล้วแตะ .ค้างไว้ แท็บ ไอคอนที่มุมบนขวา เลือก เปิดหน้าต่างใหม่ จากตัวเลือกเมนู
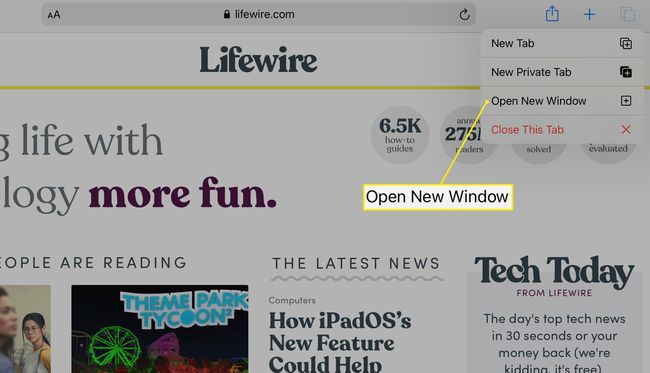
-
ขณะนี้ Safari สองหน้าต่างปรากฏขึ้นเคียงข้างกัน โดยบานหนึ่งประกอบด้วยหน้าเดิม และอีกบานเป็นหน้าว่าง ซึ่งอาจมีปุ่มลัดไปยังรายการโปรดที่บันทึกไว้
วิธีออกจากโหมดแยกหน้าจอของ Safari
หากต้องการออกจาก Split View ให้ใช้เมนู Tabs เพื่อรวมหน้าต่างเข้าเป็นหนึ่งเดียว
แตะค้างไว้ แท็บ ไอคอนที่มุมบนขวาของหน้าต่าง Safari
-
เลือก รวม Windows ทั้งหมด เพื่อรวมทั้งหน้าต่างเบราว์เซอร์ที่เปิดอยู่และออกจาก Split View
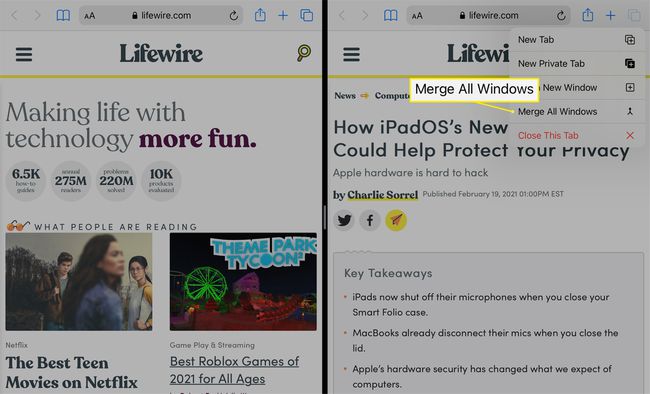
หากคุณเปิดหลายแท็บภายในแต่ละหน้าต่าง Safari ให้ใช้ปุ่ม ปิดแท็บนี้ ตัวเลือกจากเมนูแท็บเพื่อปิดแต่ละแท็บทีละแท็บหรือทั้งหมดพร้อมกัน การดำเนินการนี้ไม่ได้ปิด Split View
วิธีเพิ่มหน้าต่างแอพที่สามไปยัง Safari Split Screen
หากหน้าต่าง Safari แบบเคียงข้างกันไม่เพียงพอ คุณสามารถเพิ่มแอพที่สามเข้ากับฟีเจอร์ iPad Slide Over ได้ หน้าต่างเพิ่มเติมนี้สามารถมาจากแอพใดก็ได้จาก Dock
ฟังก์ชัน Slide Over ใช้งานได้ใน iOS 11 ขึ้นไป เฉพาะ iPad บางรุ่นเท่านั้นที่รองรับ Split View และ Slide Over พร้อมกัน รวมถึง iPad Pro 10.5 ถึง 12 นิ้ว รุ่น, iPad Air รุ่นที่สามและใหม่กว่า, iPad รุ่นที่หกและใหม่กว่า และ iPad รุ่นที่ห้า มินิ
-
เปิดหน้าต่าง Safari สองหน้าต่างใน Split View โดยใช้คำแนะนำด้านบน
-
ปัดขึ้นจากด้านล่างสุดของหน้าจออย่างช้าๆ เพื่อให้ Dock ปรากฏขึ้น โดยซ้อนทับส่วนล่างของหน้าต่าง Safari

-
แตะแล้วลากไอคอนสำหรับแอพที่คุณต้องการเปิด ปล่อยไอคอนเมื่ออยู่ตรงกลางหน้าจอ

-
หน้าต่างแอพที่สามปรากฏขึ้น โดยซ้อนทับหน้าต่าง Safari บานใดอันหนึ่งบางส่วน
หากต้องการเปลี่ยนตำแหน่งหน้าต่างนี้ทางด้านซ้ายหรือด้านขวาของหน้าจอ ให้แตะ. ค้างไว้ แถบสีเทาแนวนอน ที่ด้านบนสุดแล้วเลื่อนหน้าต่างไปยังตำแหน่งที่ต้องการ
หากคุณต้องการให้แอปที่คุณเลือกเปิดใน Slide Over มาแทนที่หน้าต่าง Safari อันใดอันหนึ่ง ให้ลากแถบสีเทาแนวนอนที่ด้านบนของแอปแล้ววางไว้เหนือหน้าต่างเบราว์เซอร์เป้าหมาย หน้าต่างเบราว์เซอร์ที่คุณแทนที่ด้วยแอปนั้นยังคงทำงานอยู่ แต่หน้าต่างนั้นอยู่ในหน้าจอแยกต่างหาก
