วิธีการตั้งค่าเครื่องฉายวิดีโอสำหรับการรับชมโฮมเธียเตอร์
การตั้งค่า เครื่องฉายภาพ ต่างจากการตั้งทีวี ต่อไปนี้คือเคล็ดลับบางประการที่ควรทราบสำหรับการตั้งค่าโฮมเธียเตอร์ของคุณ
ทุกอย่างเริ่มต้นด้วยหน้าจอ
ก่อนตัดสินใจซื้อเครื่องฉายภาพตัดสินใจว่าคุณต้องการแคสต์ลงบนหน้าจอหรือผนัง หากฉายบนหน้าจอคุณควร ซื้อหน้าจอของคุณ เมื่อคุณได้รับโปรเจ็กเตอร์ ยูนิตส่วนใหญ่สามารถหล่อจากด้านหน้าหรือด้านหลังและแบบตั้งโต๊ะหรือบนเพดาน สำหรับการจัดวางด้านหลังหน้าจอ คุณต้องมีหน้าจอที่เข้ากันได้กับด้านหลัง
ตำแหน่งโปรเจคเตอร์
ในการโยนจากเพดาน ให้วางโปรเจคเตอร์คว่ำและติดเข้ากับที่ยึดเพดาน หากคุณไม่ติดตั้งกลับหัว รูปภาพจะกลับด้าน อย่างไรก็ตาม หน่วยที่เข้ากันได้กับการติดตั้งบนเพดานมีคุณสมบัติที่ช่วยให้คุณสามารถย้อนกลับภาพเพื่อฉายภาพโดยให้ด้านขวาหงายขึ้น
หากคุณติดตั้งโปรเจคเตอร์ไว้ด้านหลังหน้าจอและโยนจากด้านหลัง เครื่องจะทำให้ภาพกลับด้านในแนวนอน หน่วยที่เข้ากันได้กับตำแหน่งด้านหลังมีคุณสมบัติที่ช่วยให้คุณดำเนินการสลับแนวนอน 180 องศาเพื่อให้ภาพมีการวางแนวซ้ายและขวาที่ถูกต้องจากพื้นที่ดู
ก่อนตัดเพดานและขันตัวยึดเพดานให้เข้าที่ คุณต้องกำหนดระยะห่างระหว่างโปรเจ็กเตอร์กับหน้าจอที่ต้องการ ระยะห่างที่ต้องการจากหน้าจอเท่ากับระยะบนพื้นแทนที่จะเป็นเพดาน สิ่งที่ดีที่สุดที่ต้องทำคือหาจุดที่ดีที่สุดบนโต๊ะซึ่งจะให้ระยะห่างที่ถูกต้องสำหรับภาพขนาดที่คุณต้องการ จากนั้นใช้ไม้ค้ำเพื่อทำเครื่องหมายจุดเดียวกันนั้นบนเพดาน
เครื่องมืออื่นที่ช่วยจัดวางเครื่องฉายวิดีโอคือแผนภูมิระยะทางที่รวมอยู่ในคู่มือผู้ใช้ ผู้ผลิตโปรเจ็กเตอร์หลายรายมีเครื่องคำนวณระยะทางออนไลน์ที่คุณสามารถใช้ได้ Epson และ BenQ ให้ตัวอย่างเครื่องคำนวณระยะทางออนไลน์สองตัวอย่าง
หากคุณวางแผนที่จะติดตั้งเครื่องฉายวิดีโอบนเพดาน ทางที่ดีควรปรึกษาผู้ติดตั้งโฮมเธียเตอร์ ด้วยวิธีนี้ คุณจะมั่นใจได้ถึงระยะห่างที่เหมาะสม มุมกับหน้าจอ และการติดตั้งบนเพดาน ตลอดจนดูว่าเพดานของคุณรองรับน้ำหนักของทั้งยูนิตและอุปกรณ์ติดตั้งหรือไม่
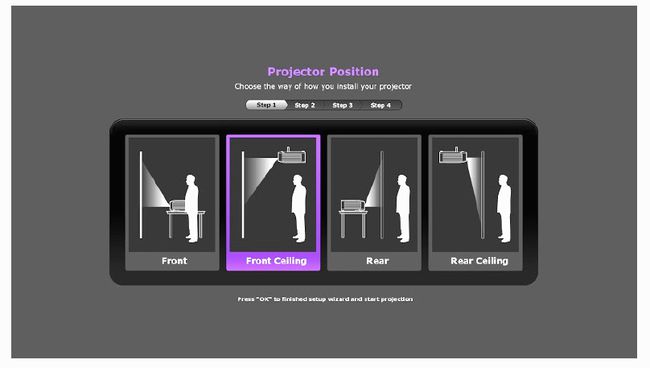
เชื่อมต่อแหล่งที่มาของคุณและเพิ่มพลัง
โปรเจ็กเตอร์ที่ทันสมัยส่วนใหญ่สำหรับใช้โฮมเธียเตอร์มีอย่างน้อยหนึ่งตัว HDMI อินพุตและ คอมโพสิต วิดีโอคอมโพเนนต์ และจอภาพพีซี อินพุต ตรวจสอบให้แน่ใจว่าเครื่องของคุณมีสิ่งที่คุณต้องการก่อนตัดสินใจซื้อ
ต่อไปนี้เป็นคำแนะนำทั่วไปสำหรับการเชื่อมต่ออุปกรณ์ต้นทาง เช่น เครื่องเล่น DVD/Blu-ray Disc, คอนโซลวิดีโอเกม, อุปกรณ์สื่อสตรีมมิ่ง, กล่องรับสัญญาณเคเบิล/ดาวเทียม, PC หรือ ตัวรับโฮมเธียเตอร์:
เมื่อภาพแรกที่คุณจะเห็นคือโลโก้ของแบรนด์ ตามด้วยข้อความที่โปรเจ็กเตอร์กำลังค้นหาแหล่งสัญญาณเข้าที่ใช้งานอยู่
เปิดแหล่งที่มาที่เชื่อมต่อของคุณ หากโปรเจ็กเตอร์ไม่พบแหล่งสัญญาณที่ทำงานอยู่ของคุณ คุณยังสามารถเลือกด้วยตนเองโดยใช้ปุ่มเลือกแหล่งสัญญาณระยะไกลหรือออนบอร์ด
เมื่อยูนิตพบแหล่งที่มาที่ทำงานอยู่ของคุณ คุณก็รู้ว่าอุปกรณ์นั้นทำงาน ตอนนี้ ไปที่เมนูและเลือกตำแหน่งของโปรเจ็กเตอร์ของคุณ (เพดานด้านหน้า เพดานด้านหน้า ด้านหลัง หรือเพดานด้านหลัง) เพื่อแก้ไขการวางแนวของภาพ
ถัดไป ปรับภาพที่ฉาย ซึ่งส่วนใหญ่จะเป็นเมนูบนหน้าจอของอุปกรณ์ต้นทาง เมื่อเปิดเครื่องแล้ว ให้ใช้รูปแบบการทดสอบที่มีอยู่ภายในเมนูบนหน้าจอ โดยส่วนใหญ่ รูปแบบการทดสอบจะมีหน้าจอหรือตารางสีแดง เขียว หรือน้ำเงิน เช่น สี่เหลี่ยมสีขาวขนาดเล็กที่มีขอบสีดำ หรือสี่เหลี่ยมสีดำที่มีขอบสีขาว
นำภาพขึ้นสู่หน้าจอ
ตอนนี้คุณต้องวางภาพบนหน้าจอในมุมที่เหมาะสม หากโปรเจคเตอร์อยู่บนโต๊ะ ให้ยกหรือลดระดับด้านหน้าของตัวเครื่องโดยใช้ขาตั้ง (หรือเท้า) ที่ปรับได้ซึ่งอยู่ด้านล่างด้านหน้า อาจมีขาตั้งที่ปรับได้อยู่ทางด้านหลัง
หากเครื่องติดตั้งบนเพดาน คุณจะต้องขึ้นบันไดและปรับตัวยึดเพดานให้เป็นมุมกับหน้าจอให้ถูกต้อง นอกจากตำแหน่งและมุมแล้ว โปรเจ็กเตอร์วิดีโอส่วนใหญ่ยังมีเครื่องมือการตั้งค่าเพิ่มเติม เช่น การแก้ไขภาพบิดเบี้ยวและการเลื่อนเลนส์.
- แก้ไขภาพบิดเบี้ยว เป็นวิธีตรวจสอบให้แน่ใจว่าด้านข้างของรูปภาพอยู่ใกล้กับสี่เหลี่ยมผืนผ้าที่สมบูรณ์แบบที่สุด บางครั้งมุมที่โปรเจ็กเตอร์กับหน้าจอส่งผลให้ภาพที่ด้านบนกว้างกว่าด้านล่างหรือสูงกว่าด้านหนึ่ง ด้วยการแก้ไขภาพบิดเบี้ยว คุณสามารถแก้ไขสัดส่วนของภาพได้ บางหน่วยมีไว้สำหรับการแก้ไขทั้งแนวนอนและแนวตั้ง ในขณะที่บางหน่วยอนุญาตให้แก้ไขในแนวตั้งเท่านั้น ไม่ว่าในกรณีใด ผลลัพธ์ก็ไม่ได้สมบูรณ์แบบเสมอไป หากโปรเจคเตอร์ติดตั้งบนโต๊ะ ให้วางบนแพลตฟอร์มที่สูงขึ้นเพื่อให้สอดคล้องกับหน้าจอมากขึ้น
- เลื่อนเลนส์ ให้ความสามารถในการเคลื่อนเลนส์ของโปรเจ็กเตอร์ไปตามระนาบแนวนอนและแนวตั้ง อุปกรณ์ระดับไฮเอนด์บางรุ่นมีการเลื่อนเลนส์ในแนวทแยง หากรูปภาพของคุณมีรูปร่างแนวตั้งและแนวนอนที่ถูกต้อง แต่ต้องยกขึ้น ลดต่ำลง หรือ เปลี่ยนจากด้านหนึ่งไปอีกด้านหนึ่งเพื่อให้พอดีกับหน้าจอของคุณ การเลื่อนเลนส์จำกัดความจำเป็นในการเคลื่อนย้ายทั้งหมด โปรเจ็กเตอร์

การแก้ไขภาพบิดเบี้ยวนั้นพบได้ในโปรเจ็กเตอร์เกือบทั้งหมด ในขณะที่การเลื่อนเลนส์มักจะสงวนไว้สำหรับยูนิตระดับไฮเอนด์
ซูมและโฟกัส
เมื่อคุณมีรูปร่างและมุมของภาพที่ถูกต้องแล้ว สิ่งที่ต้องทำต่อไปคือใช้ปุ่ม ซูม และ จุดสนใจ ควบคุมเพื่อให้ได้ภาพที่ชัดเจน
ใช้ตัวควบคุมการซูมเพื่อให้ภาพเต็มหน้าจอ เมื่อภาพมีขนาดที่เหมาะสมแล้ว ให้ใช้ตัวควบคุมโฟกัสเพื่อให้มองเห็นได้ชัดเจนจากตำแหน่งที่นั่งของคุณ สำหรับโปรเจ็กเตอร์ส่วนใหญ่ การควบคุมการซูมและโฟกัสเป็นแบบแมนนวล แต่ในบางกรณี จะใช้มอเตอร์ ซึ่งช่วยให้คุณปรับการซูมและโฟกัสได้โดยใช้รีโมทคอนโทรล
ตัวควบคุมการซูมและโฟกัสมักจะอยู่ที่ด้านบนของตัวเครื่อง ด้านหลังชุดเลนส์ แต่บางครั้งอาจอยู่รอบๆ เลนส์ด้านนอก โปรเจ็กเตอร์ราคาถูกบางรุ่นอาจไม่มีตัวควบคุมการซูมหรือโฟกัส
ปรับคุณภาพของภาพให้เหมาะสม
ตอนนี้คุณสามารถทำการปรับเปลี่ยนเพิ่มเติมเพื่อเพิ่มประสิทธิภาพประสบการณ์การรับชมของคุณ สิ่งแรกที่ต้องทำคือตั้งค่าเริ่มต้น อัตราส่วนภาพ. คุณอาจมีหลายตัวเลือก เช่น 16:9, 16:10, 4:3 และ Letterbox หากคุณกำลังใช้โปรเจ็กเตอร์เป็นจอภาพ PC 16:10 ดีที่สุด สำหรับโฮมเธียเตอร์ หากคุณมีหน้าจออัตราส่วนภาพ 16:9 ให้ตั้งค่าอัตราส่วนภาพเป็น 16:9 เนื่องจากเป็นอัตราส่วนที่เหมาะสมที่สุดสำหรับเนื้อหาส่วนใหญ่ คุณสามารถเปลี่ยนการตั้งค่านี้ได้ทุกเมื่อหากวัตถุในภาพของคุณดูกว้างหรือแคบเกินไป
ต่อไปเป็นการตั้งค่าภาพ ยูนิตส่วนใหญ่มีชุดค่าที่ตั้งไว้ล่วงหน้าหลายชุด รวมถึง สดใส (หรือไดนามิก) มาตรฐาน (หรือปกติ) โรงหนังและอื่น ๆ เช่น กีฬา หรือ คอมพิวเตอร์, และตั้งค่าล่วงหน้าสำหรับ 3D หากโปรเจ็กเตอร์มีตัวเลือกการดูนั้น
- สำหรับการแสดงคอมพิวเตอร์กราฟิกหรือเนื้อหา ให้ใช้การตั้งค่าคอมพิวเตอร์หรือรูปภาพของพีซี หากมี
- Standard หรือ Normal เป็นการประนีประนอมที่ดีที่สุดสำหรับทั้งรายการทีวีและการดูภาพยนตร์สำหรับโฮมเธียเตอร์
- ค่าที่ตั้งไว้ล่วงหน้าของ Vivid จะทำให้ความอิ่มตัวของสีและคอนทราสต์เกินจริง ซึ่งอาจดูรุนแรงเกินไป
- โรงภาพยนตร์มักมีแสงสลัวและอบอุ่น โดยเฉพาะอย่างยิ่งสำหรับห้องที่มีแสงโดยรอบ การตั้งค่านี้เหมาะที่สุดสำหรับการดูเนื้อหาภาพยนตร์ในห้องมืด
เช่นเดียวกับทีวี เครื่องฉายภาพวิดีโอมีตัวเลือกการตั้งค่าด้วยตนเองสำหรับสี ความสว่าง สีอ่อน (เฉดสี) และความคมชัด บางหน่วยยังมีการตั้งค่าเพิ่มเติม เช่น การลดสัญญาณรบกวนวิดีโอ (DNR), Gamma, Motion Interpolation และ Dynamic Iris หรือ Auto Iris

หากคุณยังไม่พึงพอใจหลังจากผ่านตัวเลือกการตั้งค่ารูปภาพที่มี โปรดติดต่อผู้ติดตั้งหรือตัวแทนจำหน่ายที่ให้บริการปรับเทียบวิดีโอ
การตั้งค่า 3D
ไม่เหมือนทีวีส่วนใหญ่ในทุกวันนี้ โปรเจ็กเตอร์วิดีโอจำนวนมากยังคงมีตัวเลือกการรับชมทั้ง 2D และ 3D
- ทั้งโปรเจคเตอร์วิดีโอ LCD และ DLP ต้องใช้แว่นตา Active Shutter บางระบบมีแว่นตาหนึ่งหรือสองคู่ แต่ส่วนมากไม่มี ใช้แว่นตาที่ผู้ผลิตแนะนำเพื่อผลลัพธ์ที่ดีที่สุด ช่วงราคาอาจแตกต่างกันตั้งแต่ $50 ถึง $100 ต่อคู่
- แว่นตามีแบตเตอรี่แบบชาร์จไฟภายในได้โดยใช้สายชาร์จ USB หรือแบตเตอรี่นาฬิกา เมื่อใช้ตัวเลือกใดตัวเลือกหนึ่ง คุณควรมีเวลาใช้งานประมาณ 40 ชั่วโมงต่อการชาร์จหนึ่งครั้ง
- ในกรณีส่วนใหญ่ โปรเจ็กเตอร์จะตรวจจับเนื้อหา 3D โดยอัตโนมัติ และจะตั้งค่าตัวเองเป็นโหมดความสว่าง 3D เพื่อชดเชยการสูญเสียความสว่างที่เกิดจากแว่นตา อย่างไรก็ตาม เช่นเดียวกับการตั้งค่าอื่นๆ คุณสามารถปรับภาพเพิ่มเติมได้ตามต้องการ
อย่าลืมเสียง
เครื่องฉายวิดีโอส่วนใหญ่ไม่มีลำโพงในตัวไม่เหมือนทีวี ลำโพงที่ติดตั้งในโปรเจ็กเตอร์ให้การสร้างเสียงที่อ่อนเช่นวิทยุตั้งโต๊ะหรือแล็ปท็อปราคาถูก คุณภาพเสียงนี้อาจเหมาะสำหรับห้องนอนขนาดเล็กหรือห้องประชุม แต่ไม่เหมาะสำหรับประสบการณ์เสียงโฮมเธียเตอร์ที่แท้จริง
ส่วนประกอบเสียงที่ดีที่สุดในการฉายภาพวิดีโอคือระบบเสียงรอบทิศทางที่มีเครื่องรับโฮมเธียเตอร์และลำโพงหลายตัว ในการตั้งค่าประเภทนี้ ตัวเลือกการเชื่อมต่อที่ดีที่สุดคือการเชื่อมต่อเอาต์พุตวิดีโอ/เสียง (แนะนำให้ใช้ HDMI) ของคุณ ส่วนประกอบต้นทางไปยังเครื่องรับโฮมเธียเตอร์ของคุณ จากนั้นเชื่อมต่อเอาต์พุตวิดีโอ (อีกครั้งคือ HDMI) กับวิดีโอของคุณ โปรเจ็กเตอร์
อย่างไรก็ตาม หากคุณไม่ต้องการความยุ่งยากกับการติดตั้งระบบเสียงโฮมเธียเตอร์แบบเดิมๆ คุณสามารถเลือก วางแถบเสียงด้านบนหรือด้านล่างหน้าจอของคุณ. แถบเสียงจะให้เสียงที่ดีกว่าลำโพงที่ติดตั้งในเครื่องฉายภาพวิดีโอ
อีกวิธีหนึ่ง โดยเฉพาะอย่างยิ่งถ้าคุณมีห้องขนาดพอเหมาะ คือการจับคู่โปรเจคเตอร์วิดีโอกับระบบเสียงใต้ทีวี (ปกติจะเรียกว่าฐานเสียง) โซลูชันนี้เป็นอีกทางหนึ่งเพื่อให้ได้เสียงที่ดีกว่าลำโพงในตัว นอกจากนี้ยังช่วยลดความยุ่งเหยิงในการเชื่อมต่อให้เหลือน้อยที่สุด เนื่องจากคุณไม่ต้องเดินสายไปยังแถบเสียงที่อยู่ด้านบนหรือด้านล่างของหน้าจอ
