วิธีการเปลี่ยนแป้นพิมพ์ลัด Linux Mint Cinnamon
คู่มือนี้จะแสดงวิธีปรับแป้นพิมพ์ลัดภายใน ลินุกซ์ มิ้นท์ 19 วิ่งอบเชย สภาพแวดล้อมเดสก์ท็อป เช่นเดียวกับการตั้งค่าทางลัดพิเศษบางอย่าง
หลังจากอ่านคู่มือนี้เสร็จแล้ว คุณสามารถทำตามคู่มือนี้เพื่อ ปรับแต่งเดสก์ท็อป Linux Mint Cinamon.
เปิดหน้าจอการตั้งค่าแป้นพิมพ์
หากต้องการเริ่มแก้ไขทางลัด ให้เปิด Mint เมนู. นำทางไปยัง การตั้งค่าและเลื่อนลงมาจนเห็น แป้นพิมพ์.
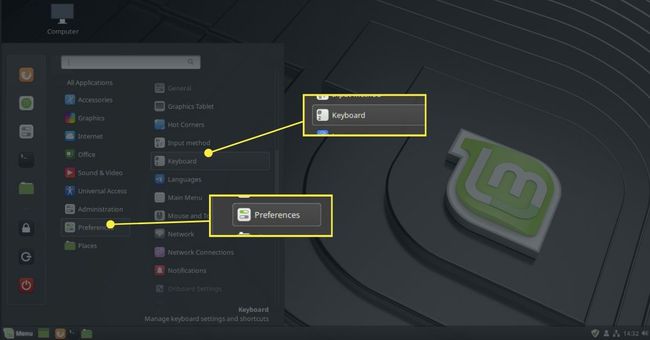
หรือเปิดเมนูแล้วเริ่มพิมพ์ "แป้นพิมพ์ ลงในแถบค้นหา
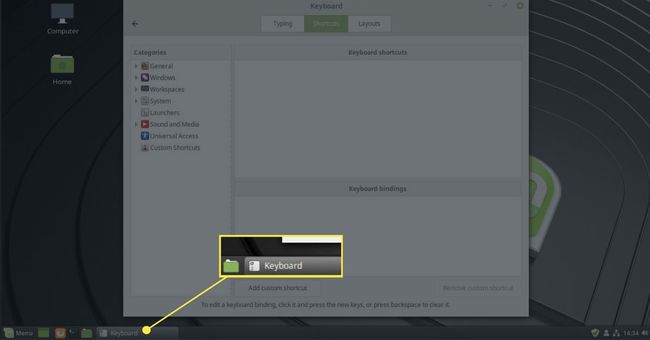
หน้าจอการตั้งค่าแป้นพิมพ์จะปรากฏขึ้นพร้อมแท็บสามแท็บ:
- กำลังพิมพ์
- ทางลัด
- เลย์เอาต์
เบื้องต้นคู่มือนี้เกี่ยวกับ ทางลัด แท็บ

แท็บการพิมพ์ช่วยให้คุณสามารถสลับเปิดใช้งานการทำซ้ำแป้นพิมพ์ได้ เมื่อเปิดการเล่นซ้ำของแป้นพิมพ์ คุณสามารถกดแป้นค้างไว้และหลังจากเวลาที่กำหนด ปุ่มจะทำซ้ำ คุณสามารถปรับเวลารอและความเร็วของอักขระที่ทำซ้ำได้โดยการลากตัวเลื่อน
คุณยังสามารถเปิดเคอร์เซอร์ข้อความกะพริบและตั้งค่าความเร็วกะพริบได้

แท็บเลย์เอาต์เป็นที่ที่คุณเพิ่มที่แตกต่างกัน แป้นพิมพ์ เลย์เอาต์สำหรับภาษาต่างๆ
สำหรับคู่มือนี้ คุณจะต้องใช้แท็บทางลัด
หน้าจอแป้นพิมพ์ลัด
หน้าจอทางลัดมีรายการหมวดหมู่ทางด้านซ้าย รายการแป้นพิมพ์ลัดที่ด้านขวาบน และรายการการผูกแป้นที่ด้านล่างขวา
นอกจากนี้ยังมีปุ่มสำหรับเพิ่มและลบแป้นพิมพ์ลัดแบบกำหนดเอง
ในการตั้งค่าการควบคุมแป้นพิมพ์ คุณต้องเลือกหมวดหมู่ก่อน เริ่มกับ ทั่วไป สำหรับสิ่งพื้นฐาน

รายการแป้นพิมพ์ลัดที่เป็นไปได้ปรากฏขึ้นเช่น Toggle Scale, Toggle Expo, วนผ่าน Windows ที่เปิดอยู่, เป็นต้น จะปรากฏขึ้น

ในการผูกแป้นพิมพ์ลัดให้เลือกแป้นพิมพ์ลัดและคลิกที่การผูกแป้นพิมพ์ที่ไม่ได้กำหนด คุณสามารถเขียนทับการผูกแป้นพิมพ์ที่มีอยู่ได้หากต้องการ แต่ถ้าคุณมีเหตุผลที่ดีที่จะทำเช่นนั้น จะเป็นการดีกว่าที่จะเพิ่มทางลัดแทนที่จะเขียนทับ
เมื่อคุณเลือก ยังไม่ได้มอบหมายตอนนี้คุณสามารถกดแป้นพิมพ์พร้อมกันเพื่อเชื่อมโยงกับทางลัดนั้นได้
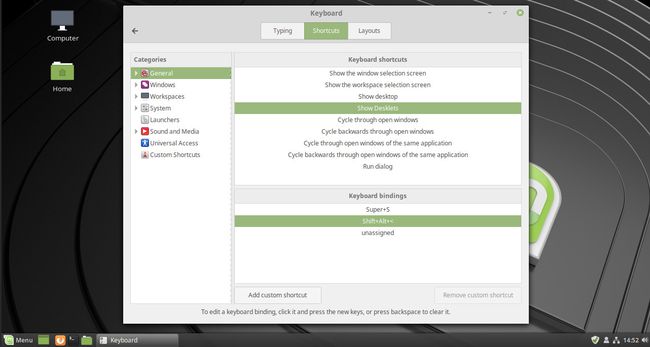
การผูกจะเริ่มทำงานทันที
การผูกแป้นพิมพ์ลัดทั่วไป
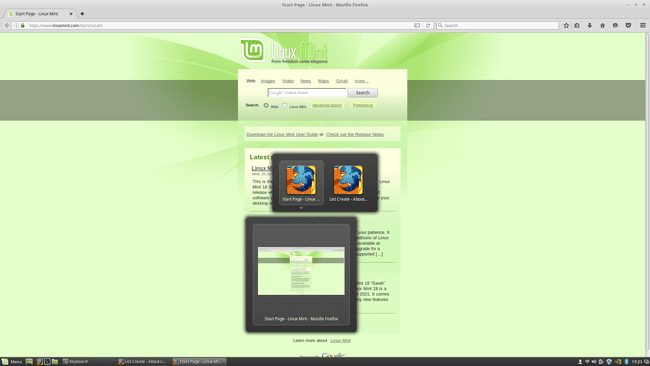
หมวดหมู่ทั่วไปมีตัวเลือกแป้นพิมพ์ลัดต่อไปนี้:
- สลับมาตราส่วน
- เปิด/ปิด งานแสดงสินค้า
- วนรอบหน้าต่างที่เปิดอยู่
- ย้อนกลับผ่านหน้าต่างที่เปิดอยู่
- วนรอบหน้าต่างที่เปิดอยู่ของแอปพลิเคชันเดียวกัน
- ย้อนกลับผ่านหน้าต่างที่เปิดอยู่ของแอปพลิเคชันเดียวกัน
- เรียกใช้บทสนทนา
ตัวเลือกมาตราส่วนแบบสลับจะแสดงแอปพลิเคชันทั้งหมดสำหรับพื้นที่ทำงานปัจจุบัน
ตัวเลือกงานนิทรรศการแบบสลับจะแสดงตารางของพื้นที่ทำงาน
วนรอบหน้าต่างที่เปิดอยู่จะแสดงหน้าต่างที่เปิดอยู่ทั้งหมด
วนรอบหน้าต่างที่เปิดอยู่ของแอปพลิเคชันเดียวกันไม่มีการตั้งค่าทางลัดเริ่มต้น นี่คือสิ่งที่คุณอาจต้องการตั้งค่าสำหรับตัวคุณเอง หากคุณมีหน้าต่างเทอร์มินัลหรือตัวจัดการไฟล์เปิดอยู่จำนวนมาก สิ่งนี้จะช่วยคุณในการนำทาง
กล่องโต้ตอบการเรียกใช้จะแสดงหน้าต่างที่คุณสามารถเรียกใช้แอปพลิเคชันโดยพิมพ์ชื่อ
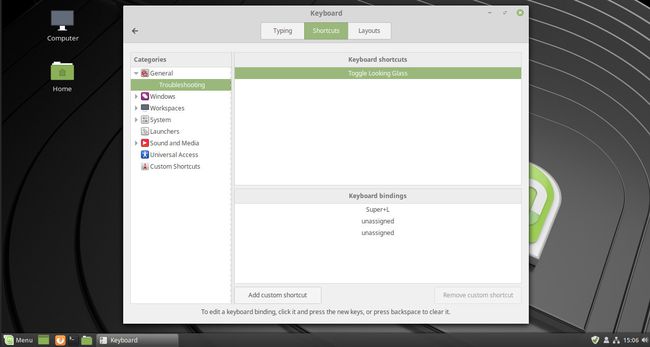
หมวดหมู่ทั่วไปประกอบด้วยหมวดหมู่ย่อยที่เรียกว่า การแก้ไขปัญหา ซึ่งช่วยให้คุณตั้งค่าแป้นพิมพ์ลัดสำหรับ สลับกระจกมอง.
NS สลับกระจกมอง จัดเตรียมเครื่องมือประเภทการวินิจฉัยสำหรับอบเชย
การผูกแป้นพิมพ์ลัดของ Windows
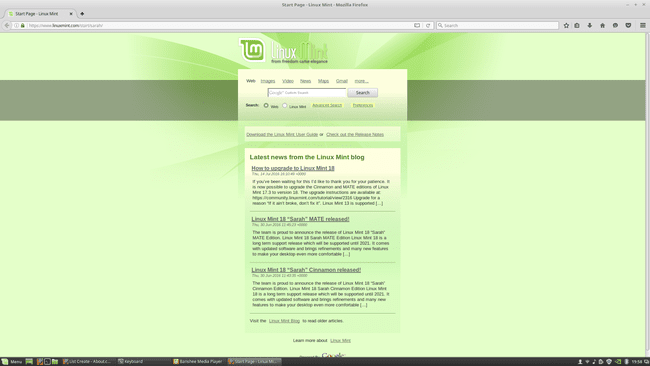
หมวดหมู่ระดับบนสุดของ Windows มีแป้นพิมพ์ลัดต่อไปนี้:
- ขยายหน้าต่างให้ใหญ่สุด
- ขยายหน้าต่างให้ใหญ่สุด
- ย่อหน้าต่าง
- ปิดหน้าต่าง
- แสดงเดสก์ท็อป
- เปิดใช้งานเมนูหน้าต่าง
- ยกหน้าต่าง
- หน้าต่างด้านล่าง
- สลับสถานะการขยายใหญ่สุด
- สลับสถานะเต็มหน้าจอ
- สลับสถานะแรเงา
สิ่งเหล่านี้ส่วนใหญ่ควรจะค่อนข้างชัดเจนว่าพวกเขาทำอะไร
ทางลัดหน้าต่างขยายใหญ่สุดไม่มีการผูกแป้นพิมพ์ ดังนั้นคุณสามารถตั้งค่าได้หากต้องการ เนื่องจาก unmaximize ถูกตั้งค่าเป็น ALT และ F5 คุณควรตั้งค่าเป็น ALT และ F6

ย่อหน้าต่างยังไม่มีทางลัด เราแนะนำให้ตั้งค่านี้เป็น SHIFT ALT และ F6
แป้นพิมพ์ลัดอื่นๆ 2 ปุ่มที่ไม่มีการผูกคือหน้าต่างยกขึ้นและลง ตัวเลือกหน้าต่างด้านล่างจะส่งหน้าต่างปัจจุบันของคุณไปข้างหลังเพื่อให้อยู่ด้านหลังหน้าต่างอื่น ตัวเลือกหน้าต่างยกจะเลื่อนไปข้างหน้าอีกครั้ง
สถานะการขยายขนาดสลับจะใช้หน้าต่างที่ขยายใหญ่สุดแล้วขยายให้ใหญ่สุดหรือใช้หน้าต่างที่ขยายใหญ่สุดแล้วขยายให้ใหญ่สุด
สถานะเต็มหน้าจอสลับไม่มีคีย์ที่ผูกไว้ ทำให้แอปพลิเคชันใช้พื้นที่เต็มหน้าจอ ซึ่งรวมถึงพื้นที่ด้านบนแผงอบเชย ยอดเยี่ยมเมื่อเรียกใช้งานนำเสนอหรือวิดีโอ
สถานะสลับแรเงาอีกครั้งไม่มีคีย์ที่ผูกไว้ การทำเช่นนี้จะลดขนาดหน้าต่างลงเหลือเพียงแถบชื่อเรื่องเท่านั้น
ปรับแต่งแป้นพิมพ์ลัดสำหรับกำหนดตำแหน่งหน้าต่าง
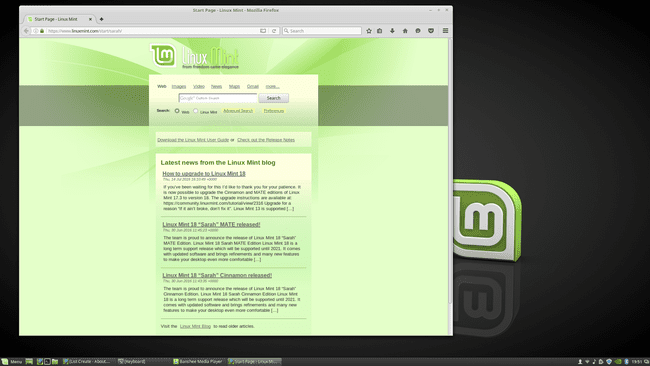
นี่คือหมวดหมู่ย่อยของการตั้งค่าทางลัดของ windows คือการวางตำแหน่ง
ตัวเลือกที่ใช้ได้มีดังนี้:
- ปรับขนาดหน้าต่าง
- ย้ายหน้าต่าง
- หน้าต่างตรงกลางหน้าจอ
- ย้ายหน้าต่างไปทางขวาบน
- เลื่อนหน้าต่างไปทางซ้ายบน
- ย้ายหน้าต่างไปทางขวาล่าง
- ย้ายหน้าต่างไปทางซ้ายล่าง
- ย้ายหน้าต่างไปที่ขอบขวา
- ย้ายหน้าต่างไปที่ขอบด้านบน
- ย้ายหน้าต่างไปที่ขอบด้านล่าง
- ย้ายหน้าต่างไปที่ขอบซ้าย
เฉพาะตัวเลือกการปรับขนาดและย้ายหน้าต่างเท่านั้นที่มีการผูกแป้นพิมพ์ตามค่าเริ่มต้น
ส่วนอื่นๆ มีประโยชน์จริง ๆ สำหรับการย้ายหน้าต่างอย่างรวดเร็ว ดังนั้นเราจึงตั้งค่าโดยใช้แป้น Enter และแป้นตัวเลขของแป้นพิมพ์
การปรับแต่งแป้นพิมพ์ลัดการเรียงและสแนป

หมวดหมู่ย่อยของแป้นพิมพ์ลัดของ windows คือ ปูกระเบื้องและหัก.
ทางลัดสำหรับหน้าจอนี้มีดังนี้:
- ดันไทล์ไปทางซ้าย
- ดันกระเบื้องขวา
- ดันกระเบื้องขึ้น
- ดันกระเบื้องลง
- ดันสแนปซ้าย
- ดันสแน็ปขวา
- ดันสแน็ปท็อป
- กดสแน็ปลง
ทั้งหมดนี้มีแป้นพิมพ์ลัดซึ่งได้แก่ SUPER และ LEFT, SUPER และ RIGHT, SUPER และ UP, SUPER และ DOWN
สำหรับการสแนปคือ CTRL, SUPER และ LEFT, CTRL SUPER RIGHT, CTRL SUPER UP และ CTRL SUPER DOWN
แป้นพิมพ์ลัดระหว่างพื้นที่ทำงาน

หมวดหมู่ย่อยที่สามของ แป้นพิมพ์ลัดของ Windows คือ "Inter-Workspace" ซึ่งเกี่ยวข้องกับการย้ายหน้าต่างไปยังพื้นที่ทำงานที่แตกต่างกัน
ตัวเลือกที่ใช้ได้มีดังนี้:
- ย้ายหน้าต่างไปยังพื้นที่ทำงานใหม่
- ย้ายหน้าต่างไปที่พื้นที่ทำงานด้านซ้าย
- ย้ายหน้าต่างไปยังพื้นที่ทำงานด้านขวา
- ย้ายหน้าต่างไปยังพื้นที่ทำงาน 1
- ย้ายหน้าต่างไปยังพื้นที่ทำงาน 2
- ย้ายหน้าต่างไปยังพื้นที่ทำงาน 3
- ย้ายหน้าต่างไปยังพื้นที่ทำงาน 4
- ย้ายหน้าต่างไปยังพื้นที่ทำงาน 5
- ย้ายหน้าต่างไปยังพื้นที่ทำงาน 6
- ย้ายหน้าต่างไปยังพื้นที่ทำงาน 7
- ย้ายหน้าต่างไปยังพื้นที่ทำงาน 8
ตามค่าเริ่มต้น เฉพาะ "ย้ายหน้าต่างไปที่พื้นที่ทำงานด้านซ้าย" และ "ย้ายหน้าต่างไปยังพื้นที่ทำงานด้านขวา" เท่านั้นที่มีการผูกคีย์
เป็นความคิดที่ดีที่จะสร้างทางลัดสำหรับการย้ายไปยังพื้นที่ทำงานใหม่ เพื่อให้คุณสามารถขจัดความยุ่งเหยิงได้อย่างง่ายดาย
การมีปุ่มลัดสำหรับพื้นที่ทำงาน 1,2,3 และ 4 อาจเป็นความคิดที่ดี และยังช่วยประหยัดเวลาในการ SHIFT, CTRL, ALT และ LEFT หรือ RIGHT กดปุ่มลูกศรลงและพยายามกดแป้นลูกศรจำนวนที่ถูกต้อง ครั้ง
แป้นพิมพ์ลัดระหว่างจอภาพ

ชุดแป้นพิมพ์ลัดชุดสุดท้ายสำหรับหมวดหมู่ Windows คือ "Inter-Monitor"
หมวดหมู่ย่อยนี้เกี่ยวข้องกับผู้ที่มีจอภาพมากกว่าหนึ่งจอเท่านั้น
ตัวเลือกมีดังนี้:
- ย้ายหน้าต่างไปทางซ้ายของจอภาพ
- ย้ายหน้าต่างไปที่จอภาพด้านขวา
- ย้ายหน้าต่างขึ้นจอภาพ
- ย้ายหน้าต่างลงจอภาพ
น่าแปลกใจที่สิ่งเหล่านี้ทั้งหมดมีแป้นพิมพ์ลัดที่กำหนดไว้ล่วงหน้าซึ่งได้แก่ SHIFT, SUPER และลูกศรสำหรับทิศทาง
การปรับแต่งแป้นพิมพ์ลัดสำหรับพื้นที่ทำงาน

หมวดหมู่พื้นที่ทำงานมีแป้นพิมพ์ลัดสองปุ่ม:
- เปลี่ยนไปใช้พื้นที่ทำงานด้านซ้าย
- เปลี่ยนไปใช้พื้นที่ทำงานที่ถูกต้อง
คุณสามารถปรับแต่งการเชื่อมโยงคีย์สำหรับสิ่งเหล่านี้ตามที่ระบุในขั้นตอนที่ 2
ตามค่าเริ่มต้น ทางลัดคือ CTRL, ALT และแป้นลูกศรซ้ายหรือขวา
มีหมวดหมู่ย่อยเดียวที่เรียกว่า การนำทางโดยตรง
ซึ่งจะให้การเชื่อมโยงทางลัดดังต่อไปนี้:
- เปลี่ยนไปใช้พื้นที่ทำงาน 1
- เปลี่ยนไปใช้พื้นที่ทำงาน 2
- เปลี่ยนไปใช้พื้นที่ทำงาน 3
- ...
- เปลี่ยนไปใช้พื้นที่ทำงาน 12
ใช่ มีแป้นพิมพ์ลัด 12 แบบที่สามารถใช้เพื่อเข้าถึงพื้นที่ทำงานเฉพาะได้ทันที
เนื่องจากมีพื้นที่ทำงานเริ่มต้นเพียง 4 แห่ง จึงเหมาะสมที่จะทำ 4 อันดับแรก แต่คุณสามารถใช้ทั้ง 12 แห่งได้หากคุณเลือกปุ่มฟังก์ชัน
ตัวอย่างเช่นทำไมไม่ CTRL และ F1, CTRL และ F2, CTRL และ F3 เป็นต้น
ปรับแต่งแป้นพิมพ์ลัดของระบบ
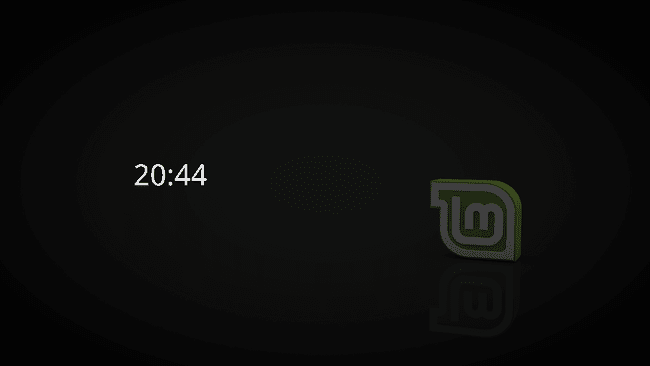
หมวดหมู่ระบบมีแป้นพิมพ์ลัดต่อไปนี้
- ออกจากระบบ
- ปิดตัวลง
- ล็อกหน้าจอ
- ระงับ
- ไฮเบอร์เนต
- รีสตาร์ท อบเชย
ออกจากระบบ ปิดเครื่อง และล็อกหน้าจอ ทั้งหมดมีแป้นพิมพ์ลัดที่กำหนดไว้ล่วงหน้า ซึ่งจะใช้ได้กับคอมพิวเตอร์ทุกเครื่อง
หากคุณมี แล็ปท็อปหรือพีซีสมัยใหม่คุณน่าจะมีปุ่มพิเศษที่ทำงานเมื่อกดปุ่ม FN มากกว่า
ระงับจึงถูกตั้งค่าให้ทำงานโดยใช้ปุ่มสลีปซึ่งอาจมีสัญลักษณ์ดวงจันทร์อยู่ บนแป้นพิมพ์ของเรา คุณสามารถเข้าถึงได้ด้วย FN และ F1
ไฮเบอร์เนตถูกตั้งค่าให้ทำงานโดยใช้คีย์ไฮเบอร์เนต
หมวดหมู่ระบบมีหมวดหมู่ย่อยที่เรียกว่าฮาร์ดแวร์
ทางลัดภายใต้ฮาร์ดแวร์มีดังนี้:
- ตรวจหาอุปกรณ์แสดงผลอีกครั้ง
- หมุนหน้าต่าง
- เพิ่มความสว่าง
- ลดความสว่าง
- สลับไฟแบ็คไลท์ของแป้นพิมพ์
- เพิ่มระดับแบ็คไลท์
- ลดระดับแบ็คไลท์
- สลับสถานะทัชแพด
- เปิดทัชแพด
- ปิดทัชแพด
- แสดงสถิติพลัง
หลายรายการเหล่านี้ใช้ปุ่มฟังก์ชั่นพิเศษซึ่งสามารถใช้กับปุ่ม Fn และปุ่มฟังก์ชั่นปุ่มใดปุ่มหนึ่ง
หากคุณพบว่ามันยากที่จะหาคีย์หรือเพียงแค่ไม่มีคีย์ FN คุณสามารถตั้งค่าการเชื่อมโยงคีย์ของคุณเองได้
ปรับแต่งการตั้งค่าแป้นพิมพ์หน้าจอ
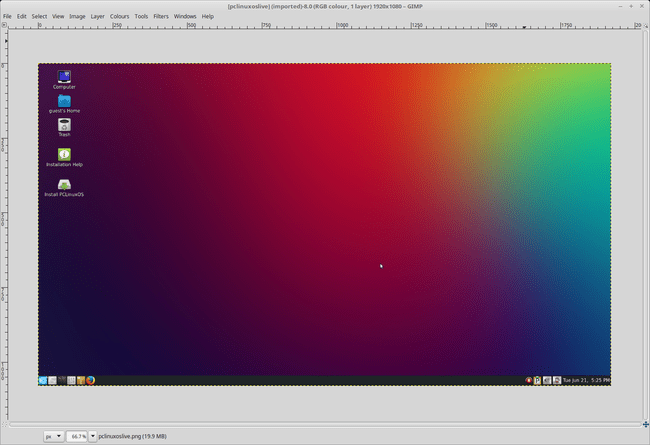
ลินุกซ์ มิ้นท์ มาพร้อมกับเครื่องมือจับภาพหน้าจอที่สามารถพบได้โดยการเปิดเมนูและเลือกอุปกรณ์เสริมและภาพหน้าจอ
แป้นพิมพ์ลัดมีอยู่ในหมวดหมู่ย่อยของการตั้งค่าระบบเพื่อให้จับภาพหน้าจอได้ง่ายขึ้น
- ถ่ายภาพหน้าจอของพื้นที่
- คัดลอกภาพหน้าจอของพื้นที่ไปยังคลิปบอร์ด
- จับภาพหน้าจอของทั้งหน้าจอ
- คัดลอกภาพหน้าจอของทั้งหน้าจอไปยังคลิปบอร์ด
- จับภาพหน้าจอของหน้าต่างใหม่
- คัดลอกภาพหน้าจอของหน้าต่างใหม่ไปยังคลิปบอร์ด
- บันทึกวิดีโอ
ตัวเลือกทั้งหมดนี้มีแป้นพิมพ์ลัดที่กำหนดไว้ล่วงหน้าที่กำหนดไว้แล้ว
แนะนำให้ใช้ Vokoscreen เป็นเครื่องมือสำหรับบันทึกเดสก์ท็อป
ปรับแต่งแป้นพิมพ์ลัดสำหรับการเปิดตัวแอปพลิเคชัน
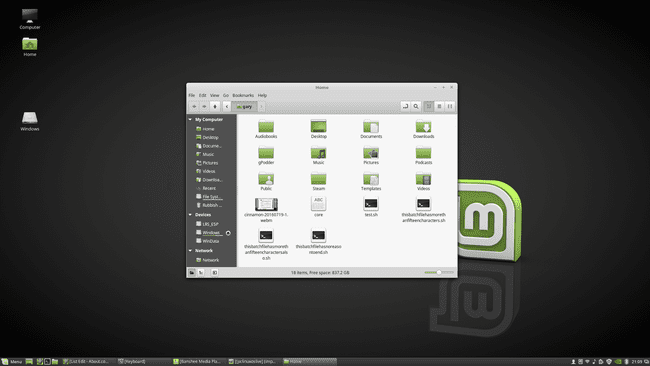
โดยค่าเริ่มต้น คุณสามารถเพิ่มการตั้งค่าแป้นพิมพ์ลัดสำหรับการเรียกใช้แอปพลิเคชันโดยคลิกที่ เปิดตัวแอปพลิเคชั่น หมวดหมู่.
สามารถตั้งค่าการตั้งค่าแป้นพิมพ์แอปพลิเคชันต่อไปนี้:
- เปิดเทอร์มินัล
- เปิดวิธีใช้เบราว์เซอร์
- เปิดตัวเครื่องคิดเลข
- ปล่อย ไคลเอนต์อีเมล
- ปล่อย เว็บเบราว์เซอร์
- โฮมโฟลเดอร์
- ค้นหา
ขณะนี้มีเพียงเทอร์มินัลและโฟลเดอร์หลักเท่านั้นที่มีการตั้งค่าแป้นพิมพ์ที่มีประโยชน์
เราแนะนำให้ตั้งค่าทางลัดสำหรับอีเมลและเว็บเบราว์เซอร์ของคุณด้วย
การตั้งค่าแป้นพิมพ์ลัดเสียงและสื่อ

หมวดหมู่เสียงและสื่อมีแป้นพิมพ์ลัดต่อไปนี้:
- ปิดเสียง
- ลดเสียงลง
- ปรับระดับเสียงขึ้น
- เปิดตัวเครื่องเล่นสื่อ
- เล่น
- หยุดเล่นชั่วคราว
- หยุดเล่น
- เพลงก่อนหน้า
- เพลงถัดไป
- ดีดออก
- กรอกลับ
การผูกเริ่มต้นจะถูกตั้งค่าอีกครั้งเป็นแป้นฟังก์ชันที่พร้อมใช้งานบนแป้นพิมพ์สมัยใหม่ แต่คุณสามารถตั้งค่าของคุณเองได้ตลอดเวลา
ตัวเลือกเครื่องเล่นสื่อเริ่มต้นจะเปิดค่าเริ่มต้น เครื่องเล่นสื่อ. อาจเป็นการดีกว่าถ้าใช้ทางลัดแบบกำหนดเองซึ่งจะกล่าวถึงในภายหลัง
หมวดหมู่เสียงและสื่อมีหมวดหมู่ย่อยที่เรียกว่า "Quiet Keys" ซึ่งมีแป้นพิมพ์ลัดต่อไปนี้:
- ปิดเสียง (เงียบ)
- ลดเสียง (เงียบ)
- เพิ่มระดับเสียง (เงียบ)
แป้นพิมพ์ลัดการเข้าถึงสากล

สำหรับพวกเราที่อายุมากขึ้นและสำหรับผู้ที่มีปัญหาด้านการมองเห็น มีแป้นพิมพ์ลัดสำหรับการย่อและขยายและเพิ่มขนาดตัวอักษร
คุณยังสามารถเปิดแป้นพิมพ์บนหน้าจอได้อีกด้วย
แป้นพิมพ์ลัดแบบกำหนดเอง

ณ จุดนี้มันคุ้มค่าที่จะพูดถึง เพิ่มทางลัดที่กำหนดเอง ปุ่มที่คุณสามารถใช้เพื่อเพิ่มทางลัดสำหรับแอปพลิเคชันเพิ่มเติม
กด เพิ่มทางลัดที่กำหนดเองป้อนชื่อแอปพลิเคชันและคำสั่งที่จะเรียกใช้
ทางลัดที่กำหนดเองปรากฏขึ้นภายใต้ ทางลัดที่กำหนดเอง หมวดหมู่.
คุณสามารถระบุการโยงคีย์สำหรับช็อตคัทแบบกำหนดเองได้ในลักษณะเดียวกับที่คุณทำกับช็อตคัทอื่นๆ
มีประโยชน์มากในการเปิดแอปพลิเคชั่นที่คุณใช้บ่อย เช่น เครื่องเล่นเสียงอย่าง แบนชีจังหวะหรือ Quod Libet
สรุป
การตั้งค่าแป้นพิมพ์ลัดและการจดจำจะทำให้คุณทำงานได้อย่างมีประสิทธิภาพมากกว่าที่เคยด้วยเมาส์หรือหน้าจอสัมผัส
