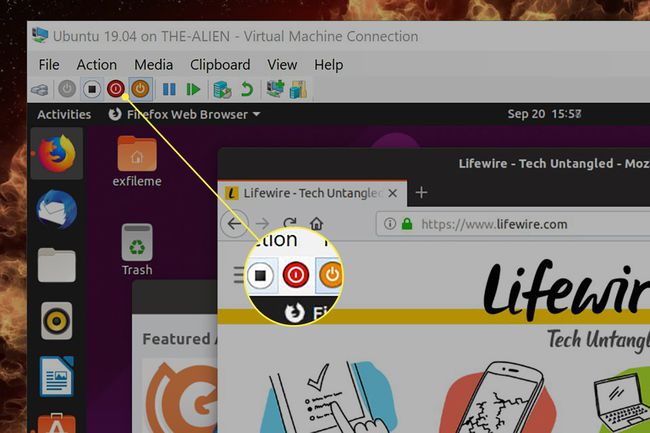วิธีสร้างเครื่องเสมือนใน Windows 10
วิ่ง เครื่องเสมือน เป็นวิธีที่ดีในการใช้ระบบปฏิบัติการโดยไม่ต้องติดตั้งบนพีซีของคุณ ตัวอย่างเช่น คุณสามารถทดลองขับล่าสุดได้ Windows 10 Insider Preview หรือใหม่ อูบุนตู (ลินุกซ์) กระจายโดยไม่มีความเสี่ยงใดๆ ต่อไปนี้เป็นวิธีสร้างเครื่องเสมือนใน Windows 10 โดยไม่ต้องติดตั้งซอฟต์แวร์ของบริษัทอื่น
พบกับ Hyper-V ใน Windows 10
Microsoft มีเครื่องมือในตัวที่เรียกว่า Hyper-V เพื่อสร้างเครื่องเสมือนบน Windows 10. ใช้ได้เฉพาะบนแพลตฟอร์มเหล่านี้:
- Windows 10 Enterprise (64 บิต)
- Windows 10 Pro (64 บิต)
- Windows 10 Education (64 บิต)
หากพีซีของคุณใช้ Windows 10 Home คุณต้องติดตั้งไคลเอนต์เครื่องเสมือนของบริษัทอื่น Hyper-V ไม่พร้อมใช้งานบนแพลตฟอร์มนี้
แม้ว่า Hyper-V จะเป็นเครื่องมือที่มีประโยชน์ แต่ก็อาจไม่ใช่โซลูชันที่เหมาะสมที่สุดสำหรับการพัฒนาซอฟต์แวร์ เนื่องจาก ไมโครซอฟท์เตือนโปรแกรมและแอปที่ต้องใช้ฮาร์ดแวร์เฉพาะ เช่น โปรเซสเซอร์กราฟิกแยก อาจทำงานไม่ถูกต้องในเครื่องเสมือน
ยิ่งไปกว่านั้น การเปิดใช้งาน Hyper-V อาจทำให้เกิดปัญหาด้านประสิทธิภาพสำหรับ.
ไม่ใช่แค่คอมพิวเตอร์เครื่องใดก็ได้ที่สามารถเรียกใช้เครื่องเสมือนได้ คุณจะต้องดูว่าโปรเซสเซอร์ของพีซีของคุณสามารถรองรับเครื่องเสมือนได้หรือไม่ก่อนที่จะดำเนินการต่อ
วิธีตรวจสอบความเข้ากันได้ของฮาร์ดแวร์เครื่องเสมือน
นี่คือข้อกำหนดฮาร์ดแวร์จาก Microsoft:
- โปรเซสเซอร์ 64 บิตพร้อมการแปลที่อยู่ระดับที่สอง (SLAT)
- ซีพียู รองรับ VM Monitor Mode Extension (VT-c บน Intel CPU)
- หน่วยความจำระบบขั้นต่ำ 4GB
นี่คือการตั้งค่า BIOS ที่จำเป็นสำหรับการเรียกใช้เครื่องเสมือน:
- การป้องกันการประมวลผลข้อมูลที่บังคับใช้ด้วยฮาร์ดแวร์
- Virtualization Technology (หรือฉลากที่คล้ายกัน ขึ้นอยู่กับผู้ผลิตมาเธอร์บอร์ด)
ยังไม่แน่ใจว่าพีซี Windows 10 ของคุณสามารถเรียกใช้เครื่องเสมือนโดยใช้ Hyper-V ได้หรือไม่ Microsoft ให้วิธีการในการค้นหา ทำตามขั้นตอนเหล่านี้:
-
คลิกขวาที่ เริ่ม ปุ่มและเลือก Windows PowerShell (ผู้ดูแลระบบ).
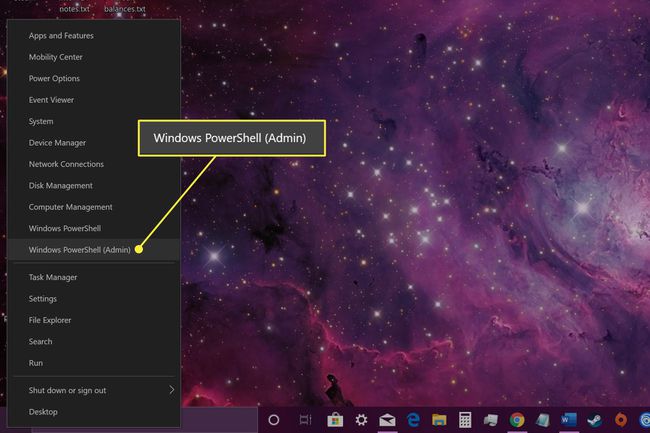
-
พิมพ์ "ข้อมูลระบบ" ในหน้าต่าง PowerShell และกด เข้า คีย์บนแป้นพิมพ์ของคุณ
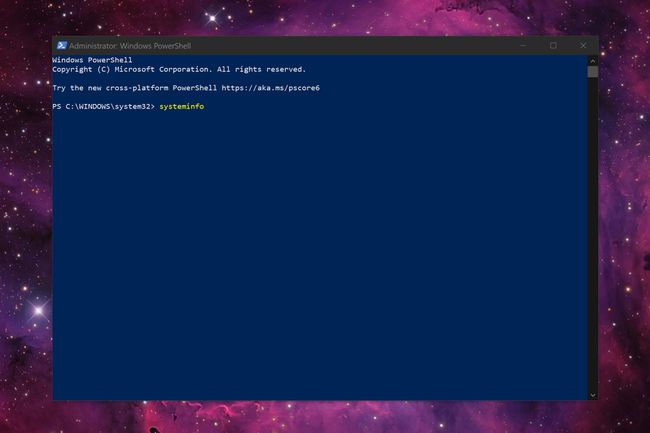
-
เลื่อนลงไปที่ด้านล่างของผลลัพธ์เพื่อค้นหาส่วนข้อกำหนดของ Hyper-V ต่อไปนี้เป็นวิธีตีความผลลัพธ์เหล่านั้น:
- หากคุณเห็น "ใช่" ถัดจากข้อกำหนด Hyper-V สี่ข้อ: พีซีของคุณสามารถเรียกใช้เครื่องเสมือนได้
- หากคุณเห็น "ไม่" ข้างข้อกำหนด Hyper-V สี่ข้อ: CPU ของคุณไม่รองรับเครื่องเสมือนและ/หรือคุณจำเป็นต้องปรับการตั้งค่าใน BIOS
- หากคุณเห็น "ไม่" ถัดจาก "เปิดใช้งานการจำลองเสมือนในเฟิร์มแวร์" ในผลลัพธ์: คุณจะต้องรีบูตในเฟิร์มแวร์ของพีซีและเปิดใช้งานคุณสมบัตินี้ ป้ายกำกับของการตั้งค่าจะขึ้นอยู่กับรุ่นของเมนบอร์ดพีซีและ BIOS
- หากคุณเห็น "ตรวจพบไฮเปอร์ไวเซอร์ ฟีเจอร์ที่จำเป็นสำหรับ Hyper-V จะไม่แสดง" ในผลลัพธ์: คุณใช้ Hyper-V ใน Windows 10 อยู่แล้ว
วิธีเปิดใช้งาน Hyper-V ใน Windows 10 Pro, Enterprise และ Education
เป็นไปได้ว่าพีซี Windows 10 ของคุณไม่ได้เปิดใช้งานคุณสมบัติ Hyper-V ตามค่าเริ่มต้น ในกรณีนี้ คุณจะไม่พบรายการ Hyper-V ใด ๆ ในเมนูเริ่ม ทำตามขั้นตอนเหล่านี้เพื่อให้เครื่องเสมือนของคุณทำงานได้
พิมพ์ "Hyper-V" ในช่องค้นหาของทาสก์บาร์แล้วกดปุ่ม เข้า คีย์บนแป้นพิมพ์ของคุณ
-
เลือก เปิดหรือปิดคุณสมบัติ Windows ในผลลัพธ์ จากนั้นเลือก เปิด.
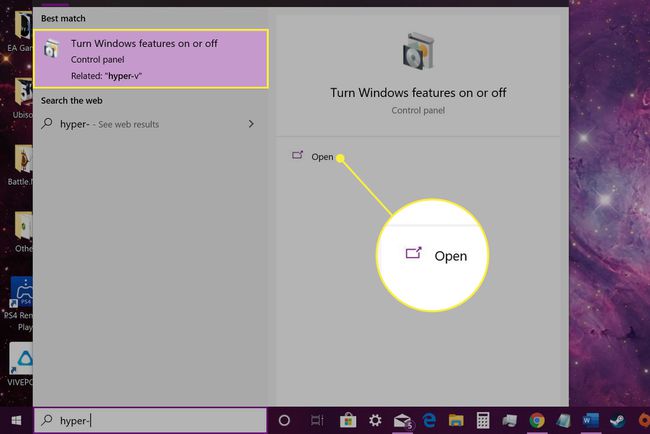
-
ในหน้าจอถัดไป ให้ทำเครื่องหมายที่ช่องถัดจาก Hyper-V ตัวเลือก จากนั้นเลือก ตกลง.
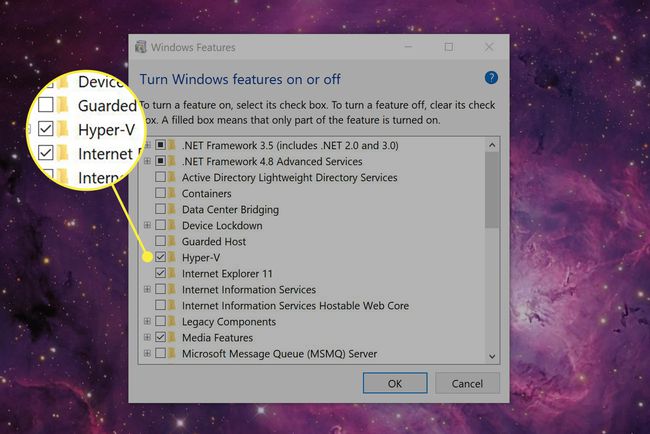
-
เลือก เริ่มต้นใหม่เดี๋ยวนี้. พีซีของคุณจะรีบูต
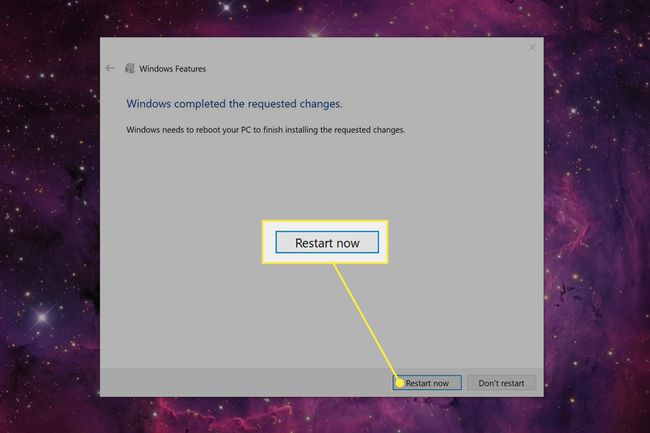
วิธีสร้างเครื่องเสมือนใน Windows 10 โดยใช้ Hyper-V Quick Create
นี่เป็นหนึ่งในสองวิธีในการสร้างเครื่องเสมือนโดยใช้เครื่องมือในตัวของ Windows 10 เป็นวิธีที่เร็วและมองเห็นได้ง่ายขึ้นสำหรับทั้งสอง ที่นี่คุณจะพบตัวเลือกในการติดตั้ง Linux บิลด์สองตัว, MSIX Packaging Tool Environment และ Windows 10 Development Environment
หากคุณต้องการเรียกใช้รุ่นตัวอย่างของ Windows 10 คุณจะต้องดาวน์โหลด ISO ด้วยตนเอง
-
เลือก เริ่ม ปุ่ม, เลื่อนลงมาที่ เมนูเริ่มต้น, จากนั้นเลือก เครื่องมือการดูแลระบบ Windows เพื่อขยาย

-
เลือก Hyper-V Quick Create.
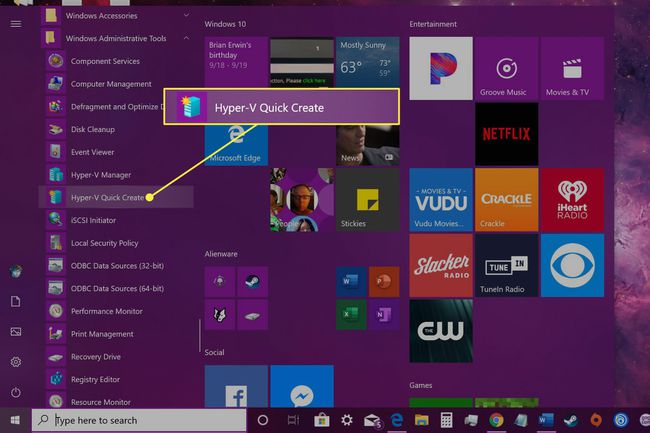
-
ในการสร้าง Virtual. ต่อไปนี้ เครื่องจักร หน้าต่าง เลือกตัวติดตั้งหนึ่งในสี่รายการ จากนั้นเลือก สร้างเครื่องเสมือน.อย่าไปยังขั้นตอนที่ 4
อย่างไรก็ตาม หากคุณมีระบบปฏิบัติการอื่นที่ต้องการใช้ ให้ดำเนินการต่อด้วยขั้นตอนที่ 4
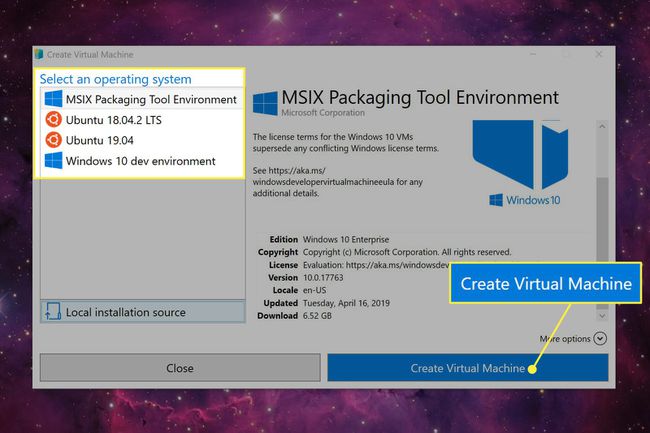
-
เลือก แหล่งที่มาของการติดตั้งในพื้นที่ เพื่อโหลดไฟล์ ISO ที่คุณดาวน์โหลดไปยังพีซีของคุณแล้ว
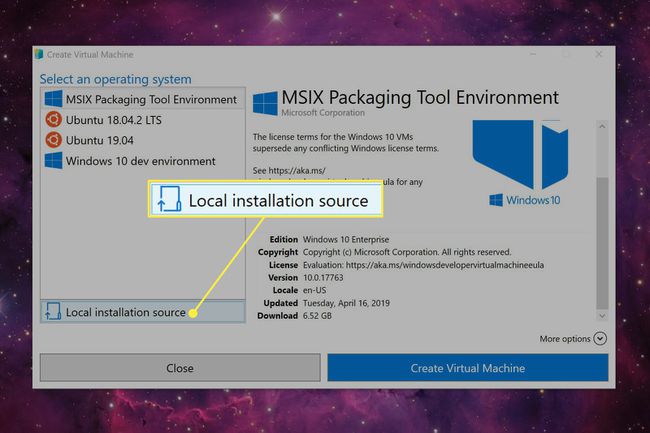
-
เลือก เปลี่ยนแหล่งการติดตั้ง.
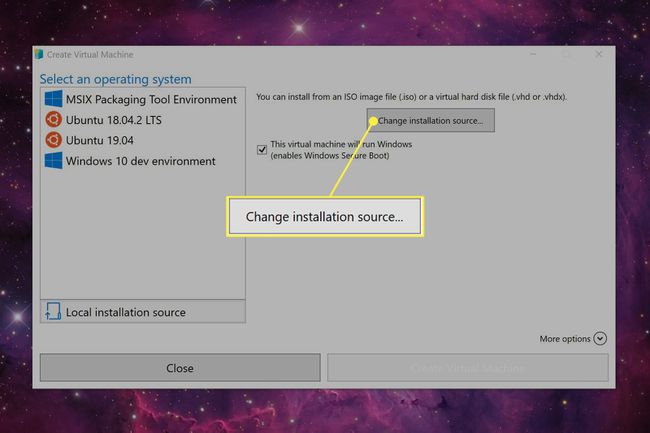
-
ค้นหาและเลือกอิมเมจ ISO บนพีซีของคุณ จากนั้นเลือก เปิด.
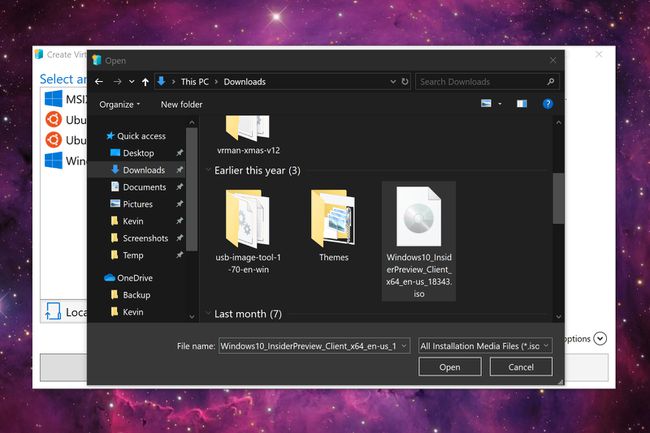
-
สุดท้าย เลือก สร้างเครื่องเสมือน.
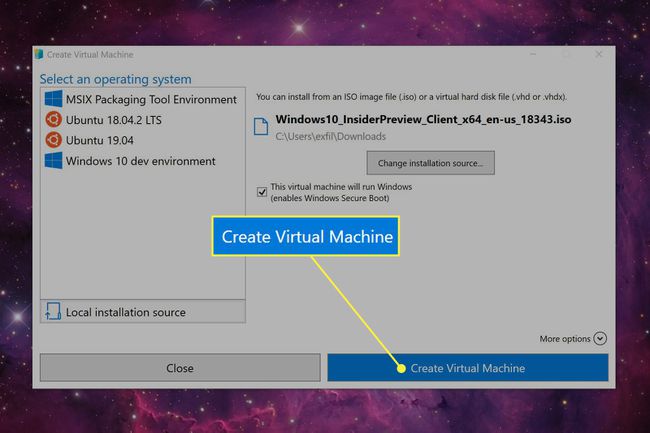
วิธีสร้างเครื่องเสมือนใน Windows 10 โดยใช้ Hyper-V Manager
เมื่อมองแวบแรก เวอร์ชันนี้ดูเก่าเมื่อเทียบกับเวอร์ชัน Quick Create อย่างไรก็ตาม อินเทอร์เฟซนี้เป็นเนื้อของการโหลดและขนถ่ายเครื่องเสมือนของคุณ ที่นี่ คุณจะได้รับเครื่องมือขั้นสูงสำหรับการนำเข้าเครื่องเสมือน การสร้างเครื่องเสมือนตั้งแต่เริ่มต้นโดยใช้กระบวนการทีละขั้นตอน และอื่นๆ อีกมากมาย
คุณสามารถเข้าถึงเครื่องมือสร้างด่วนที่ง่ายกว่าจากอินเทอร์เฟซนี้ได้เช่นกัน
-
เลือก เริ่ม, เลื่อนลงมาที่ เมนูเริ่มต้น, จากนั้นเลือก เครื่องมือการดูแลระบบ Windows เพื่อขยาย

-
เลือก Hyper-V Manager.
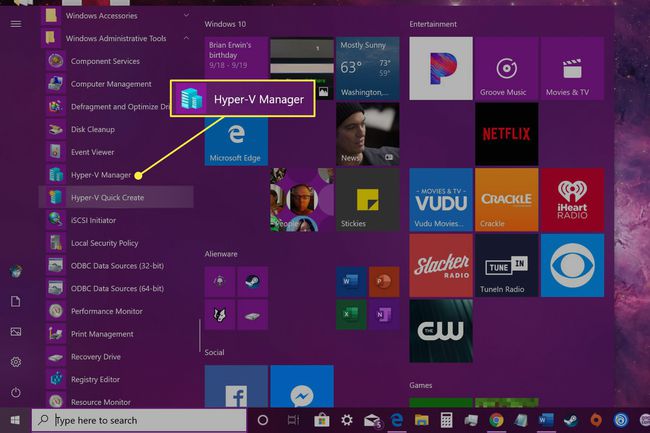
-
ในหน้าต่าง Hyper-V Manager ต่อไปนี้ ให้เลือก สร้างด่วน ตั้งอยู่ใต้ การกระทำ ทางขวา.
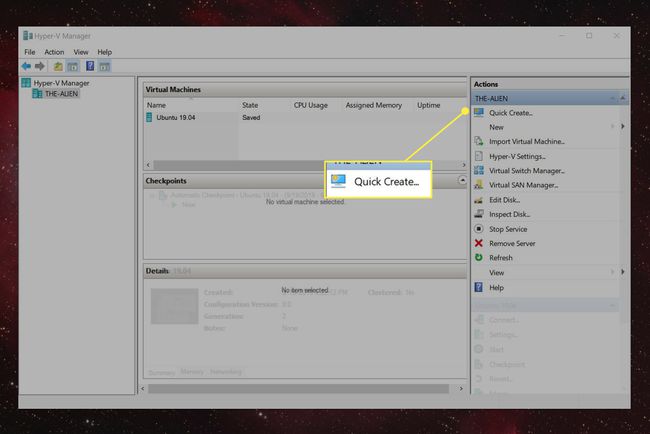
-
ในหน้าต่าง Create Virtual Machine ต่อไปนี้ ให้เลือกหนึ่งในสี่ตัวติดตั้งที่อยู่ในรายการและเลือก สร้างเครื่องเสมือน อย่าไปยังขั้นตอนที่ 5
อย่างไรก็ตาม หากคุณมีระบบปฏิบัติการอื่นที่ต้องการใช้ ให้ดำเนินการต่อในขั้นตอนที่ 5
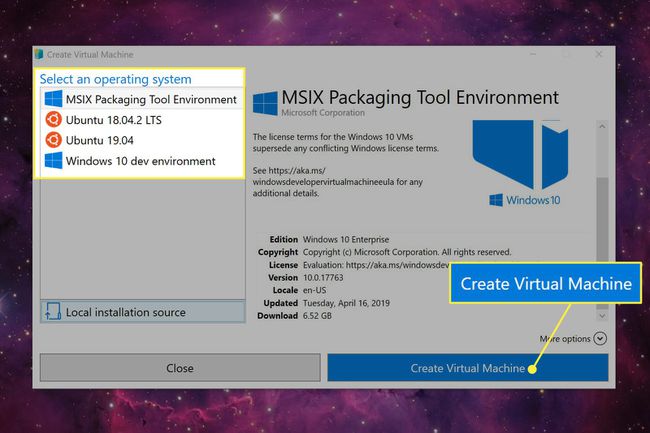
-
เลือก แหล่งที่มาของการติดตั้งในพื้นที่.
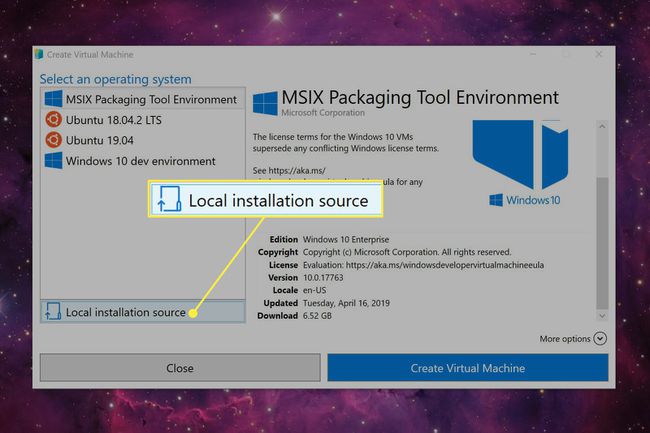
-
เลือก เปลี่ยนแหล่งการติดตั้ง.
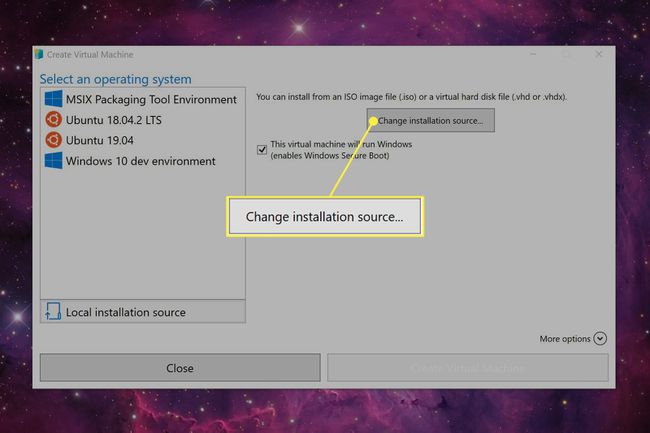
-
ค้นหาและเลือกอิมเมจ ISO ที่จัดเก็บไว้ในพีซีของคุณ จากนั้นเลือก เปิด.
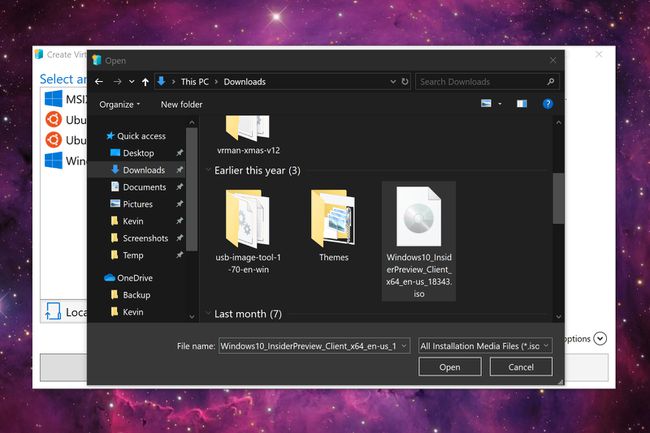
-
สุดท้าย เลือก สร้างเครื่องเสมือน.
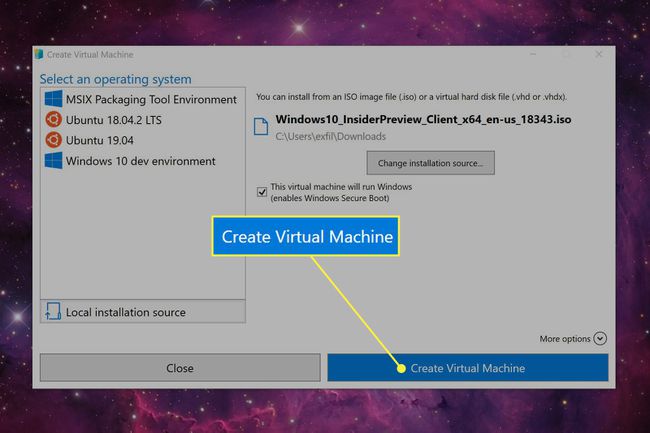
ตัวอย่างเครื่องเสมือน: Ubuntu 19.04
เมื่อคุณเลือกตัวเลือก Ubuntu 19.04 แล้วคลิก สร้างเครื่องเสมือนไคลเอนต์ Hyper-V จะดาวน์โหลดและติดตั้ง Ubuntu ในซอฟต์แวร์ "คอนเทนเนอร์" (หรือที่รู้จักในชื่อเครื่องเสมือน) เมื่อเสร็จแล้ว Hyper-V จะแจ้งให้คุณทราบด้วยปุ่มสองปุ่ม
-
คลิก เชื่อมต่อ เพื่อโหลดหน้าต่างการเชื่อมต่อเครื่องเสมือน
คลิก แก้ไขการตั้งค่า เพื่อเข้าถึงการตั้งค่าสำหรับการจำลองฮาร์ดแวร์ที่จำเป็นสำหรับการเรียกใช้พีซีปลอม ซึ่งรวมถึงเฟิร์มแวร์ การรักษาความปลอดภัย หน่วยความจำ โปรเซสเซอร์ อุปกรณ์จัดเก็บข้อมูล และการเชื่อมต่อเครือข่าย
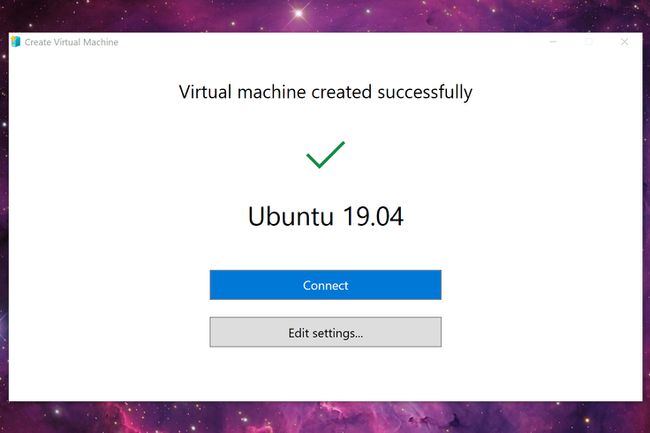
-
คลิก เริ่ม ปุ่มในหน้าต่างการเชื่อมต่อเครื่องเสมือนเพื่อเปิดระบบปฏิบัติการจำลองของคุณ

-
ทำตามคำแนะนำบนหน้าจอของแพลตฟอร์มราวกับว่าคุณกำลังตั้งค่าพีซีเครื่องใหม่ คุณไม่จำเป็นต้องเรียกใช้การตั้งค่านี้อีกเว้นแต่คุณจะสร้างเครื่องเสมือนใหม่
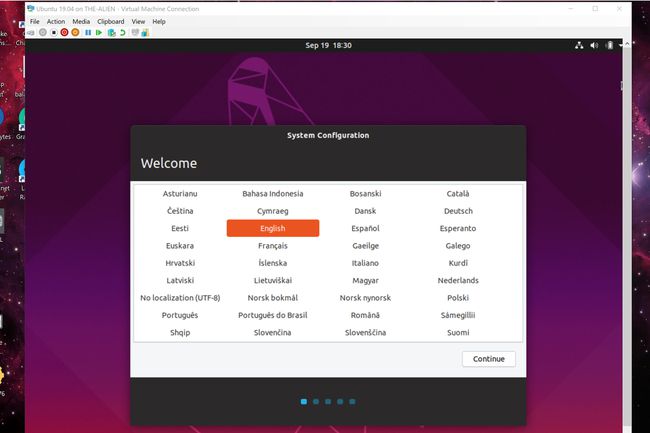
วิธีโหลดเครื่องเสมือนของคุณ
เนื่องจากคุณไม่ได้ติดตั้งระบบปฏิบัติการที่สองลงบนพีซีโดยตรง จึงไม่ทางลัดบนเมนูเริ่มหรือเดสก์ท็อป นอกจากนี้ยังไม่มีตัวเลือกในการโหลดเครื่องเสมือนจากเครื่องมือสร้างด่วน Hyper-V คุณต้องโหลดและปิดเครื่องเสมือนของคุณโดยใช้ Hyper-V Manager แทน
-
เลือก เริ่ม ปุ่มเลื่อนลงบนเมนูเริ่ม, จากนั้นเลือก เครื่องมือการดูแลระบบ Windows เพื่อขยาย

-
เลือก Hyper-V Manager.
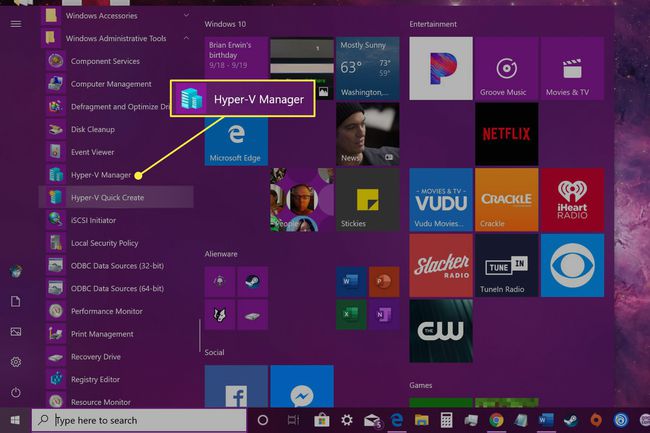
-
ในหน้าจอตัวจัดการ Hyper-V ต่อไปนี้ ให้เน้นเครื่องเสมือนที่คุณบันทึกไว้ซึ่งอยู่ภายใต้ เครื่องเสมือน.
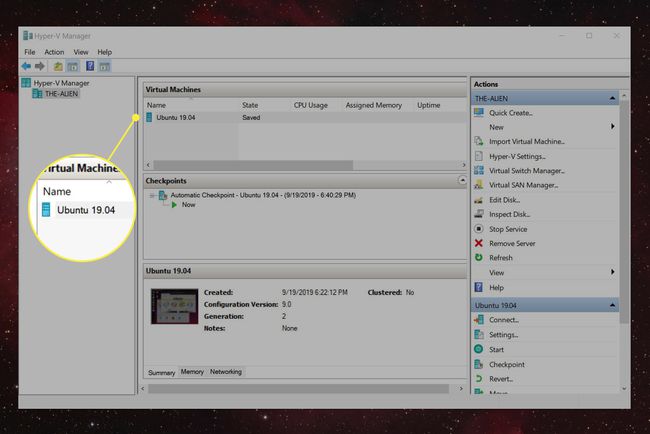
-
เลือก เชื่อมต่อ อยู่ที่มุมล่างขวา
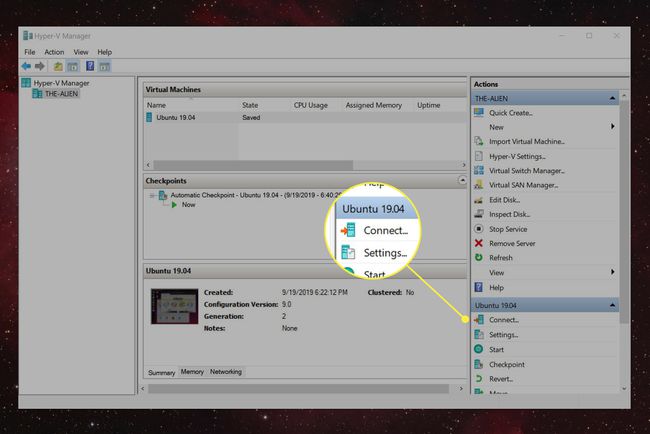
-
หน้าจอการเชื่อมต่อเครื่องเสมือนปรากฏขึ้น เลือก เริ่ม ปุ่มเพื่อ "เปิด" เครื่องเสมือนของคุณ

-
หากต้องการบันทึกสถานะปัจจุบันของเครื่องเสมือน ให้เลือกสีส้ม บันทึก ไอคอนที่อยู่บนแถบเครื่องมือการเชื่อมต่อเครื่องเสมือน
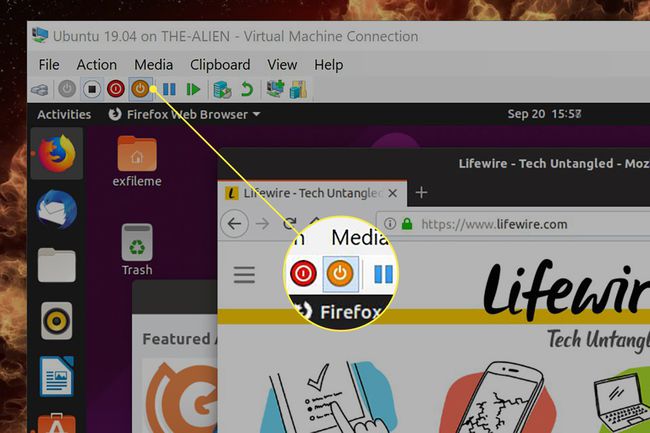
-
ในการปิดเครื่องเสมือนของคุณ ให้เลือกสีแดง ปิดตัวลง ไอคอนที่อยู่บนแถบเครื่องมือการเชื่อมต่อเครื่องเสมือน ซึ่งคล้ายกับการบอกให้พีซีของคุณปิดเครื่อง
การเลือกสีขาว ปิด ไอคอนจะคล้ายกับการถอดปลั๊กเดสก์ท็อปของคุณหรือทำให้แบตเตอรี่หมด