วิธีเปิดอุปกรณ์ Microsoft Surface
สิ่งที่ต้องรู้
- กด พลัง ปุ่มเพื่อเปิดอุปกรณ์ Surface ของคุณ บนอุปกรณ์ส่วนใหญ่ ปุ่มจะอยู่ที่ขอบบนหรือล่างของจอแสดงผล
- หากอุปกรณ์ Surface ของคุณเป็นเครื่องใหม่หรือคุณรีเซ็ตอุปกรณ์แล้ว การตั้งค่า Windows 10 จะเริ่มต้นหลังจากเปิดเครื่อง
- ทำตามคำแนะนำเพื่อตั้งค่าภูมิภาค รูปแบบแป้นพิมพ์ เครือข่าย Wi-Fi และค่ากำหนดอื่นๆ
บทความนี้ครอบคลุมวิธีการเปิดและตั้งค่าอุปกรณ์ Microsoft Surface เป็นครั้งแรก คำแนะนำในที่นี้ใช้กับอุปกรณ์ Surface ทั้งหมดที่จำหน่ายโดย Microsoft ในปัจจุบัน และหลายๆ อุปกรณ์ที่เลิกใช้งานในขณะนี้
วิธีเปิดอุปกรณ์ Microsoft Surface
กด พลัง จนกว่าอุปกรณ์ Microsoft Surface จะเปิดขึ้น การดำเนินการนี้จะใช้เวลาเพียงไม่กี่วินาที
อุปกรณ์ Microsoft Surface เกือบทั้งหมดมีปุ่มเปิดปิดอยู่ที่ขอบของจอแสดงผลที่มุมขวาบนหรือล่าง ปุ่มมีลักษณะและทำงานเหมือนกับปุ่มเปิดปิดที่พบในสมาร์ทโฟนหลายรุ่น

Surface Laptop และ Laptop Go ของ Microsoft เป็นข้อยกเว้น มีปุ่มเปิดปิดที่มุมขวาบนของแป้นพิมพ์
การตั้งค่าอุปกรณ์ Microsoft Surface
การตั้งค่า Windows จะเปิดขึ้นทันทีหากอุปกรณ์ Surface ของคุณเป็นเครื่องใหม่หรือถูกรีเซ็ตตั้งแต่ครั้งล่าสุดที่คุณเปิดเครื่อง นี่คือวิธีผ่านมันไปให้ได้
-
เครื่องมือตั้งค่าจะแจ้งให้คุณเลือกภูมิภาค ควรมีค่าเริ่มต้นเป็นค่าที่ถูกต้อง แต่คุณสามารถเลื่อนดูรายการเพื่อค้นหาประเทศหรือพื้นที่ที่คุณอาศัยอยู่หากดูไม่ถูกต้อง
แตะ ใช่ เพื่อจะดำเนินการต่อ.
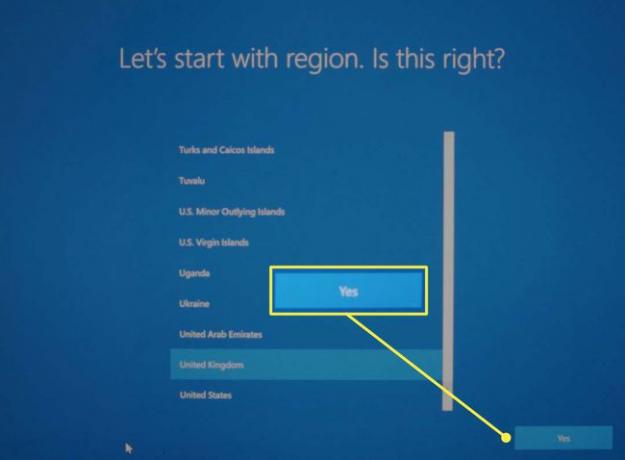
-
ระบบจะถามคุณว่ารูปแบบแป้นพิมพ์ที่แนะนำนั้นถูกต้องหรือไม่ หากไม่เป็นเช่นนั้น ให้ค้นหาเลย์เอาต์ที่ถูกต้องจากรายการ แตะ ใช่ เพื่อจะดำเนินการต่อ.
ถัดไป ระบบจะถามคุณว่าต้องการเพิ่มรูปแบบแป้นพิมพ์ที่สองหรือไม่ สิ่งนี้จำเป็นเฉพาะเมื่อคุณใช้แป้นพิมพ์ที่แตกต่างกันสำหรับภาษาต่างๆ คนส่วนใหญ่สามารถแตะ ข้าม.

-
ขั้นตอนต่อไปจะขอให้จับคู่ปากกา Surface กับอุปกรณ์หากมีให้มาด้วย ทำตามคำแนะนำบนหน้าจอแล้วแตะ ต่อไป เพื่อจับคู่ปากกา Surface หรือแตะ ข้าม เพื่อก้าวต่อไป
คุณสามารถจับคู่ปากกาได้ในภายหลัง
-
คุณจะได้รับแจ้งให้เลือกเครือข่าย Wi-Fi แตะเครือข่าย Wi-Fi เพื่อเลือก จากนั้นป้อนรหัสผ่านของเครือข่าย
แตะ ต่อไป เพื่อจะดำเนินการต่อ.

ข้อตกลงสิทธิ์การใช้งาน Windows 10 จะปรากฏขึ้น แตะ ยอมรับ เพื่อจะดำเนินการต่อ.
-
หน้าจอถัดไปจะถามว่าคุณกำลังตั้งค่าอุปกรณ์ Surface สำหรับการใช้งานส่วนตัวหรือในองค์กร คู่มือนี้เน้นที่อุปกรณ์ส่วนตัว ดังนั้นให้เลือกสิ่งนั้นแล้วแตะ ต่อไป.
ผู้ที่ตั้งค่าอุปกรณ์ Surface จากองค์กรควรติดต่อแผนกไอทีขององค์กรนั้นเพื่อขอคำแนะนำเพิ่มเติม

-
ตอนนี้การตั้งค่าจะขอข้อมูลบัญชี Microsoft ของคุณ รวมถึงอีเมลและรหัสผ่าน ป้อนข้อมูลนั้นแล้วแตะ ต่อไป.
ต้องใช้บัญชี Microsoft เพื่อตั้งค่าให้เสร็จสิ้น เว้นแต่จะไม่ได้เลือกเครือข่าย Wi-Fi ในระหว่างขั้นตอนที่สอง

-
หากอุปกรณ์ Surface ของคุณรองรับ Windows สวัสดี เข้าสู่ระบบการจดจำใบหน้า คุณจะได้รับแจ้งให้ตั้งค่า แตะ ติดตั้ง เพื่อเปิดใช้งานคุณสมบัติหรือแตะ ข้ามไปก่อน เพื่อจะดำเนินการต่อ.
หากรองรับคุณสมบัตินี้ สามารถเปิดใช้งานได้ในภายหลัง

-
ระบบจะขอให้คุณตั้งค่า PIN สำหรับอุปกรณ์ของคุณ แตะ สร้าง PIN เพื่อจะดำเนินการต่อ.

-
คุณจะเห็นเมนูที่ต่อเนื่องกันหลายเมนูให้เลือกเพื่อเปิดใช้งานหรือยกเลิกการแบ่งปันข้อมูลส่วนบุคคลของคุณสำหรับคุณสมบัติและบริการ ไม่มีคุณสมบัติใดที่จำเป็นต้องมี ดังนั้นเราขอแนะนำให้คุณปฏิเสธหากคุณไม่แน่ใจว่าต้องทำอย่างไร
คุณสามารถ เปลี่ยนการตั้งค่าความเป็นส่วนตัวของ Windows 10 หลังจากตั้งค่าเสร็จแล้ว
-
ถัดไปคือตัวเลือกในการสำรองไฟล์ของคุณไปยังระบบคลาวด์ด้วย OneDrive แตะ ต่อไป เพื่อเปิดใช้งานคุณสมบัตินี้หรือแตะ บันทึกไฟล์ลงในพีซีเครื่องนี้เท่านั้น เพื่อข้ามมันไป

-
หน้าจอถัดไปจะเตือนคุณว่าแอป Office ของคุณได้รับการติดตั้งแล้ว คุณอาจไม่เห็นหน้าจอนี้หากคุณไม่ได้สมัครใช้งาน Microsoft 365
หากปรากฏขึ้น ให้แตะ เข้าใจแล้ว เพื่อจะดำเนินการต่อ.
-
การตั้งค่าถามว่าคุณต้องการตั้งค่า Cortana หรือไม่ ขึ้นอยู่กับความต้องการของคุณ แม้ว่าฉันจะสังเกตว่า Microsoft ได้ย้ายออกจากการสนับสนุน Cortana ในการอัปเดตล่าสุด
แตะ ยอมรับ เพื่อเปิดใช้งาน Cortana หรือ .อย่างเต็มที่ ไม่ใช่ตอนนี้ เพื่อเลื่อนผ่านคุณสมบัติ คุณสามารถ ปิด Cortana (หรือเปิด) หลังจากตั้งค่า

อาจใช้เวลาสองสามนาทีเพื่อสิ้นสุดการตั้งค่าของคุณ เดสก์ท็อป Windows 10 จะปรากฏขึ้นเมื่อเสร็จสิ้น
