วิธีสร้างไดรฟ์ Multiboot USB โดยใช้ Windows
สิ่งที่ต้องรู้
- ติดตั้ง YUMI บนไดรฟ์ USB ของคุณ
- เพิ่มการกระจายที่ต้องการ
- หากต้องการ คุณสามารถใช้ YUMI เพื่อลบระบบปฏิบัติการที่ไม่ได้ใช้ออกจากไดรฟ์ USB ของคุณได้เช่นกัน
ต่อไปนี้คือวิธีใช้ YUMI เพื่อติดตั้งหลายรายการ ระบบปฏิบัติการ ลงในไดรฟ์ USB เดียวใน Windows 10, 8.1, 8 และ 7 นอกจากนี้คุณยังสามารถ สร้างไดรฟ์ USB มัลติบูตโดยใช้ Linux.
วิธีสร้างไดรฟ์ Multiboot USB โดยใช้ Windows
ในการสร้างไดรฟ์ USB ก่อนอื่นให้ติดตั้ง YUMI:
-
ใส่ไดรฟ์ USB ลงในคอมพิวเตอร์ของคุณ
คุณจะสูญเสียทุกอย่างในไดรฟ์ USB ดังนั้นให้สร้างข้อมูลสำรองของไฟล์ใดๆ ที่คุณต้องการบันทึก
-
เปิดเว็บเบราว์เซอร์ของคุณและไปที่ หน้าดาวน์โหลดผู้สร้าง YUMI multiboot USB. เลื่อนลงและเลือก ดาวน์โหลด YUMI (YUMI-UEFI-0.0.2.0.exe).
เพราะคอมพิวเตอร์สมัยใหม่ส่วนใหญ่ใช้ UEFI (อินเทอร์เฟซเฟิร์มแวร์ Unified Extensible) ตรงข้ามกับผู้เฒ่า ไบออส (ระบบอินพุตเอาต์พุตพื้นฐาน), YUMI เวอร์ชันเก่าเข้ากันไม่ได้กับระบบใหม่

-
ค้นหาและเปิด UEFI-YUMI-BETA.exe ไฟล์ที่คุณดาวน์โหลด จากนั้นเลือก ฉันยอมรับ เพื่อยอมรับข้อตกลงใบอนุญาต YUMI
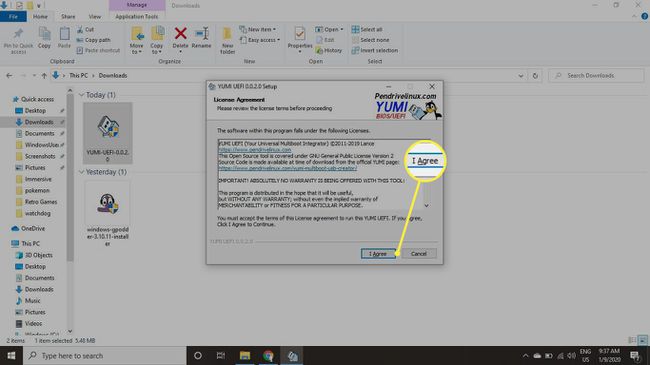
-
เลือกเมนูแบบเลื่อนลงภายใต้ ขั้นตอนที่ 1 และเลือกไดรฟ์ USB ที่คุณต้องการติดตั้งระบบปฏิบัติการ
หากคุณไม่เห็นไดรฟ์ USB ของคุณในรายการ ให้เลือกช่องข้าง แสดงไดรฟ์ทั้งหมด.
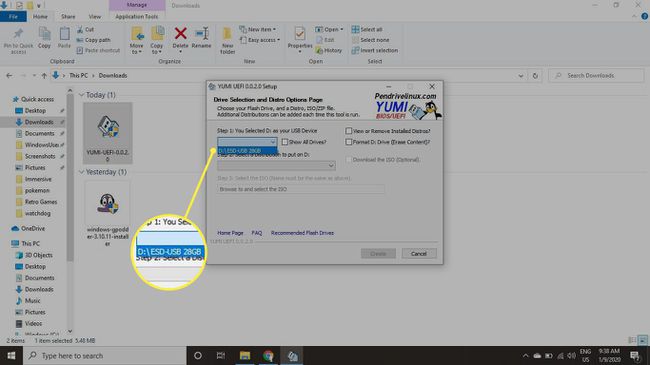
-
เลือกเมนูแบบเลื่อนลงภายใต้ ขั้นตอนที่ 2 และเลือกการกระจาย Linux ที่คุณต้องการติดตั้ง
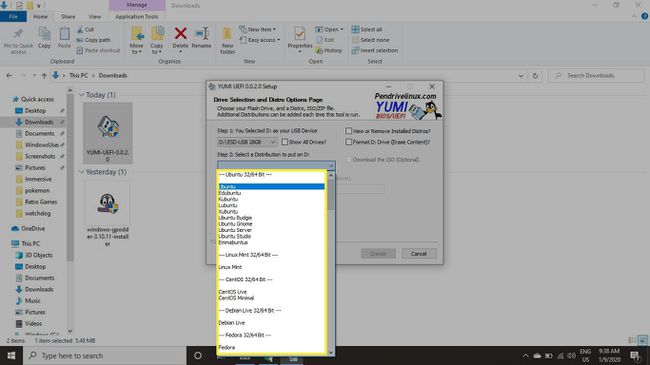
-
หากคุณยังไม่มีอิมเมจ ISO สำหรับการแจกจ่าย Linux ให้เลือก ลิ้งค์ดาวน์โหลด กล่อง. คุณจะถูกนำไปที่หน้าที่คุณสามารถดาวน์โหลดได้ รอให้การดาวน์โหลดเสร็จสิ้นก่อนที่จะดำเนินการขั้นตอนถัดไป
หากคุณมีอิมเมจ ISO อยู่แล้ว ให้ข้ามไปยังขั้นตอนถัดไป

-
เลือก เรียกดู ภายใต้ ขั้นตอนที่ 3 และเลือกไฟล์ ISO สำหรับการแจกจ่ายที่คุณต้องการเพิ่ม
เลือก แสดง ISO ทั้งหมด เพื่อดูภาพ ISO ทั้งหมด นอกเหนือจากภาพที่คุณสามารถเลือกได้จากรายการในขั้นตอนที่ 2

-
ภายใต้ ขั้นตอนที่ 4คุณสามารถลากตัวเลื่อนเพื่อกำหนดพื้นที่การคงอยู่ได้ ซึ่งจะทำให้คุณสามารถบันทึกการเปลี่ยนแปลงในระบบปฏิบัติการที่คุณติดตั้งบนไดรฟ์ USB แถบเลื่อนจะควบคุมพื้นที่ไดรฟ์ที่ระบบปฏิบัติการต้องใช้งานบน USB โดยค่าเริ่มต้น ค่านี้จะถูกกำหนดเป็นไม่มีอะไร ดังนั้นทุกสิ่งที่คุณทำในระบบปฏิบัติการบนไดรฟ์ USB จะสูญหายไปและจะรีเซ็ตในครั้งต่อไปที่คุณรีบูต
การประมวลผลไฟล์การคงอยู่ใช้เวลานานขึ้นเล็กน้อย เนื่องจากจะสร้างพื้นที่บนไดรฟ์ USB เพื่อเก็บข้อมูล

-
เลือก ฟอร์แมตไดรฟ์ (ลบเนื้อหา) กล่อง.
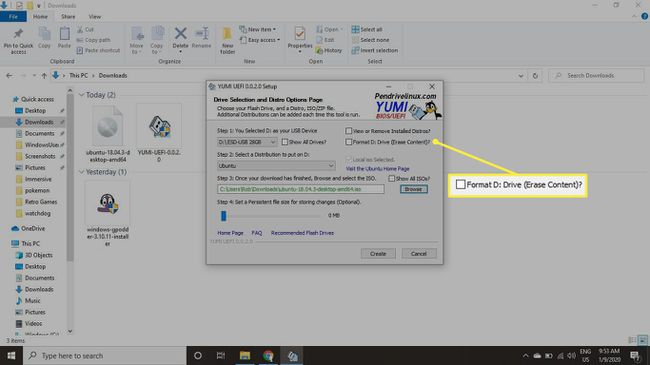
-
เลือก สร้าง เพื่อฟอร์แมตไดรฟ์และเพิ่มการแจกจ่าย

-
อ่านคำเตือนและเลือก ใช่ เพื่อยืนยัน.

-
รอให้การติดตั้งเสร็จสิ้น จากนั้นเลือก ต่อไป.

-
เลือก ใช่ เพื่อเพิ่มระบบปฏิบัติการ ทำตามขั้นตอนเดียวกับด้านบนเพื่อติดตั้งการแจกจ่ายที่สอง คุณสามารถเพิ่มระบบปฏิบัติการในไดรฟ์ USB ต่อไปได้จนกว่าคุณจะมีมากเท่าที่ต้องการหรือพื้นที่ว่างของคุณหมด
อย่าเลือก ฟอร์แมตไดรฟ์ ตัวเลือกในครั้งนี้ มิฉะนั้น คุณจะสูญเสียระบบปฏิบัติการแรก

วิธีลบระบบปฏิบัติการออกจากไดรฟ์ USB
YUMI มอบความยืดหยุ่นในการลบระบบปฏิบัติการที่คุณติดตั้งไว้ในไดรฟ์ USB ของคุณ ด้วยวิธีนี้ คุณสามารถเปลี่ยนระบบปฏิบัติการที่คุณไม่ได้ใช้แล้วสำหรับเวอร์ชันที่ใหม่กว่าหรือสิ่งที่แตกต่างไปจากเดิมอย่างสิ้นเชิง
ใส่ไดรฟ์ USB ของคุณเข้ากับคอมพิวเตอร์อีกครั้ง
-
เปิด YUMI แล้วเลือก ดูหรือลบการติดตั้ง Distros.

-
เลือกไดรฟ์ USB ของคุณจากรายการภายใต้ ขั้นตอนที่ 1.
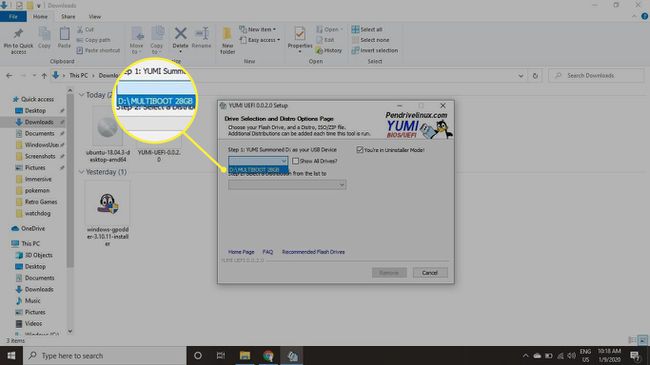
-
เลือกระบบปฏิบัติการที่คุณต้องการลบภายใต้ ขั้นตอนที่ 2.
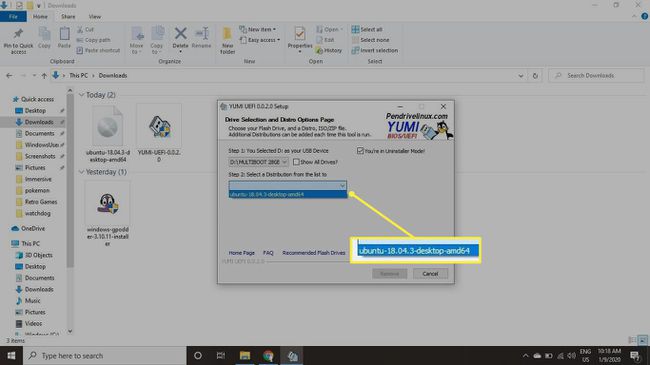
-
เลือก ลบ เพื่อถอนการติดตั้งระบบปฏิบัติการ

วิธีบูตโดยใช้ไดรฟ์ USB
ในการบูตระบบปฏิบัติการของคุณจากไดรฟ์ USB:
ตรวจสอบให้แน่ใจว่าเสียบไดรฟ์ USB แล้วและรีบูตเครื่องคอมพิวเตอร์ของคุณ
-
เมื่อระบบเริ่มทำงานครั้งแรก ให้กดปุ่มฟังก์ชันที่เหมาะสมเพื่อเข้าสู่เมนูการบู๊ต คีย์ที่คุณต้องกดขึ้นอยู่กับผู้ผลิตของคุณ:
- Acer: NS + F9 หรือ F12
- อัสซุส: NS + F8
- คอมแพค: NS + F9
- เดลล์: F12
- เครื่องจักร: F12
- HP: NS + F9
- อินเทล: F10
- เลอโนโว: F8, F10, หรือ F12
- เอ็นอีซี: F5
- แพคการ์ด เบลล์: F8
- ซัมซุง: NS + F12
- โซนี่: F11 หรือ F12
- โตชิบา: F12
หากผู้ผลิตคอมพิวเตอร์ของคุณไม่ปรากฏในรายการ ให้ค้นหาโดย Google สำหรับ ปุ่มเมนูบูต + ชื่อผู้ผลิต.
เมื่อเมนูปรากฏขึ้น ให้ใช้ปุ่มลูกศรเพื่อเลือกไดรฟ์ USB ของคุณและกด เข้า.
เมนูบูต YUMI จะถามว่าคุณต้องการรีบูตเครื่องคอมพิวเตอร์หรือดูระบบปฏิบัติการที่คุณติดตั้งไว้ในไดรฟ์หรือไม่ ในการบู๊ตระบบปฏิบัติการที่คุณเลือก ให้ใช้ปุ่มลูกศรเพื่อเลือก จากนั้นกด เข้า.
ทำไมต้องสร้างไดรฟ์ Multiboot USB?
ด้วยการติดตั้ง Linux distribution มากกว่าหนึ่งตัวในไดรฟ์ USB คุณสามารถมี Linux พร้อมใช้งานได้ทุกที่ หากคุณกำลังจะใช้ Linux บนคอมพิวเตอร์ที่มีประสิทธิภาพ คุณอาจใช้ อูบุนตู หรือ ลินุกซ์ มิ้นท์. อย่างไรก็ตาม หากคุณใช้คอมพิวเตอร์ที่แรงน้อยกว่า คุณอาจต้องการใช้ ลูบุนตู หรือ Q4OS. มีหลายวิธีที่จะ เบิร์นไฟล์ ISO ลงในไดรฟ์ USBแต่การใช้ YUMI เป็นตัวเลือกที่ดีที่สุดสำหรับการสร้างไดรฟ์มัลติบูต
