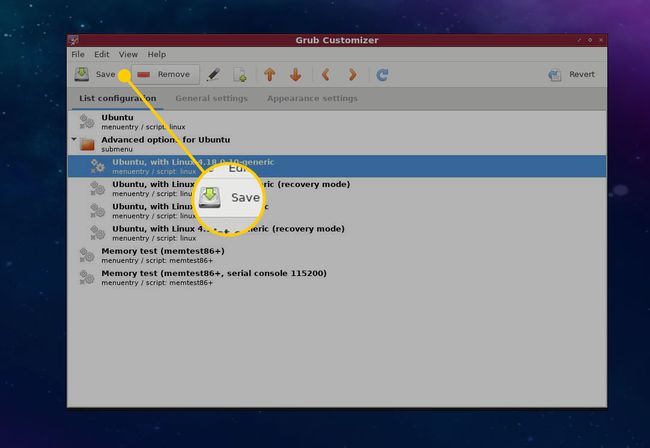วิธีถอนการติดตั้ง Windows หรือ Linux หลังจาก Dual Boot
บูตคู่ การกำหนดค่าทำให้คุณสามารถสลับไปมาระหว่างระบบปฏิบัติการต่างๆ ได้ตามความจำเป็น แต่ยังต้องรีบูตเพื่อทำเช่นนั้น เช่นเดียวกับพื้นที่ดิสก์เพิ่มเติม หากคุณพบว่าคุณไม่ได้ใช้ระบบปฏิบัติการใดระบบหนึ่งบ่อยๆ คุณอาจต้องการโอนไปยัง เครื่องเสมือน หรือกำจัดมันให้หมด ต่อไปนี้คือวิธีแบ่งเครื่องของคุณเป็นระบบปฏิบัติการเดียวและลบ Windows หรือ Linux หลังจากบูตคู่
รู้สถานะปัจจุบันของไดรฟ์ของคุณ
เมื่อติดตั้งระบบปฏิบัติการสองระบบ ไดรฟ์ของคุณจะถูกแบ่งออกเป็น พาร์ติชั่นดิสก์หลายตัว. คุณควรทำความคุ้นเคยกับเลย์เอาต์ของดิสก์โดยใช้เครื่องมือจัดการพาร์ติชั่น และมันควรจะเป็น หนึ่งในระบบปฏิบัติการที่คุณจะเก็บไว้เพราะนั่นคือสิ่งที่คุณจะใช้เพื่อกำจัดตัวอื่น ระบบปฏิบัติการ
บน Windows
หากคุณวางแผนที่จะใช้ Windows ต่อไป คุณสามารถดูเค้าโครงดิสก์ได้ดังนี้:
-
ตรวจสอบให้แน่ใจว่าคุณลงชื่อเข้าใช้ Windows ในฐานะผู้ดูแลระบบ
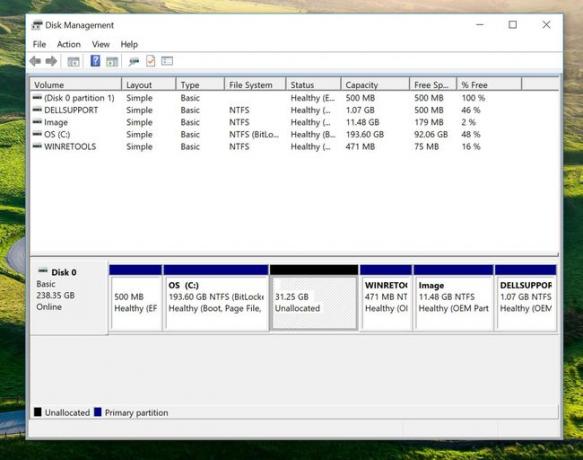
-
เปิดเครื่องมือการจัดการดิสก์โดยไปที่ เริ่ม > แผงควบคุม > เครื่องมือการดูแลระบบ > จัดการดิสก์และพาร์ติชั่น.
อ่าน วิธีการลบ Windows Recovery Partition เพื่อเรียนรู้เพิ่มเติมเกี่ยวกับเครื่องมือการจัดการดิสก์
เครื่องมือจะแสดงดิสก์ที่มีไดรฟ์ C: เป็นค่าเริ่มต้น คุณสามารถดูพาร์ติชั่นของไดรฟ์ได้ และควรเลือกระบบปฏิบัติการอื่นตามขนาดของไดรฟ์ นอกจากนี้ยังมีแนวโน้มที่จะแสดงเป็นพาร์ติชัน "สุขภาพดี" แต่จะไม่มีการกำหนดอักษรระบุไดรฟ์
บน Linux
หากคุณใช้ Linux คุณสามารถใช้ลูกหลานของ parted ได้ มันจะเป็นอย่างใดอย่างหนึ่ง gPartedหากคุณใช้ Ubuntu และเดสก์ท็อป GNOME หรือ KDE Partition Manager หากคุณใช้ระบบปฏิบัติการที่ใช้ KDE เลย์เอาต์ค่อนข้างคล้ายคลึงกัน โดยที่ดิสก์แสดงเป็นแถบแนวนอน และพาร์ติชั่นจะบล็อกอยู่ภายใน
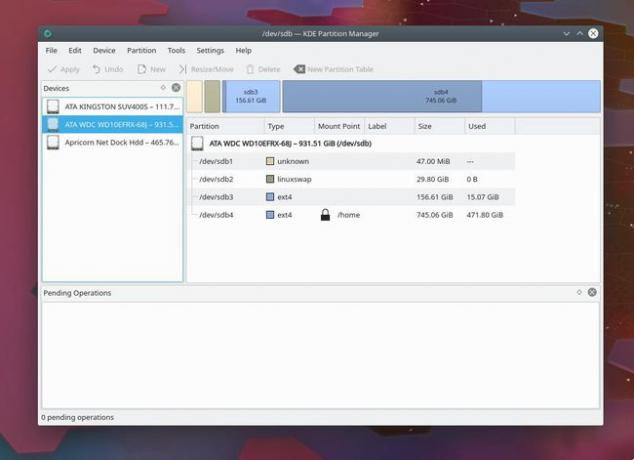
เริ่มต้นด้วยการระบุพาร์ติชันที่มีระบบปฏิบัติการที่คุณต้องการลบ คุณสามารถทำได้โดยใช้หนึ่งในสามสิ่งต่อไปนี้:
- ฉลาก: ป้ายกำกับอาจบอกใบ้ให้คุณทราบ นั่นคือถ้าพาร์ติชันนั้นติดป้ายกำกับและถูกต้องจริง แต่อาจไม่เป็นเช่นนั้นเสมอไป
- ขนาด: ขนาดยังเป็นตัวบ่งชี้ที่ดีอีกด้วย คุณน่าจะทราบขนาด "ไดรฟ์หลัก" สำหรับแต่ละระบบปฏิบัติการ และตัวจัดการพาร์ติชันจะบอกคุณ โปรดทราบว่าคุณอาจเห็นตัวเลขที่แตกต่างกันเล็กน้อยตามวิธีที่ตัวจัดการพาร์ติชั่นกำหนดขนาด
- ประเภทระบบไฟล์: NS ประเภทระบบไฟล์ เป็นวิธีง่ายๆ ในการแยกแยะพาร์ติชั่นระบบปฏิบัติการ พาร์ติชั่น Windows จะแสดงเป็น NTFS และมีอักษรระบุไดรฟ์ Linux คุณยังคงเห็นระบบไฟล์ NTFS รวมถึงระบบไฟล์ Linux ทั่วไป เช่น ext4, xfs, jfs และ btrfs
เมื่อคุณมีพาร์ติชั่นระบบปฏิบัติการที่ไม่ต้องการอยู่ในสายตาของคุณแล้ว คุณสามารถเตรียมพร้อมที่จะถอนการติดตั้งพาร์ติชั่นนั้นได้
การเตรียมการสำหรับกระบวนการถอนการติดตั้ง
หากคุณมีวิธีการ ใช้ a สำรองภาพสะท้อน ของไดรฟ์ทั้งหมด เนื่องจากมีโอกาสเสมอที่จะมีบางอย่างผิดพลาดและทำให้คุณมีระบบที่ไม่สามารถบู๊ตได้ นอกจากนี้ ให้ย้ายไฟล์ส่วนบุคคลภายในระบบปฏิบัติการที่ไม่ต้องการไปที่อื่น เช่น ธัมบ์ไดรฟ์ หรือบริการคลาวด์ ด้วยวิธีนี้ หากการดำเนินการเป็นไปตามแผน คุณจะมีไฟล์ทั้งหมดพร้อมใช้
ในขณะที่เรากำลังถอนการติดตั้งระบบปฏิบัติการอย่างมีประสิทธิภาพ เราจะไม่เรียกใช้โปรแกรมถอนการติดตั้งเหมือนที่คุณทำกับแอปพลิเคชัน Windows เรากำลังลบพาร์ติชันที่มีระบบปฏิบัติการอื่นอยู่แทน การดำเนินการนี้จะทำลายทุกอย่างในพาร์ติชั่นนั้น รวมถึงไฟล์ส่วนตัวและระบบปฏิบัติการด้วย
วิธีลบ Windows หรือ Linux และเรียกคืนพื้นที่ว่างในดิสก์ที่ไม่ได้ใช้
เริ่มต้นด้วยการบูทเข้าสู่ระบบปฏิบัติการที่คุณจะเก็บไว้ จากนั้นเริ่มตัวจัดการพาร์ติชั่นอีกครั้ง
ย้ำอีกครั้งว่า ณ จุดนี้ คุณจะต้องลบพาร์ติชั่นดิสก์และทุก ๆ อย่างในพาร์ติชั่น รวมถึงร่องรอยของ OS เก่าทั้งหมด ยกเว้นอันเดียว หากคุณไม่แน่ใจเกี่ยวกับข้อมูลสำรอง ตอนนี้เป็นเวลาที่ต้องกลับไปใช้ข้อมูลสำรอง
วิธีลบพาร์ติชั่นใน Windows
เปิดเครื่องมือจัดการดิสก์และพาร์ติชั่น จากนั้นคลิกขวาที่พาร์ติชั่นที่จะลบ
-
เลือก ลบปริมาณ.
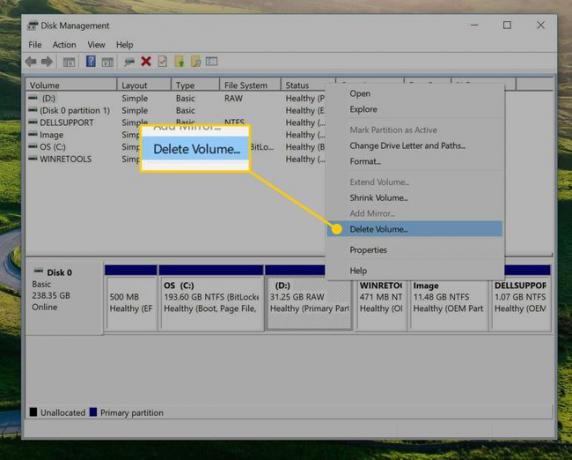
ยอมรับกล่องโต้ตอบที่ได้ ซึ่งยืนยันอีกครั้งว่าทุกอย่างในพาร์ติชั่นจะหายไป
พื้นที่ที่พาร์ทิชันก่อนหน้าอยู่ในขณะนี้ควรแสดงเป็นพื้นที่ที่ไม่ได้ปันส่วน หากต้องการกู้คืน คุณจะต้องขยายพาร์ติชัน Windows เพื่อเข้าแทนที่ คลิกขวาที่พาร์ติชั่น Windows (เช่น the ค: ขับ).
-
เลือกขยายระดับเสียง
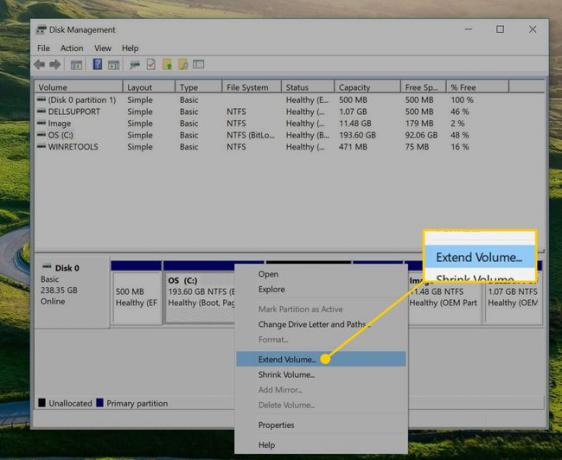
-
คุณจะเริ่มใช้งาน Extend Volume Wizard เลือก ต่อไป เริ่ม.
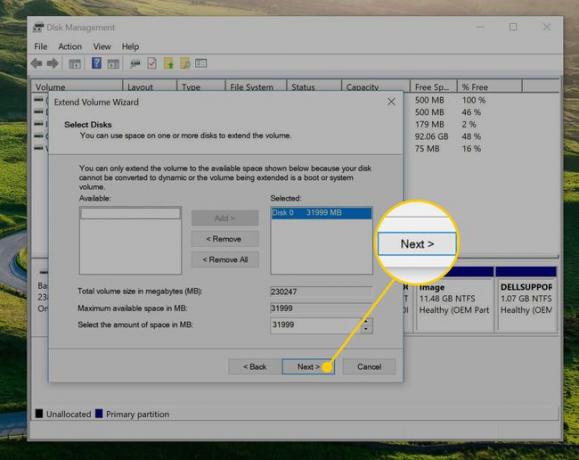
กล่องโต้ตอบควรเลือกพื้นที่ว่างทั้งหมดแล้ว หากคุณต้องการแบ่งย่อยเพิ่มเติม คุณสามารถลดพื้นที่แล้วเพิ่มดิสก์เพิ่มเติม แต่เพียงแค่เลือก ต่อไป เพื่อรวมทุกอย่างเข้ากับไดรฟ์ C: ของคุณ
เลือก เสร็จสิ้น เพื่อขยายให้สมบูรณ์
วิธีลบพาร์ติชั่นใน Linux
ใน Linux ให้เริ่มต้น KDE Partition Manager หรือ gParted
-
ค้นหาและคลิกขวาที่พาร์ติชันที่ไม่ต้องการ ไม่สามารถต่อเชื่อมได้เมื่อคุณลบออก ดังนั้นให้เลือก เลิกเมานท์.
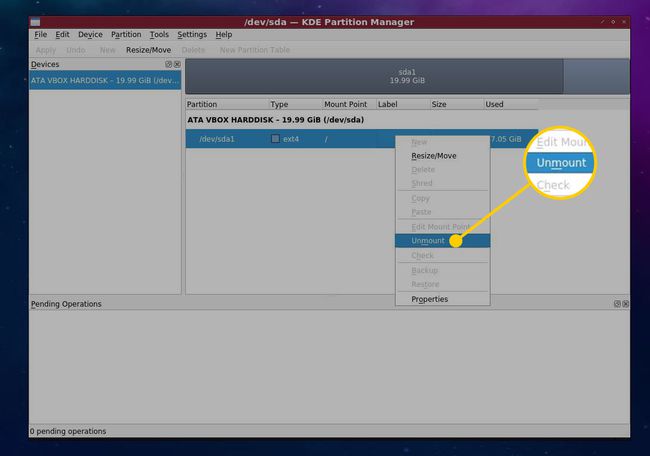
-
คลิกขวาที่พาร์ติชั่นอีกครั้งแล้วเลือก ลบ. หากคุณใส่ใจในความปลอดภัยมาก คุณสามารถเลือก ฉีก. การดำเนินการนี้จะเขียนทับส่วนนั้นของดิสก์ด้วยข้อมูลบางส่วนเพื่อให้แน่ใจว่าไม่มีร่องรอยของไฟล์เก่าหลงเหลืออยู่
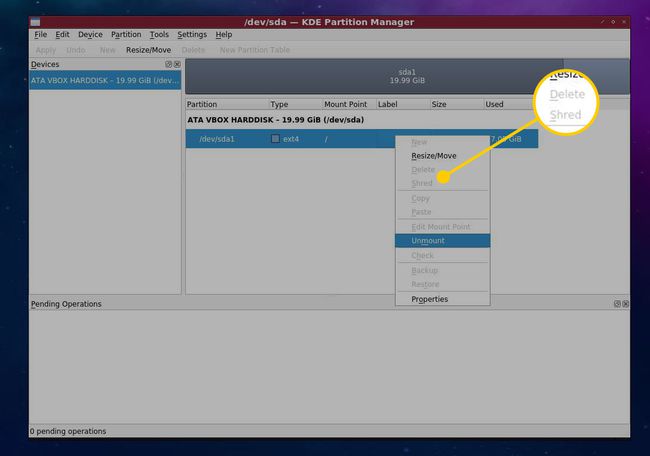
เลือก นำมาใช้ สำหรับการเปลี่ยนแปลงที่จะเขียนลงในฮาร์ดดิสก์จริง
-
เลือกพาร์ติชั่นที่เหลือและเลือก ปรับขนาด ใน KDE Partition Manager หรือ gParted
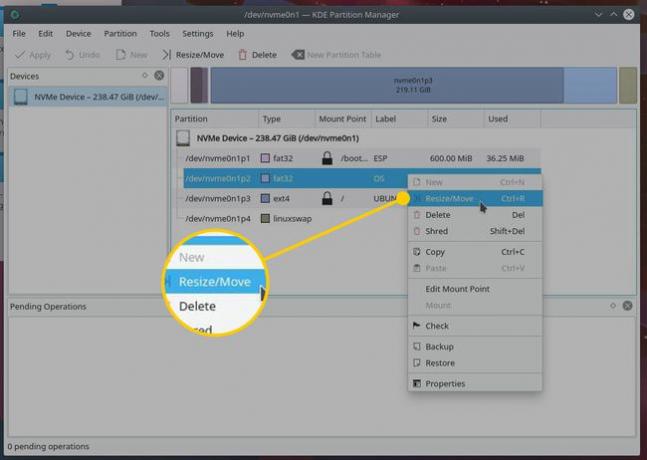
กล่องโต้ตอบจะปรากฏขึ้นพร้อมตัวเลือกบางอย่าง แต่โดยค่าเริ่มต้น กล่องโต้ตอบควรเติมด้วยค่าที่จะดูดซับพื้นที่ว่างอยู่แล้ว คุณจะรู้ว่าคุณมาถูกทางแล้วถ้า พื้นที่ว่างหลัง ฟิลด์แสดงค่าศูนย์ หมายความว่าพาร์ติชันจะถูกขยายเพื่อใช้ประโยชน์จากจุดว่างขนาดใหญ่นั้นในไดรฟ์ของคุณ
เลือก นำมาใช้ เพื่อยืนยันการเปลี่ยนแปลงในไดรฟ์ของคุณ
วิธีแก้ไข Boot Manager หลังจากลบพาร์ติชั่นระบบปฏิบัติการ
ตามที่ระบุไว้ก่อนหน้านี้ การลบพาร์ติชั่นจะทำให้ OS เหลือชิ้นสุดท้ายอยู่ข้างหลัง โดยเฉพาะรายการในตัวจัดการการบูตเครื่องของคุณ แต่ละ OS มีตัวจัดการการบูตของตัวเอง และการกำหนดค่าเหล่านี้จะขึ้นอยู่กับวิธีการตั้งค่าของคุณตั้งแต่แรก
Windows
คุณอาจใช้ Windows Boot Manager หากคุณติดตั้ง Linux ไว้ก่อน เนื่องจาก Windows ต้องการให้แน่ใจว่ามีเครื่องมือของตัวเองอยู่ในตำแหน่ง เครื่องมือ Windows System Configuration จะอนุญาตให้คุณลบรายการ Linux ในลักษณะชี้และคลิก
-
เปิด เมนูเริ่มต้นจากนั้นป้อน "การกำหนดค่าระบบ" ลงในแถบค้นหาแล้วเลือก การกำหนดค่าระบบ.
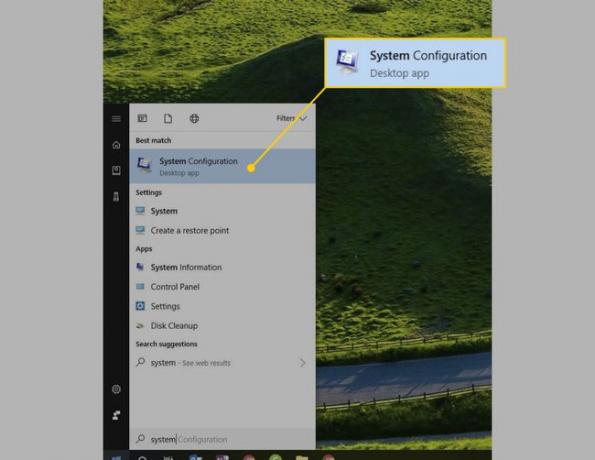
-
เลือก บูต แท็บ
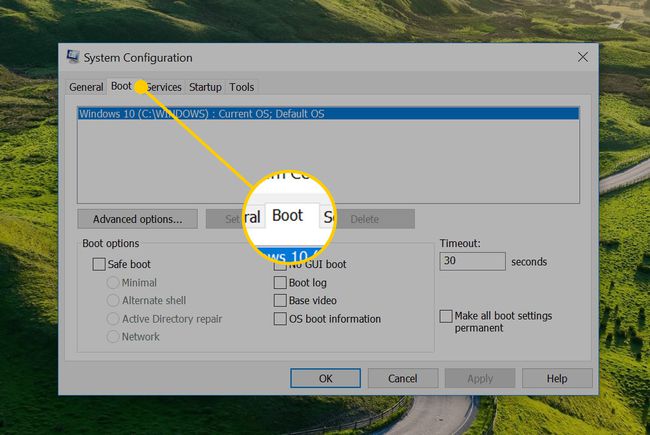
-
เลือกรายการที่ตรงกับ OS ที่คุณลบ จากนั้นเลือก ลบ.
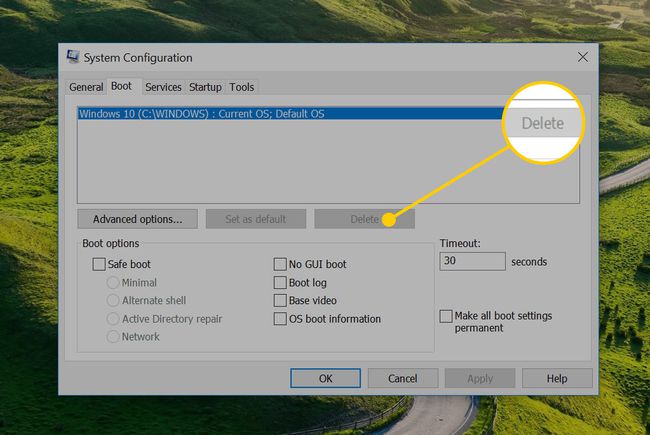
-
เลือกอย่างใดอย่างหนึ่ง ตกลง หรือ นำมาใช้ เพื่อยอมรับการเปลี่ยนแปลงของคุณและปิดหน้าต่าง
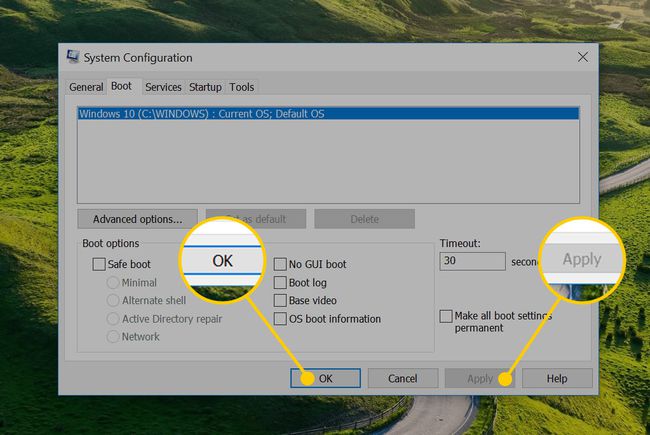
ลินุกซ์
หากคุณยังคงใช้ Linux อยู่ คุณอาจจะต้องติดตั้งตัวจัดการการบูต grub2 ในกรณีนี้ คุณมีสองทางเลือก โดยสมมติว่าคุณไม่ต้องการยุ่งกับไฟล์การกำหนดค่าข้อความ:
- รันคำสั่ง os-prober: สิ่งนี้จะค้นหาฮาร์ดไดรฟ์ของคุณสำหรับระบบปฏิบัติการและเพิ่มลงในไฟล์ปรับแต่งของด้วง อย่างไรก็ตาม การดำเนินการนี้เป็นไปโดยอัตโนมัติอย่างมาก และอาจมีผลที่ไม่คาดคิดบางประการ
- ตัวปรับแต่งด้วง: วิธีการลงมือปฏิบัติจริงมากขึ้น Grub Customizer เป็นยูทิลิตี้ที่ให้คุณควบคุมตัวเลือกด้วงที่หลากหลาย รวมถึงรายการบูต ธีม และตัวเลือกต่างๆ
ในการใช้ Grub Customizer เพื่อลบรายการสำหรับระบบปฏิบัติการเดิมของคุณ:
-
ติดตั้ง Grub Customizer โดยรันคำสั่งเทอร์มินัลต่อไปนี้:
$ sudo add-apt-repository ppa: danielrichter2007/grub-customizer
$ sudo apt อัปเดต
$ sudo apt ติดตั้ง grub-customizer
-
เปิดเครื่องมือจากเมนูแอพ หรือเรียกใช้ grub-customizer จากเทอร์มินัลหรือรันคำสั่ง
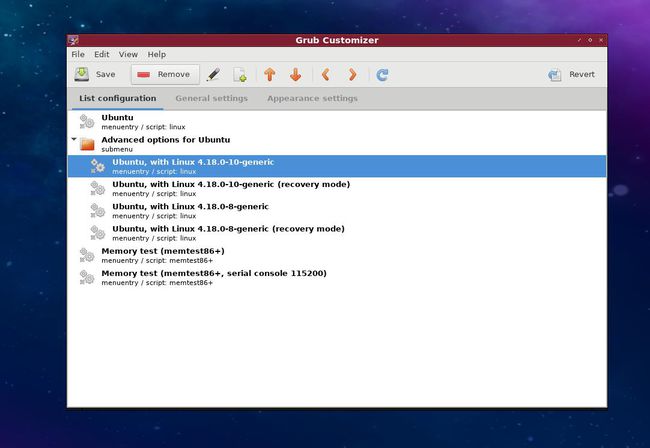
แอปควรเปิดขึ้นบนแท็บการกำหนดค่ารายการ รายการนี้จะแสดงรายการทั้งหมดในเมนูการบูตของด้วง
-
หากต้องการลบรายการ ให้เลือกรายการ จากนั้นเลือก ลบ.
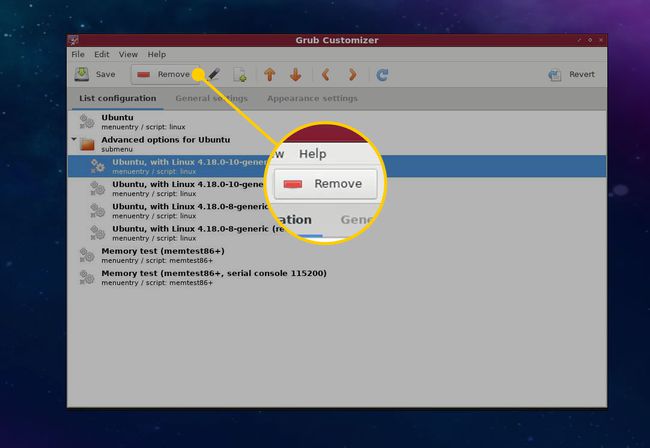
-
สุดท้าย เลือก บันทึก ที่จะกระทำการเปลี่ยนแปลง