คู่มือ Ubuntu ที่จำเป็นสำหรับการรักษา Ubuntu ให้ทันสมัย
บทนำ
คู่มือนี้จะแสดงวิธีการและเหตุผลที่คุณควรเก็บไว้ อูบุนตู ปัจจุบัน.
หากคุณมีเพียง ติดตั้ง Ubuntu เป็นครั้งแรกที่คุณอาจรู้สึกรำคาญเมื่อมีหน้าต่างเล็กๆ ปรากฏขึ้นเพื่อขอให้คุณติดตั้งการอัปเดตที่สำคัญซึ่งมีมูลค่าหลายร้อยเมกะไบต์
อิมเมจ ISO จริงจะไม่อัปเดตบนเว็บไซต์อย่างต่อเนื่อง ดังนั้นเมื่อคุณดาวน์โหลด Ubuntu แสดงว่าคุณกำลังดาวน์โหลดสแน็ปช็อตจากจุดใดจุดหนึ่ง
ตัวอย่างเช่น ลองจินตนาการว่าคุณดาวน์โหลดและติดตั้ง Ubuntu เวอร์ชันล่าสุดเมื่อปลายเดือนพฤศจิกายน อูบุนตูเวอร์ชันนั้นจะใช้งานได้ไม่กี่สัปดาห์ ไม่ต้องสงสัยเลยว่าเนื่องจากขนาดของอูบุนตู จะมีการแก้ไขจุดบกพร่องที่สำคัญและการอัปเดตความปลอดภัยจำนวนมากในช่วงเวลานั้น
แทนที่จะอัปเดตอิมเมจของ Ubuntu อย่างต่อเนื่อง การรวมแพ็คเกจซอฟต์แวร์นั้นง่ายกว่ามาก ซึ่งทำให้คุณสามารถดาวน์โหลดและติดตั้งการอัปเดตใดๆ ได้
การรักษาระบบของคุณให้ทันสมัยอยู่เสมอเป็นสิ่งสำคัญ ความล้มเหลวในการติดตั้งการอัปเดตด้านความปลอดภัยนั้นคล้ายกับการล็อกประตูทุกบานในบ้านของคุณในขณะที่เปิดหน้าต่างชั้นล่างทั้งหมดไว้
การอัปเดตที่มีให้สำหรับ Ubuntu นั้นรบกวนน้อยกว่าการอัปเดตที่ให้มาสำหรับ Windows ในความเป็นจริง,
สิ่งที่ตลกเกี่ยวกับสถานการณ์นั้นคือการอัปเดต 1 ถึง 245 ดูเหมือนจะใช้เวลาสองสามนาทีและอันสุดท้ายใช้เวลานาน
ซอฟต์แวร์และการอัปเดต
ซอฟต์แวร์ชิ้นแรกที่จะตรวจสอบคือ ซอฟต์แวร์ & อัปเดต.
คุณสามารถเปิดแพ็คเกจนี้ได้โดยกดปุ่มซุปเปอร์คีย์ (ปุ่ม Windows) บนแป้นพิมพ์เพื่อเปิด Ubuntu Dash และค้นหา "ซอฟต์แวร์" ไอคอนจะปรากฏขึ้นสำหรับ ซอฟต์แวร์ & อัปเดต. เลือกไอคอนนี้

NS ซอฟต์แวร์ & อัปเดต แอปพลิเคชันมี 5 แท็บ:
- ซอฟต์แวร์ Ubuntu
- ซอฟต์แวร์อื่นๆ
- อัพเดท
- การตรวจสอบสิทธิ์
- ไดรเวอร์เพิ่มเติม
สำหรับบทความนี้ เรามีความสนใจใน อัพเดท แท็บ แต่โดยภาพรวม แท็บอื่นๆ จะทำงานต่อไปนี้:
- แท็บซอฟต์แวร์ Ubuntu ให้คุณเลือกที่เก็บที่จะใช้สำหรับการดาวน์โหลดซอฟต์แวร์ Ubuntu
- แท็บซอฟต์แวร์อื่นให้คุณเลือกที่เก็บของบุคคลที่สาม
- แท็บอัปเดตที่เราจะไปในไม่ช้า แต่ชัดเจนว่าเกี่ยวข้องกับการทำให้ระบบของคุณทันสมัยอยู่เสมอ
- แท็บการรับรองความถูกต้องให้คีย์ที่ลงนามสำหรับผู้ให้บริการซอฟต์แวร์ที่เชื่อถือได้
- แท็บไดรเวอร์เพิ่มเติมช่วยให้คุณติดตั้งไดรเวอร์ฮาร์ดแวร์ที่เป็นกรรมสิทธิ์
แท็บอัปเดตคือสิ่งที่เราสนใจและมีช่องทำเครื่องหมายดังต่อไปนี้:
- การอัปเดตความปลอดภัยที่สำคัญ
- อัพเดทแนะนำ
- อัพเดทก่อนวางจำหน่าย
- ไม่รองรับการอัปเดต
คุณต้องการตรวจสอบการอัปเดตความปลอดภัยที่สำคัญอยู่เสมอ และคุณต้องการคอยตรวจสอบการอัปเดตที่แนะนำ เนื่องจากการดำเนินการนี้มีการแก้ไขจุดบกพร่องที่สำคัญ
ตัวเลือกการอัปเดตก่อนวางจำหน่ายให้การแก้ไขที่กำหนดเป้าหมายจุดบกพร่องเฉพาะ และเป็นเพียงวิธีแก้ไขที่เสนอเท่านั้น อาจใช้หรือไม่ได้ผลและอาจไม่ใช่วิธีแก้ปัญหาขั้นสุดท้าย คำแนะนำคือปล่อยให้สิ่งนี้ไม่ถูกเลือก
การอัปเดตที่ไม่รองรับจะใช้เพื่อให้การอัปเดตสำหรับแพ็คเกจซอฟต์แวร์อื่นๆ ที่ Canonical ไม่ได้ให้มา คุณสามารถตรวจสอบสิ่งนี้ได้ การอัปเดตส่วนใหญ่มีให้ผ่าน PPA
ช่องกาเครื่องหมายบอก Ubuntu เกี่ยวกับประเภทของการอัปเดตที่คุณต้องการรับทราบ อย่างไรก็ตาม มีกล่องดรอปดาวน์ในแท็บ อัปเดต ซึ่งให้คุณตัดสินใจว่าจะตรวจสอบบ่อยแค่ไหนและเมื่อใดควรแจ้งให้คุณทราบเกี่ยวกับการอัปเดต
กล่องดรอปดาวน์มีดังนี้:
- ตรวจสอบการอัปเดตโดยอัตโนมัติ (ตัวเลือกรวมถึงรายวัน ทุก 2 วัน รายสัปดาห์ รายปักษ์ ไม่เลย)
- เมื่อมีการอัพเดทความปลอดภัย (ตัวเลือกได้แก่ แสดงผลทันที, ดาวน์โหลดอัตโนมัติ, ดาวน์โหลดและติดตั้งอัตโนมัติ)
- เมื่อมีการอัพเดทอื่นๆ (แสดงผลทันที แสดงทุกสัปดาห์ แสดงทุกสองสัปดาห์)
- แจ้งให้ฉันทราบเกี่ยวกับ Ubuntu เวอร์ชันใหม่ (สำหรับเวอร์ชันใหม่ใดๆ สำหรับเวอร์ชัน LTS ไม่เคยเลย)
ตามค่าเริ่มต้น การอัปเดตความปลอดภัยจะได้รับการตรวจสอบทุกวัน และคุณจะได้รับแจ้งเกี่ยวกับการอัปเดตดังกล่าวทันที การอัปเดตอื่น ๆ ถูกตั้งค่าให้แสดงทุกสัปดาห์
โดยส่วนตัวแล้วสำหรับการอัปเดตความปลอดภัย ฉันคิดว่าควรตั้งค่าดรอปดาวน์ที่สองให้ดาวน์โหลดและติดตั้งโดยอัตโนมัติ)
ตัวอัพเดตซอฟต์แวร์
แอปพลิเคชั่นต่อไปที่คุณต้องรู้เพื่อให้ระบบของคุณทันสมัยอยู่เสมอคือ ตัวอัพเดตซอฟต์แวร์.
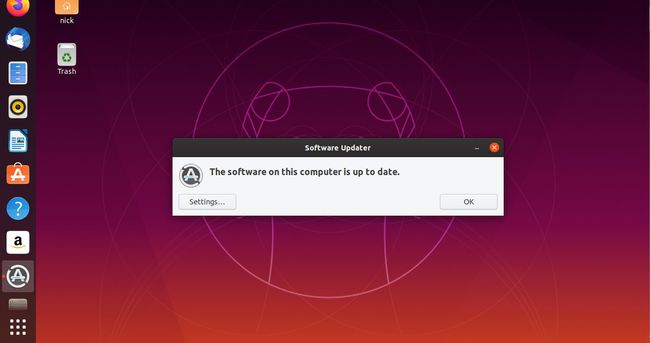
หากคุณตั้งค่าการอัปเดตให้แสดงทันทีเมื่อมีการอัปเดต ระบบจะโหลดโดยอัตโนมัติทุกครั้งที่ต้องมีการติดตั้งการอัปเดตใหม่
อย่างไรก็ตาม คุณสามารถเริ่มตัวอัปเดตซอฟต์แวร์ได้โดยกดปุ่มซุปเปอร์คีย์ (ปุ่ม Windows) บนแป้นพิมพ์และค้นหา "ซอฟต์แวร์" เมื่อ ตัวอัพเดตซอฟต์แวร์ ไอคอนปรากฏขึ้น ให้เลือก
โดยค่าเริ่มต้น ตัวอัพเดตซอฟต์แวร์ แสดงหน้าต่างเล็ก ๆ ที่บอกคุณว่าจะอัปเดตข้อมูลเท่าใด (เช่น 145 MB จะถูกดาวน์โหลด"
มีสามปุ่มให้เลือก:
- การตั้งค่า
- เตือนฉันภายหลัง
- ติดตั้งในขณะนี้
หากคุณไม่มีเวลาติดตั้งการอัปเดตทันที ให้กด เตือนฉันภายหลัง เพื่อชะลอมัน ต่างจาก Windows ตรงที่ Ubuntu จะไม่บังคับให้คุณอัปเดต และคุณจะไม่ต้องรอการอัปเดตอีกหลายร้อยรายการ ติดตั้งในขณะที่คุณกำลังพยายามทำบางสิ่งที่สำคัญและแม้ในขณะที่คุณกำลังติดตั้งการอัปเดต คุณยังสามารถใช้ .ต่อไปได้ ระบบ.
NS ติดตั้งในขณะนี้ ตัวเลือกจะดาวน์โหลดและติดตั้งการอัปเดตในระบบของคุณอย่างชัดเจน
NS การตั้งค่า ตัวเลือกจะพาคุณไปที่ อัพเดท แท็บบน ซอฟต์แวร์ & อัปเดต แอปพลิเคชัน.
ก่อนที่คุณจะติดตั้งการอัปเดต คุณอาจต้องการดูสิ่งที่จะติดตั้งให้แน่ชัดก่อน มีตัวเลือกให้แสดง รายละเอียดการอัพเดทคุณควรเลือกมัน
เพื่อแสดงรายชื่อแพ็คเกจทั้งหมดที่จะอัพเดทพร้อมกับขนาดของแพ็คเกจ
คุณสามารถอ่านคำอธิบายทางเทคนิคของแต่ละแพ็คเกจได้โดยคลิกที่รายการโฆษณาและคลิกลิงก์คำอธิบายทางเทคนิคบนหน้าจอ
คำอธิบายมักจะแสดงเวอร์ชันที่ติดตั้งอยู่ เวอร์ชันที่พร้อมใช้งาน และคำอธิบายสั้นๆ เกี่ยวกับการเปลี่ยนแปลงที่อาจเกิดขึ้น
คุณสามารถเลือกที่จะเพิกเฉยต่อการอัปเดตแต่ละรายการได้โดยยกเลิกการเลือกช่องถัดจากการอัปเดตเหล่านั้น แต่การดำเนินการนี้ไม่แนะนำ แน่นอนฉันจะใช้หน้าจอนี้เพื่อจุดประสงค์ในการให้ข้อมูลเท่านั้น
โดยส่วนใหญ่ คุณไม่จำเป็นต้องมีสิ่งนั้น และคุณจะต้องกด. เท่านั้น ติดตั้งในขณะนี้ เพื่อเริ่มการติดตั้ง
บรรทัดคำสั่ง
เช่นเดียวกับสิ่งอื่นๆ ในโลกของ Linux นอกจากนี้ยังมีวิธีจัดการกับการอัปเดตบน Ubuntu จากบรรทัดคำสั่ง เช่นเดียวกับยูทิลิตี้บรรทัดคำสั่งอื่น ๆ วิธีนี้ง่ายกว่ามากและตรงกว่ายูทิลิตี้แบบกราฟิกมาก ข้อเสียเปรียบถ้าคุณสามารถเรียกมันได้คือคุณต้องใช้บรรทัดคำสั่งจริงๆ
เปิดเทอร์มินัล. เมื่อคุณมีแล้ว พิมพ์คำสั่งต่อไปนี้ในหน้าต่างเทอร์มินัล แล้วกด เข้า บนแป้นพิมพ์ของคุณ
sudo apt อัปเดต
คุณจะถูกขอให้ป้อนรหัสผ่านของคุณ ไปข้างหน้าและทำเช่นนั้น ทันทีที่ Ubuntu ยืนยันรหัสผ่านของคุณ ระบบจะอัปเดตฐานข้อมูลของซอฟต์แวร์ที่พร้อมใช้งาน ใช้เวลาเพียงไม่กี่วินาที ขึ้นอยู่กับการเชื่อมต่อของคุณ

หลังจากอัปเดตเสร็จแล้ว ให้รันคำสั่งต่อไปนี้เพื่อตรวจสอบการอัปเดตซอฟต์แวร์
sudo apt อัพเกรด
คุณอาจถูกถามรหัสผ่านของคุณอีกครั้ง แต่คุณจะไม่เป็นเช่นนั้น ตราบใดที่คุณไม่ได้รอนานเกินไป อูบุนตูจะค้นหาการอัปเดตที่พร้อมใช้งาน เมื่อพบทุกอย่างแล้ว จะแจ้งให้คุณทราบว่าต้องอัปเดตอะไรบ้างในหน้าต่างเทอร์มินัล ในตอนท้ายระบบจะขอให้คุณกด 'y' หรือ 'n' เพื่อยืนยันหรือยกเลิกการอัปเดต กด yและกด เข้า บนแป้นพิมพ์ของคุณ
อูบุนตูจะเรียกใช้การอัปเดตและแจ้งให้คุณทราบเมื่อดำเนินการเสร็จสิ้น เมื่อคุณคุ้นเคยกับสิ่งนี้มากขึ้น คุณสามารถรวมเป็นคำสั่งง่ายๆ คำสั่งเดียวได้
sudo apt update && sudo apt -y อัปเกรด
ซึ่งจะทำงานโดยอัตโนมัติและยอมรับการเปลี่ยนแปลงทันทีที่คุณป้อนรหัสผ่าน
สรุป
บทความนี้เป็นข้อ 4 ในรายการ "33 สิ่งที่ต้องทำหลังจากติดตั้ง Ubuntu".
บทความอื่น ๆ ในรายการนี้มีดังนี้:
- รายการที่ 1 - ตัวเรียกใช้ Ubuntu
- ข้อ 2 - อูบุนตูแดช
- รายการที่ 3 - เชื่อมต่ออินเทอร์เน็ต
- รายการ 10 และ 33 - ติดตั้งโปรแกรมเสริมที่จำกัดของ Ubuntu
- รายการที่ 14 และ 15 - จังหวะ
- ข้อ 22 - ติดตั้ง Skype
- ข้อ 23 - ติดตั้ง DropBox
บทความอื่น ๆ จะถูกเพิ่มในไม่ช้า แต่ในระหว่างนี้โปรดดูรายการทั้งหมดและไปตามลิงก์ที่มีให้ภายใน
