วิธีสร้าง UEFI Bootable Mageia Linux USB Drive
สิ่งที่ต้องรู้
- ดาวน์โหลดไฟล์ ISO ของ Magia และติดตั้ง Win32 Disk Imager เพื่อเบิร์นไฟล์ ISO ไปยังไดรฟ์ USB
- ปิดใช้งาน Windows Fast Startup จากนั้นกด. ค้างไว้ กะ คีย์และรีบูตคอมพิวเตอร์โดยเสียบไดรฟ์ USB
- เมื่อคุณเห็นหน้าจอบูต UEFI ให้เลือก ใช้อุปกรณ์จากนั้นเลือกไดรฟ์ USB ของคุณเพื่อบู๊ต Mageia
บทความนี้อธิบายวิธีสร้างไดรฟ์ Mageia Linux USB ที่สามารถบู๊ตได้บน Windows 10, Windows 8 และ Windows 7
วิธีสร้าง Live Magia USB
ในการสร้างไดรฟ์ Mageia USB ที่สามารถบู๊ตได้บน Windows:
-
ไปที่ หน้าดาวน์โหลด Magia และเลือก สื่อสด.
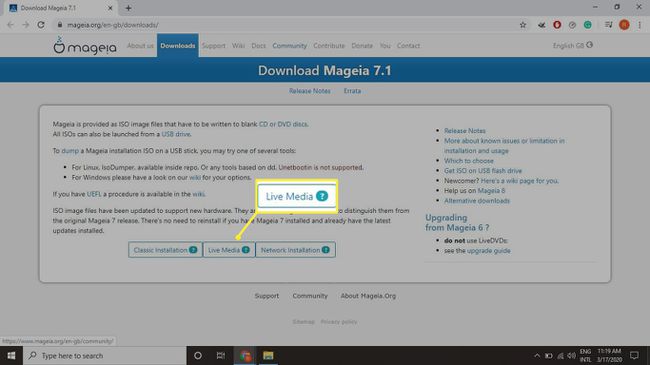
-
เลือกเดสก์ท็อป Linux ที่คุณต้องการ คุณสามารถเลือกระหว่าง XFCE, KDE พลาสม่า, หรือ GNOME.

-
เลือก 32 บิตหรือ 64 บิต รุ่น

ตรวจสอบ แผงควบคุม Windows ถึง บอกว่าคุณใช้ระบบ 32 บิตหรือ 64 บิต.
-
เลือก ลิงค์ตรง เพื่อดาวน์โหลด Magia ไฟล์ ISO.

หากคุณมีไคลเอนต์ BitTorrent ติดตั้งอยู่ในคอมพิวเตอร์ของคุณ คุณสามารถเลือก BitTorrent เพื่อดาวน์โหลด ไฟล์ทอร์เรนต์ สำหรับ ISO
-
ดาวน์โหลดและติดตั้ง Win32 Disk Imagerซึ่งคุณจะต้อง เบิร์นไฟล์ ISO ลงในไดรฟ์ USB.
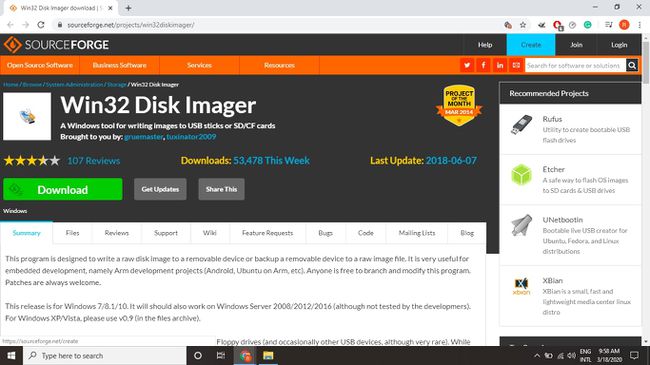
-
ใส่แฟลชไดรฟ์ USB เปล่าหรือฟอร์แมตแล้วลงในตัวใดตัวหนึ่ง
พอร์ต USB บนคอมพิวเตอร์ของคุณ จากนั้นเปิด Win32 Disk Imager และเลือกไดรฟ์ USB ของคุณภายใต้ อุปกรณ์.
-
เลือก โฟลเดอร์สีน้ำเงิน ใน ไฟล์ภาพ เพื่อเปิด Windows Explorer จากนั้นเลือกไฟล์ Mageia ISO ที่คุณดาวน์โหลด
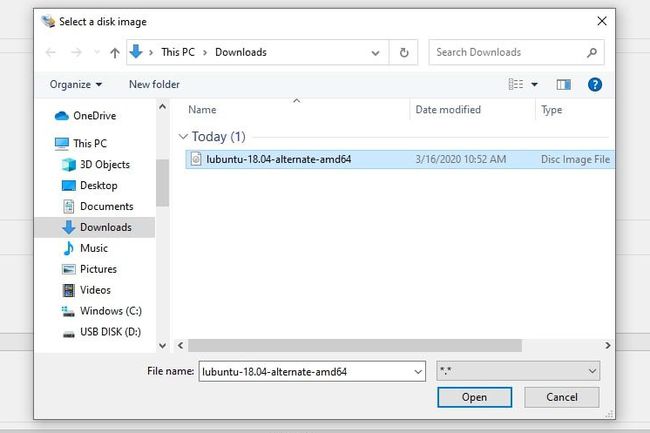
หากคุณไม่เห็นไฟล์ ISO ในโฟลเดอร์ที่คุณบันทึกไว้ ให้เปลี่ยนประเภทไฟล์เป็น แสดงไฟล์ทั้งหมด.
-
เลือก เขียน และ ใช่ เพื่อยืนยัน.

ตอนนี้คุณมี Mageia เวอร์ชันที่สามารถบู๊ตได้ อย่างไรก็ตาม หากคอมพิวเตอร์ของคุณใช้ ตัวโหลดบูต UEFIมีขั้นตอนเพิ่มเติมที่คุณต้องดำเนินการก่อนจึงจะสามารถเรียกใช้ Mageia ได้
นอกจากนี้ยังสามารถ สร้างไดรฟ์ USB มัลติบูตโดยใช้ Windows หากคุณต้องการเรียกใช้ลีนุกซ์หลายรุ่นจากอุปกรณ์เดียวกัน
มาเกียคืออะไร?
มาเกียเป็น การกระจาย Linux ขึ้นอยู่กับ Mandriva Linux ซึ่งเป็นที่รู้จักอย่างเป็นทางการในชื่อ Mandrake หากคุณรู้วิธีสร้าง Mageia ที่สามารถบู๊ตได้ ยูเอสบีไดรฟ์ โดยใช้ Windows, คุณสามารถติดตั้ง ลินุกซ์ บนพีซีของคุณและดูอัลบูตทั้งคู่ ระบบปฏิบัติการ.
วิธีปิดการใช้งาน Windows Fast Boot
ในการบูตจากไดรฟ์ USB บนพีซี Windows 8 และ 10 คุณต้องปิดการใช้งาน Windows Fast Startup ก่อน:
-
เปิดแผงควบคุม Windows และค้นหา ตัวเลือกด้านพลังงาน.

-
เลือก เลือกสิ่งที่ปุ่มเปิดปิดทำ.

-
เลือก เปลี่ยนการตั้งค่าที่ไม่สามารถใช้งานได้ในขณะนี้.
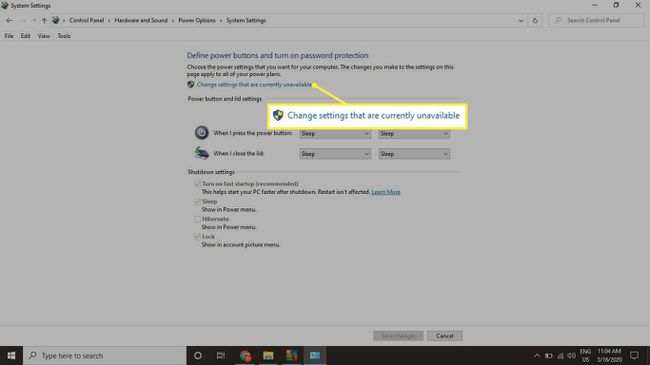
คุณอาจได้รับแจ้งให้ระบุ รหัสผ่านผู้ดูแลระบบ Windows.
-
ยกเลิกการเลือกช่องข้าง เปิด Fast Startup และเลือก บันทึกการเปลี่ยนแปลง.
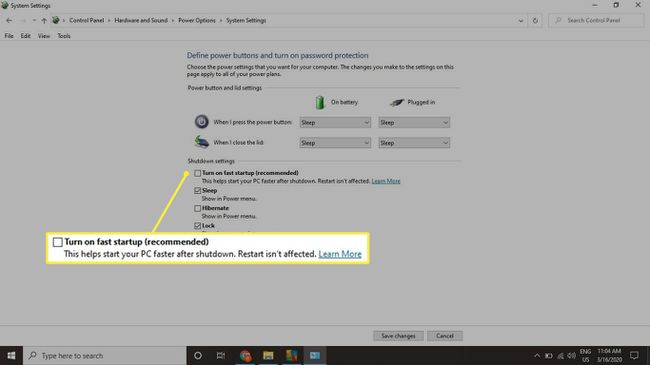
ขอแนะนำให้เปิด Windows Fast Startup อีกครั้งหลังจากติดตั้ง Mageia ลงในฮาร์ดไดรฟ์ของคุณ
บูต Magia จากไดรฟ์ USB
กด. ค้างไว้ กะ คีย์และรีบูตคอมพิวเตอร์โดยที่ไดรฟ์ USB ยังคงเสียบอยู่ เมื่อคุณเห็นหน้าจอบูต UEFI ให้เลือก ใช้อุปกรณ์จากนั้นเลือกไดรฟ์ USB ของคุณเพื่อบู๊ต Mageia
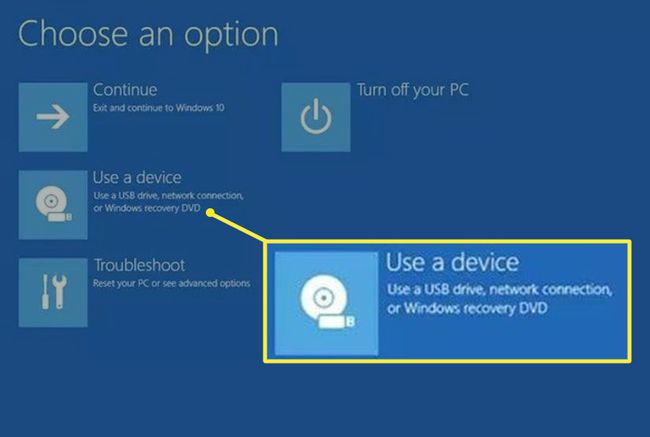
ภาษาบนหน้าจอบูต UEFI อาจแตกต่างกันเล็กน้อยขึ้นอยู่กับคอมพิวเตอร์ของคุณ
หากคุณไม่เห็นหน้าจอ UEFI สีน้ำเงิน คุณสามารถด้วยตนเอง เปลี่ยนลำดับการบู๊ตใน BIOS ระบบ เพื่อบูต Magia จากไดรฟ์ USB
การใช้และการติดตั้ง Magia
เมื่อคุณเริ่มใช้งานรูปภาพสด คุณจะได้รับแจ้งให้เลือกภาษา รูปแบบแป้นพิมพ์ และเขตเวลา คุณจะสามารถเข้าถึงระบบปฏิบัติการ Linux ได้อย่างสมบูรณ์ แต่การเปลี่ยนแปลงใดๆ ที่คุณทำใน Mageia เวอร์ชันใช้งานจริงจะสูญหายไปเมื่อคุณรีบูตระบบ เลือก ติดตั้ง Magia บนเดสก์ท็อปเพื่อติดตั้งระบบปฏิบัติการควบคู่ไปกับ Windows
หากคุณเลือกติดตั้ง Mageia บนฮาร์ดไดรฟ์ คุณจะมีตัวเลือกให้บูตทั้ง Linux หรือ Windows เมื่อเริ่มต้นระบบ
