วิธีใช้ความกล้าสำหรับพอดคาสต์
Audacity เป็นโปรแกรมบันทึกและแก้ไขเสียงฟรีที่มีให้สำหรับ Windows, ลินุกซ์, และ macOS. แม้ว่าจะไม่ได้ออกแบบมาเฉพาะสำหรับ พอดคาสต์เป็นตัวเลือกยอดนิยมสำหรับการบันทึกพอดแคสต์ มันมีช่วงการเรียนรู้ที่สูงชัน แต่คุณไม่จำเป็นต้องเจาะลึกถึงความสามารถของมันในการบันทึก แก้ไข และส่งออกพอดคาสต์ที่ให้เสียงที่ยอดเยี่ยม
ก่อนที่คุณจะดาวน์โหลดและใช้ Audacity อย่าลืมตรวจสอบ นโยบายความเป็นส่วนตัว เพื่อให้แน่ใจว่าคุณพอใจกับเงื่อนไขดังกล่าว
วิธีตั้งค่าความกล้าในการบันทึกพอดคาสต์
Audacity เป็นซอฟต์แวร์ที่ค่อนข้างซับซ้อน แต่คุณไม่จำเป็นต้องมีความรู้อย่างลึกซึ้งถึงวิธีการทำงานภายใต้ประทุนเพื่อเริ่มใช้งาน หากคุณต้องการลองบันทึกพ็อดคาสท์ด้วย เราจะแนะนำการตั้งค่าเริ่มต้นทั้งหมด พื้นฐาน ตัวเลือกการแก้ไขที่คุณต้องรู้ และวิธีส่งออกเป็นรูปแบบที่คุณสามารถอัปโหลดไปยังพอดแคสต์ของคุณ โฮสติ้ง
ในการเริ่มต้น ต่อไปนี้คือวิธีตั้งค่า Audacity เพื่อบันทึกพอดแคสต์ของคุณ:
-
เลือกโฮสต์เสียงของคุณโดยคลิกช่องทางด้านซ้ายของไมโครโฟนในแถบเครื่องมือด้านบน ผู้ใช้ Windows ควรเลือก MMEและผู้ใช้ macOS ควรใช้ Core Audio.
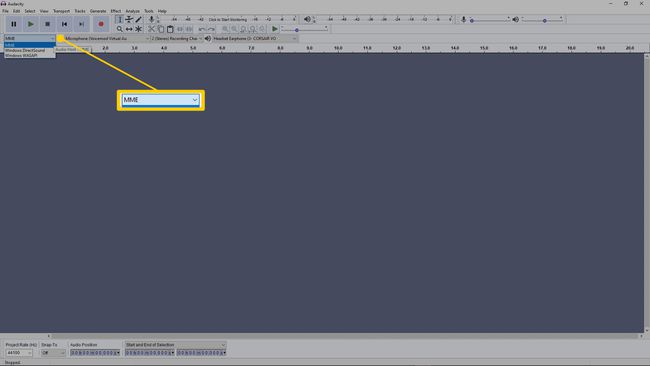
-
คลิกเมนูทางด้านขวาของไอคอนไมโครโฟนเพื่อเลือกอินเทอร์เฟซเสียงหรือไมโครโฟนของคุณ Audacity ใช้อุปกรณ์ที่คุณเลือกจากเมนูนี้เพื่อบันทึกพ็อดคาสท์ของคุณ
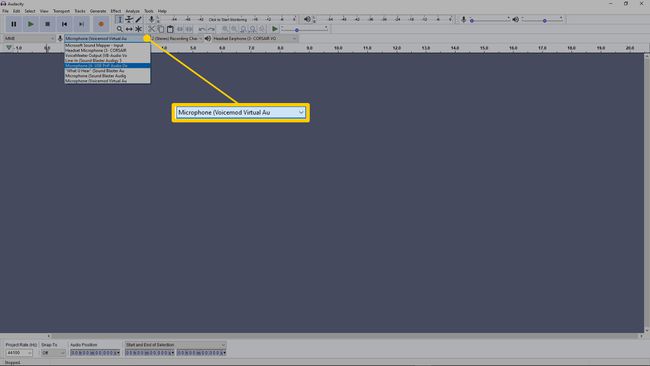
หากคุณกำลังบันทึกไมโครโฟน 2 ตัว และคุณไม่มีอุปกรณ์ผสมสัญญาณเข้า คุณสามารถตั้งค่ากล่องข้างไมโครโฟนเข้าเป็น 2 (สเตอริโอ) การบันทึกช่อง.
-
คลิกช่องทางด้านขวาของไอคอนลำโพง จากนั้นเลือกหูฟังของคุณ Audacity ใช้อุปกรณ์ที่คุณเลือกจากเมนูนี้เพื่อเล่นไฟล์เสียงของคุณ
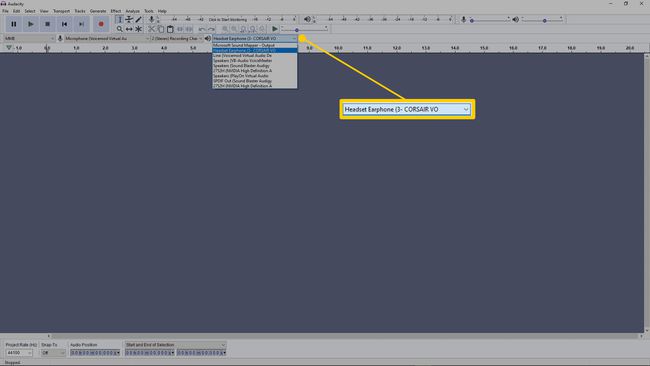
วิธีทดสอบอินพุตของคุณในความกล้า
ก่อนที่คุณจะเริ่มบันทึกพ็อดคาสท์ของคุณ คุณควรทดสอบการป้อนข้อมูลของคุณ วิธีนี้ช่วยให้คุณมั่นใจได้ว่าทุกอย่างได้รับการตั้งค่าอย่างถูกต้อง และตรวจสอบให้แน่ใจว่าพอดแคสต์ของคุณบันทึกจริง
-
คลิกมิเตอร์มอนิเตอร์ที่อยู่ตรงกลางด้านบนของแถบเมนู มันบอกว่า คลิกเพื่อเริ่มการตรวจสอบ.
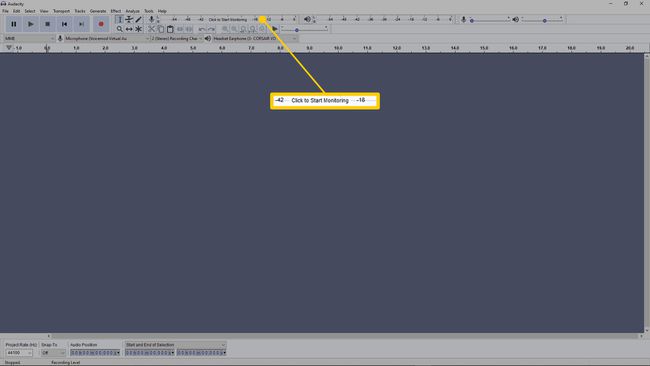
-
พูดตามปกติใส่ไมโครโฟนของคุณ
-
ปรับ ระดับเสียงไมโครโฟน เมตรเพื่อให้มิเตอร์ไม่สูงกว่าประมาณ -12dB
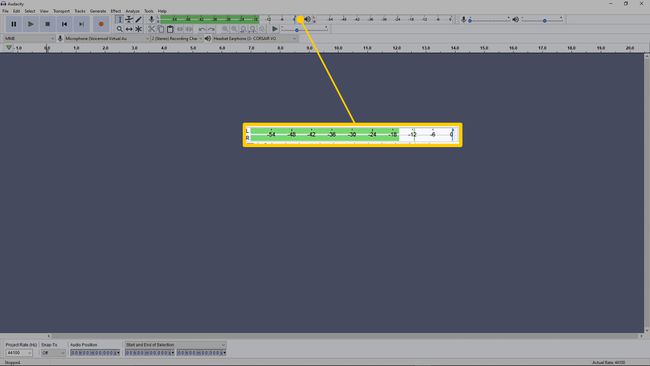
วิธีบันทึก Podcast ของคุณใน Audacity
เมื่อคุณตั้งค่าอินพุต เอาต์พุต และระดับแล้ว การบันทึกใน Audacity ก็ทำได้ง่าย โปรดทราบว่าหากคุณบันทึกด้วยไมโครโฟนเพียงตัวเดียว คุณควรเลือก 1 (โมโน) ช่องบันทึก.
หากคุณมีอินเทอร์เฟซหรือมิกเซอร์ที่มีไมโครโฟนหลายตัวเชื่อมต่ออยู่ ระบบจะสร้างช่องสัญญาณเสียงหนึ่งช่องสำหรับไมโครโฟนแต่ละตัวโดยอัตโนมัติ หากคุณมีหลายคนในพอดแคสต์ของคุณ แต่ละคนควรมีไมโครโฟนและช่องของตัวเอง เพื่อให้คุณแก้ไขทีละคนได้ และทำให้แน่ใจว่าทุกอย่างเข้ากันได้ดี
เมื่อคุณส่งออกพอดแคสต์ในภายหลัง ช่องโมโนเหล่านี้แต่ละช่องจะถูกผสมเป็นสเตอริโอสำหรับผลิตภัณฑ์ขั้นสุดท้าย
ไม่ว่าในกรณีใด กระบวนการบันทึกจริงนั้นง่ายมาก:
-
กดสีแดง บันทึก ปุ่มเพื่อเริ่มบันทึกพ็อดคาสท์ของคุณ
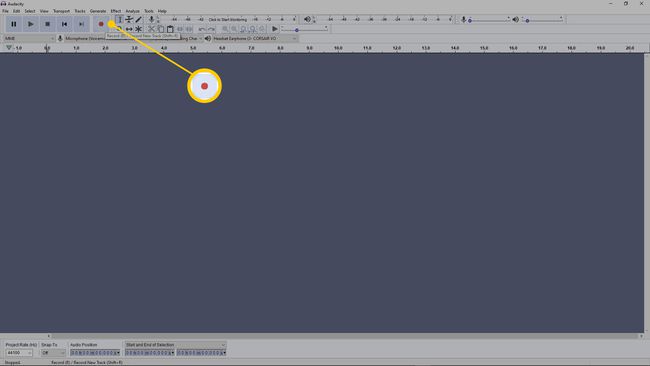
-
กดสีดำ หยุด ปุ่มเมื่อคุณบันทึกพอดแคสต์ของคุณเสร็จแล้ว
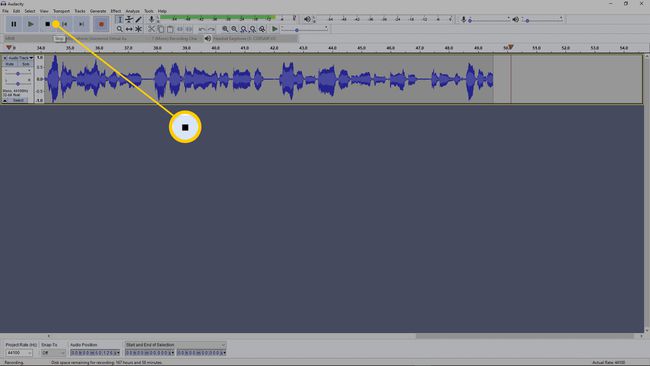
กด Ctrl+S เพื่อบันทึกโครงการของคุณทันทีที่คุณบันทึกเสร็จ ด้วยวิธีนี้ คุณจะไม่พลาดหากคุณปิด Audacity โดยไม่ได้ตั้งใจ หรือหาก Audacity ขัดข้องระหว่างกระบวนการแก้ไข
แก้ไขพอดคาสต์ของคุณในความกล้า
นอกจากการบันทึก คุณยังสามารถแก้ไขพ็อดคาสท์ของคุณโดยใช้ Audacity แม้ว่าคุณจะสามารถส่งออกและอัปโหลดพอดแคสต์ดิบของคุณทันทีที่คุณบันทึกเสร็จ การแก้ไขก็สามารถเพิ่มระดับของความขัดเกลาที่ทำให้การฟังสนุกยิ่งขึ้น
งานแก้ไขบางอย่างของ Audacity สามารถรวมถึงการปรับระดับของแทร็กแต่ละเพลงในกรณีที่ไมโครโฟนอยู่ใกล้เกินไปหรือมีคนอยู่ แค่พูดเสียงดังเกินไป ตัดและย้ายส่วนเพื่อจัดเรียงโฟลว์ของพ็อดคาสท์ของคุณใหม่ ลบคลิปถ้าการตั้งค่าเริ่มต้นของคุณปิดอยู่ และ สม่ำเสมอ การลบเสียงรบกวนพื้นหลัง.
งานแก้ไขบางส่วนเหล่านี้ซับซ้อนกว่างานอื่นๆ และพอดคาสต์ของคุณอาจไม่ต้องการงานมากมายหากคุณมีอุปกรณ์คุณภาพสูงและตั้งค่าให้ถูกต้อง ลองฟังพอดแคสต์ของคุณหรืออย่างน้อยก็ข้ามไปและฟังส่วนต่าง ๆ เพื่อทำความเข้าใจว่าการแก้ไขนั้นต้องการงานมากเพียงใด
กด Ctrl+S เป็นประจำเพื่อบันทึกโครงการ Audacity ของคุณในขณะที่ทำงาน หาก Audacity ขัดข้องในขณะที่คุณกำลังแก้ไขพ็อดคาสท์และคุณยังไม่ได้บันทึก งานของคุณจะหายไป
เพิ่ม Podcast Intro และ Outro เพลง คลิป และเอฟเฟกต์เสียงใน Audacity
Audacity ยังให้คุณแทรกคลิปเสียงอื่นๆ ได้อย่างง่ายดาย เช่น เพลงอินโทร เพลงเอาท์โทร เอฟเฟกต์เสียง คลิปสัมภาษณ์ และอื่นๆ
ต่อไปนี้คือวิธีการเพิ่มและย้ายคลิปเสียง เช่น เพลงอินโทรใน Audacity:
-
เมื่อโหลดเสียงพอดแคสต์ลงใน Audacity แล้ว ให้คลิก ไฟล์ > นำเข้า > เครื่องเสียง, หรือกด Ctrl+Shift+I.
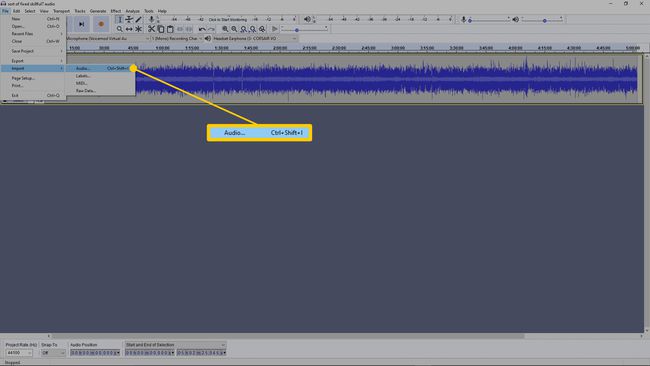
-
เลือกเพลงอินโทร เพลงเอาท์โทร คลิปสัมภาษณ์ หรืออะไรก็ได้ที่คุณต้องการเพิ่ม
-
คลิก เครื่องมือเปลี่ยนเวลา (ลูกศรชี้ไปทางซ้ายและขวา) ในแถบเครื่องมือด้านบน
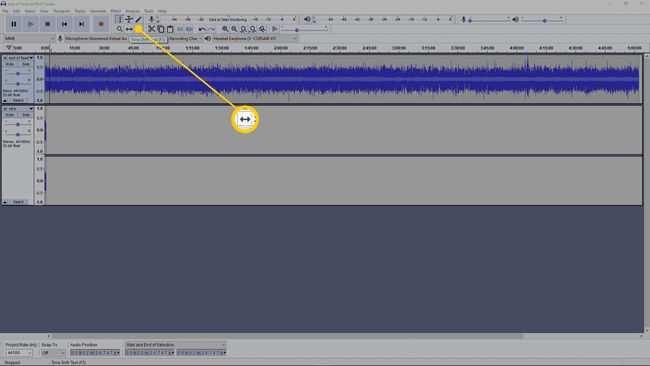
-
คลิกและลากแทร็กเสียงหลักของพอดแคสต์เพื่อเริ่มเมื่อเพลงอินโทรของคุณสิ้นสุดลง
หากคุณย้ายมันจนกว่าคุณจะเห็นเส้นแนวตั้งสีเหลือง แสดงว่าคุณได้จัดตำแหน่งไว้หลังเพลงอินโทรโดยตรง หากคุณต้องการให้อินโทรเล่นในช่วงเริ่มต้นของพอดแคสต์ ให้ลองเลื่อนไปทางซ้ายเล็กน้อย
-
ทำซ้ำขั้นตอนเดียวกันเหล่านี้เพื่อเพิ่มส่วนท้ายของพ็อดคาสท์หรือเอฟเฟกต์เสียงและเพลงที่เล่นระหว่างพ็อดคาสท์ ไฟล์เสียงแต่ละไฟล์ควรมีช่องสัญญาณของตัวเองเพื่อให้ง่ายต่อการเคลื่อนย้าย
หากคุณแทรกเอาต์โทร ให้ใช้เครื่องมือเปลี่ยนเวลาเพื่อย้ายไปยังส่วนท้ายสุดของพอดแคสต์ของคุณ หากคุณใส่เอฟเฟกต์เสียงหรือเพลง ให้ใช้เครื่องมือเปลี่ยนเวลาเพื่อย้ายไปยังตำแหน่งที่คุณต้องการในระหว่างพอดแคสต์
คุณสามารถคลิกที่สีเขียวเมื่อใดก็ได้ เล่น ปุ่มเพื่อดูว่าคุณได้วางตำแหน่งแทร็กเสียงของคุณอย่างถูกต้องหรือไม่ คลิกไอคอนเคอร์เซอร์ในแถบเครื่องมือ จากนั้นคลิกที่ใดก็ได้ในแทร็กพอดแคสต์ของคุณเพื่อเริ่มฟังจากจุดอื่น
วิธีการส่งออกพอดคาสต์ของคุณในความกล้า
เมื่อคุณแก้ไขพอดแคสต์เสร็จแล้ว ให้ฟังเป็นครั้งสุดท้ายเพื่อให้แน่ใจว่าคุณพอใจกับ ผลลัพธ์จากนั้นบันทึกเพื่อให้แน่ใจว่าคุณจะไม่สูญเสียงานหากมีสิ่งใดเกิดขึ้นระหว่างการส่งออก กระบวนการ. การส่งออกพ็อดคาสท์ของคุณเป็นการสร้างไฟล์เสียงที่คุณสามารถอัปโหลดไปยังโฮสต์พอดคาสต์ของคุณและให้ผู้อื่นฟังได้
นี่คือวิธีการส่งออก Podcast ของคุณใน Audacity:
-
คลิก ไฟล์ > ส่งออก > ส่งออกเป็น...
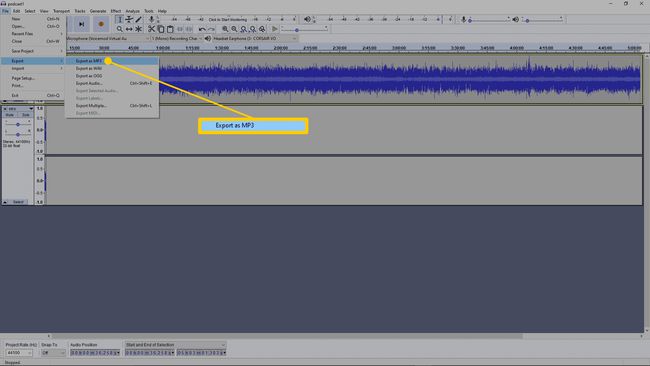
ปรึกษากับโฮสต์พอดคาสต์ของคุณเพื่อดูว่าจะส่งออกไฟล์ประเภทใด โดยทั่วไปแล้วการคลิก ส่งออกเป็น MP3 ทำงานได้ดี
-
พิมพ์ชื่อสำหรับพ็อดคาสท์ของคุณ จากนั้นคลิก บันทึก.
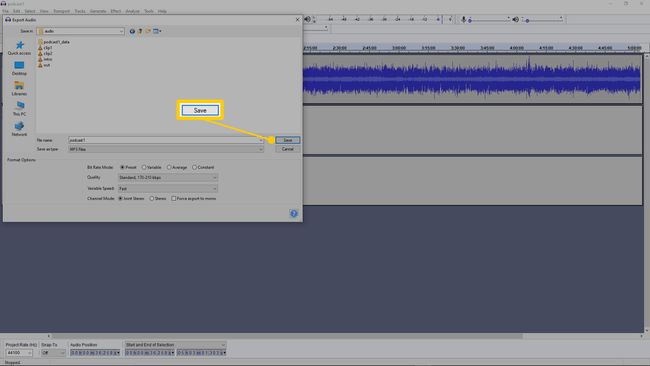
ปล่อยให้การตั้งค่าทั้งหมดเป็นค่าเริ่มต้น เว้นแต่คุณจะมีเหตุผลเฉพาะในการเปลี่ยนแปลง
-
ป้อนข้อมูลเมตาหากต้องการหรือเพียงแค่กด ตกลง เพื่อเริ่มกระบวนการส่งออก
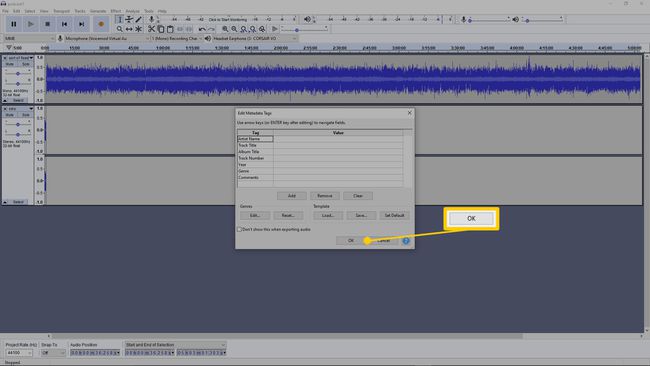
-
หากพ็อดคาสท์ของคุณยาวหรือมีคอมพิวเตอร์ช้า ขั้นตอนนี้อาจใช้เวลานานมาก เปิดคอมพิวเตอร์ทิ้งไว้และป้องกันไม่ให้คอมพิวเตอร์เข้าสู่โหมดสลีปหรือไฮเบอร์เนตระหว่างกระบวนการนี้
เมื่อส่งออกพ็อดคาสท์เสร็จแล้ว คุณก็พร้อมที่จะอัปโหลดไปยังโฮสต์พอดแคสต์ของคุณ
