คู่มือฉบับสมบูรณ์สำหรับ Synaptic Package Manager
ทางเลือกแทน ศูนย์ซอฟต์แวร์ Ubuntu คือ Synaptic Package Manager. Synaptic Package Manager มีประโยชน์เหนือ Ubuntu Software Center เช่น ไม่มีโฆษณาสำหรับซอฟต์แวร์แบบชำระเงินและผลลัพธ์ที่แสดงจากที่เก็บข้อมูลทั้งหมดในของคุณ source.list. Synaptic เป็นเครื่องมือทั่วไปที่ใช้โดยผู้อื่น เดเบียน- การแจกแจงแบบลินุกซ์ ดังนั้น หากคุณสลับการแจกแจง คุณสามารถใช้เครื่องมือที่คุ้นเคยนี้เพื่อติดตั้งแอปพลิเคชันได้
ณ อูบุนตู 16.04, ที่ Software Center กำลังจะเลิกใช้.
วิธีการติดตั้ง Synaptic
บน Ubuntu ให้ใช้ Software Center เพื่อค้นหาและติดตั้ง Synaptic หรือหากคุณต้องการใช้บรรทัดคำสั่งหรือคุณใช้การกระจายแบบ Debian อื่น ให้เปิดหน้าต่างเทอร์มินัลแล้วพิมพ์ดังต่อไปนี้:
sudo apt ติดตั้ง synaptic
ส่วนต่อประสานผู้ใช้
อินเทอร์เฟซผู้ใช้มีเมนูที่ด้านบนพร้อมแถบเครื่องมือด้านล่าง มีรายการหมวดหมู่ในบานหน้าต่างด้านซ้าย บานหน้าต่างด้านขวาแสดงรายการแอปพลิเคชันในหมวดหมู่นั้น
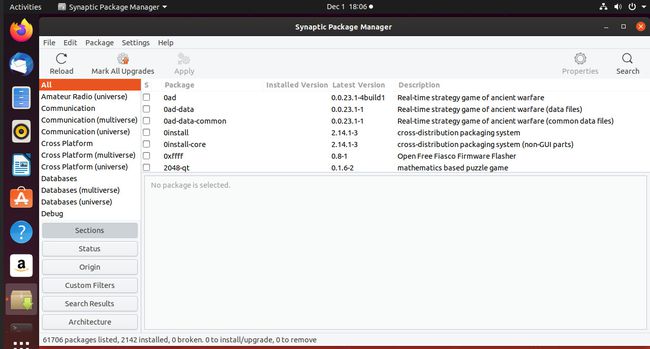
มุมล่างซ้ายประกอบด้วยชุดปุ่มต่างๆ มุมล่างขวามีแผงที่แสดงคำอธิบายของแอปพลิเคชันที่เลือก
แถบเครื่องมือ
แถบเครื่องมือประกอบด้วยรายการต่อไปนี้:
- โหลดซ้ำ: ปุ่มโหลดซ้ำจะโหลดรายการแอปพลิเคชันซ้ำจากที่เก็บแต่ละที่เก็บในระบบของคุณ
- ทำเครื่องหมายการอัปเกรดทั้งหมด: ทำเครื่องหมายว่าอัปเกรดทั้งหมดจะทำเครื่องหมายแอปพลิเคชันทั้งหมดที่มีการอัปเกรดที่พร้อมใช้งาน
- นำมาใช้: ปุ่ม Apply จะใช้การเปลี่ยนแปลงกับแอปพลิเคชันที่ทำเครื่องหมายไว้
- คุณสมบัติ: คุณสมบัติให้ข้อมูลเกี่ยวกับแอปพลิเคชันที่เลือก
- ค้นหา: ปุ่มค้นหาเปิดช่องค้นหาที่คุณสามารถค้นหาที่เก็บสำหรับแอปพลิเคชันได้
แผงด้านซ้าย
ปุ่มที่ด้านล่างของแผงด้านซ้ายจะเปลี่ยนมุมมองของรายการที่ด้านบนของแผงด้านซ้าย ปุ่มต่างๆ มีดังนี้:
- ส่วน
- สถานะ
- ต้นทาง
- ตัวกรองแบบกำหนดเอง
- ผลการค้นหา
- สถาปัตยกรรม
ส่วน แสดงรายการหมวดหมู่ในแผงด้านซ้าย หมวดหมู่ที่มีอยู่มีมากกว่าจำนวนในตัวจัดการแพ็คเกจอื่นๆ เช่น Ubuntu Software
คุณสามารถคาดหวังที่จะเห็นหมวดหมู่เช่นวิทยุสมัครเล่น, ฐานข้อมูล, กราฟิก, เดสก์ท็อป GNOME, KDE Desktopอีเมล บรรณาธิการ แบบอักษร มัลติมีเดีย ระบบเครือข่าย การดูแลระบบ และยูทิลิตี้
สถานะ เปลี่ยนรายการให้แสดงแอพพลิเคชั่นตามสถานะ สถานะที่ใช้ได้มีดังนี้:
- ติดตั้งแล้ว
- ติดตั้งแล้ว (ถอดออกได้อัตโนมัติ)
- ติดตั้งแล้ว (ในเครื่องหรือล้าสมัย)
- ติดตั้ง (ด้วยตนเอง)
- ติดตั้งแล้ว (อัพเกรดได้)
- ไม่ได้ติดตั้ง
- ไม่ได้ติดตั้ง (การกำหนดค่าที่เหลือ)
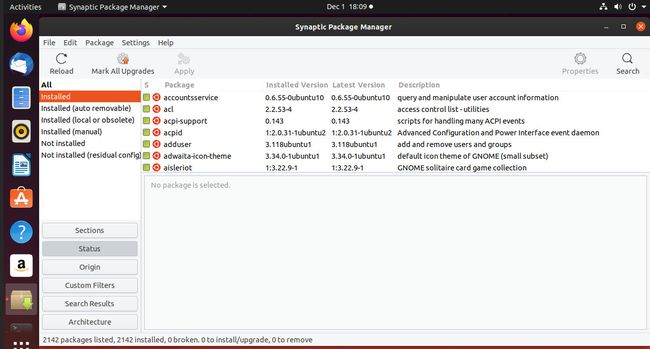
ต้นทาง แสดงรายการที่เก็บ การเลือกที่เก็บจะแสดงรายการแอปพลิเคชันในที่เก็บนั้นในแผงด้านขวา
ตัวกรองแบบกำหนดเอง มีหมวดอื่นๆ ดังนี้
- ทั้งหมด
- แตกหัก
- ชุมชนดูแล
- การเปลี่ยนแปลงที่ทำเครื่องหมายไว้
- ไม่มีแพ็คเกจแนะนำ
- แพ็คเกจกับ Debconf
- ตัวกรองการค้นหา
- อัพเกรดได้ (ต้นน้ำ)
ผลการค้นหา แสดงรายการผลการค้นหาในแผงด้านขวา เฉพาะหมวดหมู่ทั้งหมดเท่านั้นที่ปรากฏในแผงด้านซ้าย
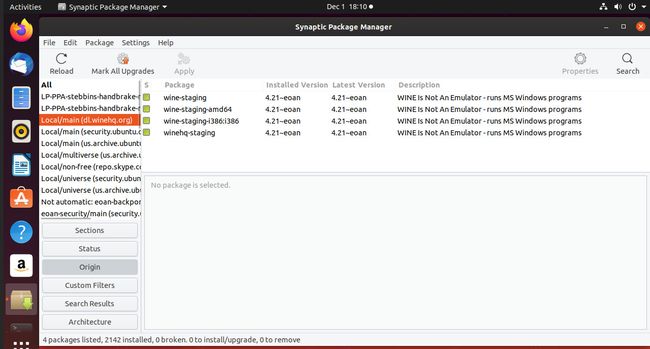
สถาปัตยกรรม แยกประเภทตามสถาปัตยกรรมดังนี้
- ทั้งหมด
- ซุ้มประตู: ทั้งหมด
- ซุ้มประตู: amd64
- ซุ้มประตู: i386
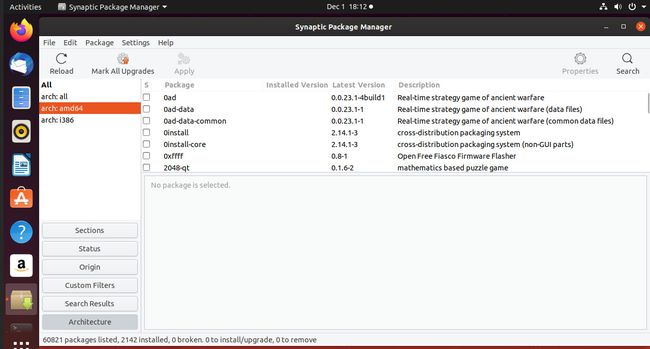
แผงแอพพลิเคชั่น
การคลิกที่หมวดหมู่ในแผงด้านซ้ายหรือค้นหาแอปพลิเคชันโดยใช้คำหลักจะแสดงรายการแอปพลิเคชันในแผงด้านขวาบน
แผงแอปพลิเคชันมีหัวข้อต่อไปนี้:
- S (สำหรับเลือก)
- แพ็คเกจ (ชื่อ)
- เวอร์ชันที่ติดตั้ง
- รุ่นล่าสุด
- คำอธิบาย
หากต้องการติดตั้งหรืออัปเกรดแอปพลิเคชัน ให้ทำเครื่องหมายในช่องถัดจากชื่อแอปพลิเคชัน
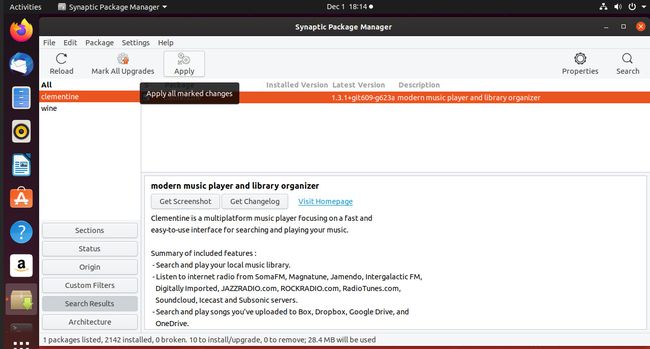
จากนั้นเลือก นำมาใช้ เพื่อทำการติดตั้งหรืออัปเกรดให้เสร็จสิ้น
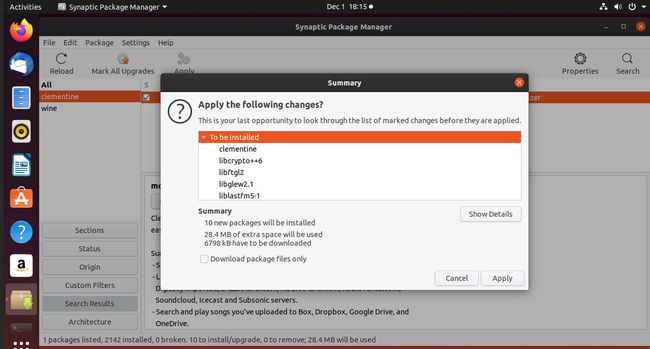
คุณสามารถทำเครื่องหมายหลายแอปพลิเคชันพร้อมกันและกดปุ่ม Apply เมื่อคุณทำการเลือกเสร็จแล้ว
คำอธิบายแอปพลิเคชัน
การเลือกชื่อแพ็คเกจจะแสดงคำอธิบายของแอปพลิเคชันในแผงด้านล่างขวา
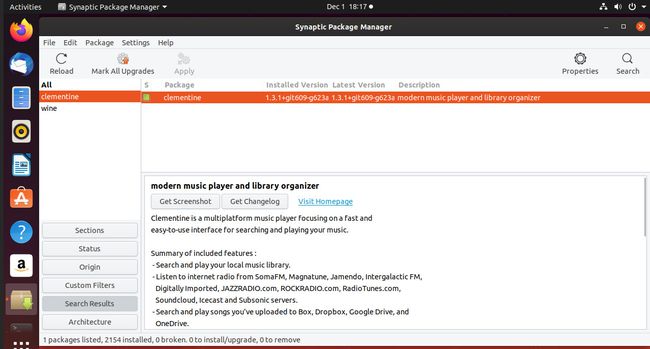
นอกจากคำอธิบายของแอปพลิเคชันแล้ว ยังมีปุ่มและลิงก์สำหรับภาพหน้าจอ บันทึกการเปลี่ยนแปลง และการเยี่ยมชม หน้าแรก.
คุณสมบัติ
หากคุณคลิกแอปพลิเคชันแล้วคลิกปุ่มคุณสมบัติ หน้าต่างใหม่จะปรากฏขึ้นพร้อมกับแท็บเหล่านี้: ทั่วไป การพึ่งพา ไฟล์ที่ติดตั้ง เวอร์ชัน และคำอธิบาย
แท็บทั่วไปเน้นว่าติดตั้งแอปพลิเคชันแล้วหรือไม่ นอกจากนี้ยังแสดงผู้ดูแลแพ็คเกจ ลำดับความสำคัญ ที่เก็บ หมายเลขเวอร์ชันที่ติดตั้ง เวอร์ชันล่าสุดที่มี ประเภทไฟล์ และขนาดดาวน์โหลด
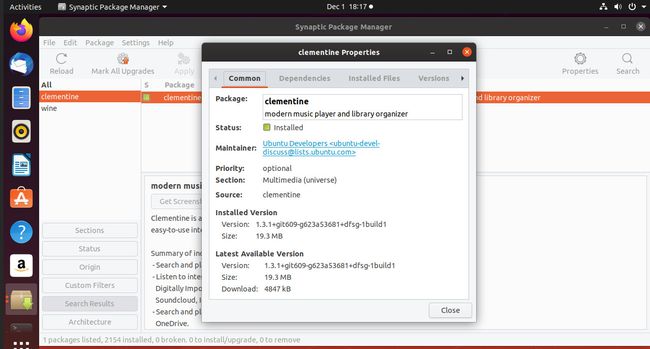
แท็บ Dependencies แสดงรายการแอปพลิเคชันอื่นๆ ที่ต้องติดตั้งเพื่อให้แพ็กเกจที่เลือกทำงานได้
แท็บไฟล์ที่ติดตั้งจะแสดงไฟล์ที่ติดตั้งเป็นส่วนหนึ่งของแพ็คเกจ
แท็บเวอร์ชันจะแสดงเวอร์ชันที่พร้อมใช้งานของแพ็กเกจ
แท็บคำอธิบายจะแสดงข้อมูลเดียวกับแผงคำอธิบายแอปพลิเคชัน
ค้นหา
NS ค้นหา บนแถบเครื่องมือจะแสดงหน้าต่างพร้อมกล่องที่คุณป้อนคำสำคัญเพื่อค้นหา และรายการดรอปดาวน์เพื่อกรองสิ่งที่คุณกำลังค้นหา
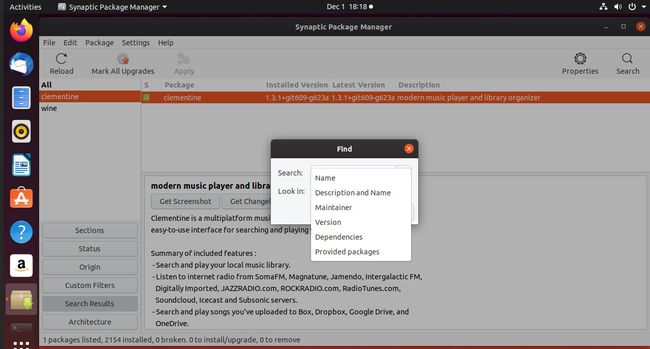
รายการดรอปดาวน์ประกอบด้วยตัวเลือกต่อไปนี้:
- ชื่อ
- คำอธิบายและชื่อ
- ผู้ดูแล
- เวอร์ชั่น
- การพึ่งพา
- แพ็คเกจที่จัดให้
โดยทั่วไป คุณจะค้นหาตามคำอธิบายและชื่อ ซึ่งเป็นตัวเลือกเริ่มต้น
หากหลังจากค้นหาแล้ว รายการผลลัพธ์ยาวเกินไป ให้ใช้ตัวเลือกตัวกรองด่วนเพื่อกรองผลการค้นหาเพิ่มเติม
เมนู
เมนูนี้มีตัวเลือกระดับบนสุดห้าตัวเลือก: ไฟล์ แก้ไข แพ็คเกจ การตั้งค่า และวิธีใช้
เมนูไฟล์
เมนูไฟล์มีตัวเลือกสำหรับบันทึกการเปลี่ยนแปลงที่ทำเครื่องหมายไว้ในไฟล์ ระบบไฟล์. สิ่งนี้มีประโยชน์หากคุณทำเครื่องหมายแพ็คเกจสำหรับการติดตั้งไว้จำนวนหนึ่ง แต่คุณไม่มีเวลาทำการติดตั้งในขณะนี้ เพื่อไม่ให้รายการที่เลือกหายไปและต้องเลือกใหม่ภายหลัง คลิก ไฟล์ > บันทึกเครื่องหมายเป็นแล้วป้อนชื่อไฟล์
หากต้องการอ่านไฟล์ย้อนหลัง ให้เลือก ไฟล์ > อ่านเครื่องหมาย. เลือกไฟล์ที่บันทึกไว้และเปิดขึ้น
มีตัวเลือกสร้างสคริปต์ดาวน์โหลดแพ็คเกจที่มีอยู่ในเมนูไฟล์ สิ่งนี้จะบันทึกแอปพลิเคชันที่ทำเครื่องหมายไว้ในสคริปต์ที่คุณสามารถเรียกใช้จากเทอร์มินัลโดยไม่ต้องโหลด Synaptic ซ้ำ
เมนูแก้ไข
เมนูแก้ไขมีตัวเลือกคล้ายกับแถบเครื่องมือ เช่น โหลดซ้ำ ใช้ และทำเครื่องหมายแอปพลิเคชันทั้งหมดเพื่ออัปเกรด ตัวเลือกที่ดีที่สุดคือการแก้ไขแพ็คเกจที่เสียหาย ซึ่งพยายามทำอย่างนั้น
เมนูแพ็คเกจ
เมนูแพ็คเกจมีตัวเลือกที่ทำเครื่องหมายแอปพลิเคชันสำหรับการติดตั้ง ติดตั้งแอพใหม่ อัพเกรดแอพ และลบและลบแอพทั้งหมด คุณยังสามารถล็อกแอปพลิเคชันในเวอร์ชันใดเวอร์ชันหนึ่งเพื่อป้องกันไม่ให้อัปเกรดได้ สิ่งนี้มีประโยชน์หากคุณต้องการคุณลักษณะบางอย่างที่ถูกลบออกจากเวอร์ชันที่ใหม่กว่า หรือถ้าคุณรู้ว่าเวอร์ชันที่ใหม่กว่ามีข้อบกพร่อง
เมนูการตั้งค่า
เมนูการตั้งค่ามีตัวเลือกที่เรียกว่าที่เก็บ ตัวเลือกนี้จะแสดง ซอฟต์แวร์และการอัปเดต หน้าจอที่คุณสามารถเลือก เพิ่มที่เก็บเพิ่มเติม.
เมนูช่วยเหลือ
เมนูวิธีใช้มีคู่มือช่วยเหลือที่ครอบคลุม ซึ่งคุณสามารถเรียนรู้เพิ่มเติมเกี่ยวกับ Synaptic Package Manager ได้
