วิธีอัปเกรดจาก Windows 10 Home เป็น Pro
สิ่งที่ต้องรู้
- ไปที่ เมนูเริ่มต้น > การตั้งค่า > อัปเดต & ความปลอดภัย > การเปิดใช้งาน > ไปที่ร้านค้า เพื่อซื้อการอัพเกรด Windows 10 Pro
- หากคุณมีหมายเลขผลิตภัณฑ์ Windows 10 Pro ให้ไปที่ เมนูเริ่มต้น > การตั้งค่า > การอัปเดตและความปลอดภัย > การเปิดใช้งาน > เปลี่ยนรหัสผลิตภัณฑ์.
- ในการติดตั้ง Pro บนพีซีเครื่องอื่น ให้ป้อนหมายเลขผลิตภัณฑ์ Windows 10 Home บนพีซีปัจจุบันอีกครั้ง จากนั้นป้อนหมายเลขผลิตภัณฑ์ Pro บนพีซีเครื่องใหม่
บทความนี้อธิบายวิธีการอัปเกรดจาก Windows 10 Home เป็น Windows 10 Pro ผ่าน Windows Store หรือโดยการป้อนรหัสผลิตภัณฑ์ Pro คุณสามารถ ค้นหาว่าคุณมี Windows รุ่นใด โดยการตรวจสอบการตั้งค่าระบบของคุณ
วิธีอัปเกรด Windows 10 Home เป็น Pro ผ่าน Windows Store
หากคุณยังไม่ได้ชำระเงินสำหรับ Pro และไม่มีใครส่งสำเนาให้คุณ วิธีอัปเกรดที่ตรงไปตรงมาที่สุดคือจาก Windows Store โดยใช้วิธีดังนี้:
-
อันดับแรก, ตรวจสอบการอัปเดต Windows ที่รอดำเนินการ บนพีซีของคุณ
-
จากนั้นเลือก เมนูเริ่มต้น > การตั้งค่า.
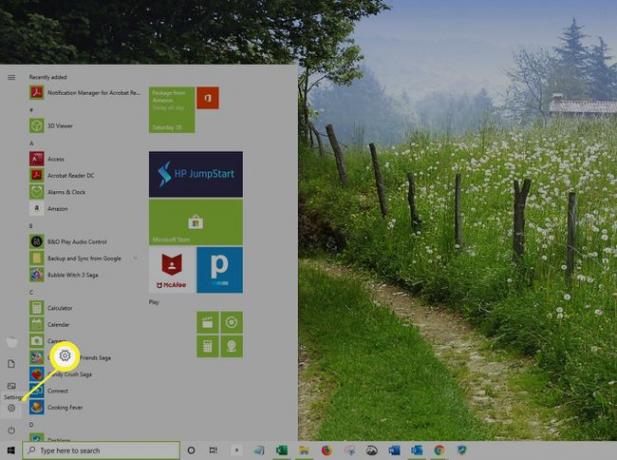
-
เลือก อัปเดต & ความปลอดภัย.
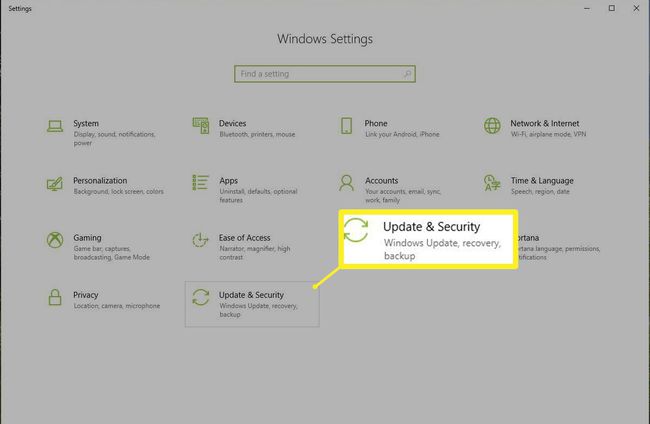
-
เลือก การเปิดใช้งาน ในเมนูแนวตั้งด้านซ้าย
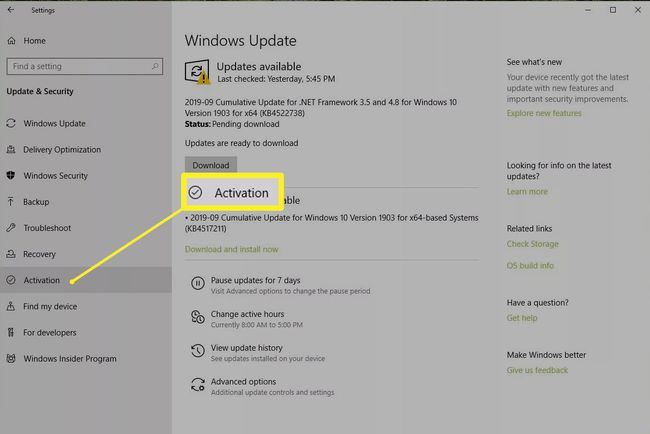
-
เลือก ไปที่ร้านค้า. ลิงก์นี้จะนำคุณไปยัง Windows Store
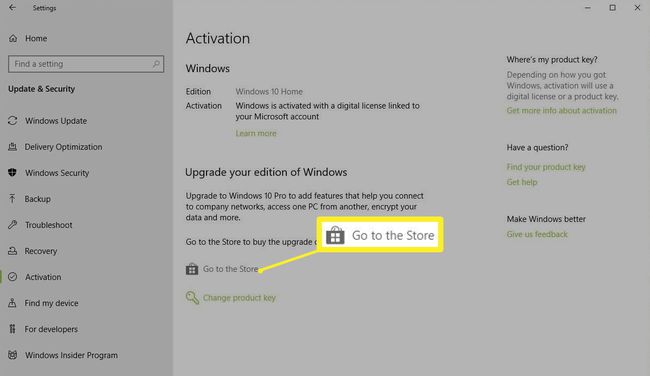
-
หากต้องการซื้อการอัปเกรด ให้เลือก ซื้อ.
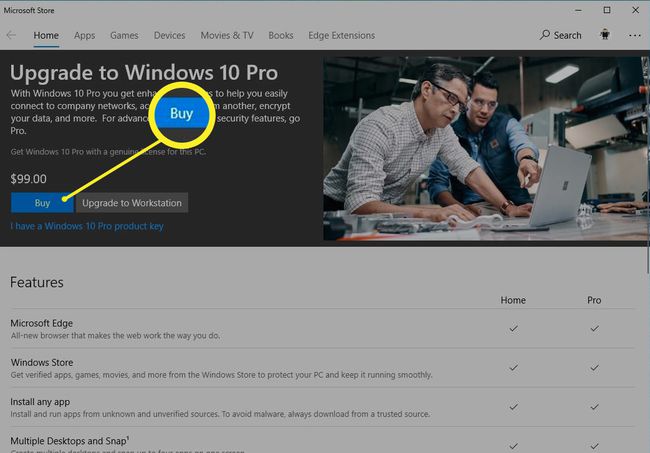
เข้าสู่ระบบด้วยบัญชี Microsoft ของคุณ จากนั้นป้อนวิธีการชำระเงินของคุณ Windows จะอัปเกรดทันที
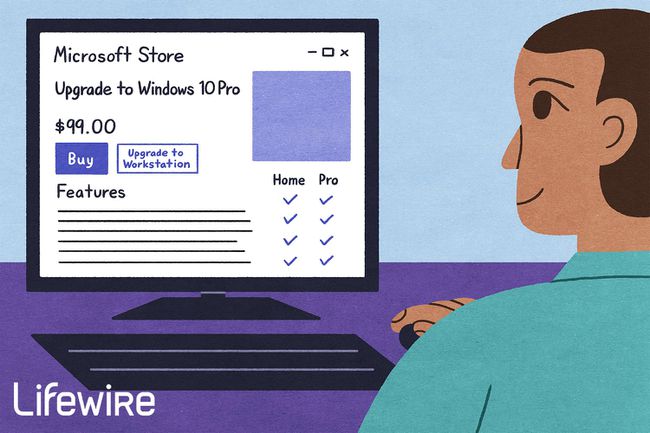
ราคาแมดดี้ / Lifewire
อัปเกรดจาก Windows 10 Home เป็น Pro ผ่านรหัสผลิตภัณฑ์/ใบอนุญาตดิจิทัล
หากคุณมีสำเนาของ Windows 10 Pro คุณควรมีรหัสผลิตภัณฑ์ (หรือเรียกว่ารหัสลิขสิทธิ์) เพื่อเปิดใช้งาน Windows 10 Pro คุณจะต้องใช้คีย์นี้เพื่อแทนที่คีย์ผลิตภัณฑ์ Windows Home
วิธีเปลี่ยนหมายเลขผลิตภัณฑ์ปัจจุบันของคุณมีดังนี้
ตรวจสอบให้แน่ใจว่าคุณมีการอัปเดต Windows ล่าสุด
-
นำทางไปยัง เมนูเริ่มต้น > การตั้งค่า > การอัปเดตและความปลอดภัย > การเปิดใช้งาน.
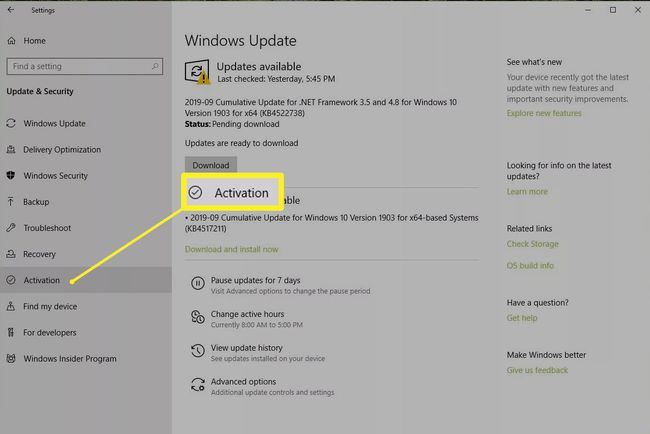
ภายใต้ การเปิดใช้งาน, เลือก เปลี่ยนรหัสผลิตภัณฑ์. หน้าต่างรหัสผลิตภัณฑ์จะเปิดขึ้น
-
ป้อนรหัสผลิตภัณฑ์ Windows Pro 25 หลัก
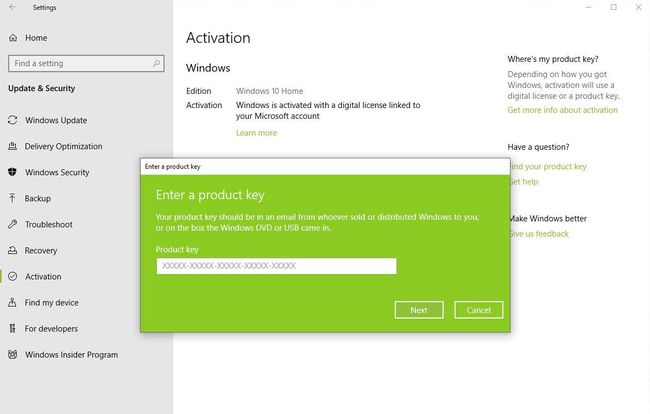
เลือก ต่อไป. หากรหัสของคุณถูกต้อง การติดตั้งจะเริ่มขึ้นทันที และคุณจะได้รับข้อความแจ้งว่า Windows ได้รับการอัพเกรดแล้ว
การโอนย้ายการอัพเกรด Windows 10 Pro ไปยังเครื่องอื่น
เนื่องจากคุณมีระบบปฏิบัติการ Windows 10 เต็มรูปแบบก่อนอัปเกรด Pro คุณจึงสามารถลบการอัปเกรด Pro ออกจากเครื่องปัจจุบันและโอนไปยังเครื่องอื่นได้
ทำตามขั้นตอนนี้ทางออนไลน์เพื่อให้ Microsoft สามารถลงทะเบียนว่าคุณลบการอัพเกรด Pro
ในการติดตั้งใบอนุญาต Windows เดิมของคุณใหม่ ซึ่งจะทำให้การอัปเกรด Pro พร้อมใช้งานสำหรับการติดตั้งในเครื่องอื่น:
ดูที่ด้านล่างของแล็ปท็อป Windows หรือด้านบน/ด้านข้างของทาวเวอร์เดสก์ท็อป อาจมีสติกเกอร์แสดงหมายเลขผลิตภัณฑ์ Windows ดั้งเดิมของคุณ หรืออาจอยู่ในคู่มือหรือเอกสารอื่นๆ ที่มาในกล่องพีซีของคุณ
-
ไปที่ เมนูเริ่มต้น > การตั้งค่า > อัปเดต & ความปลอดภัย > การเปิดใช้งาน > เปลี่ยนรหัสผลิตภัณฑ์.
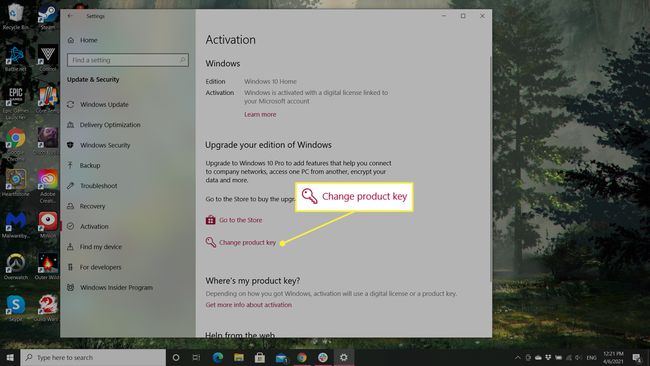
-
ใส่รหัสผลิตภัณฑ์ใน เปลี่ยนรหัสผลิตภัณฑ์ ฟิลด์เพื่อ "ดาวน์เกรด" เป็นใบอนุญาตโฮมเก่าของคุณ
สิทธิ์การใช้งานอัปเกรดของคุณได้รับการปล่อยว่างแล้วและสามารถติดตั้งในเครื่องอื่นได้
