Linux Command Line: มันคืออะไรและใช้งานอย่างไร
NS ลินุกซ์ บรรทัดคำสั่งเป็นระบบข้อความที่ส่งคำสั่งไปยังคอมพิวเตอร์และส่งคืนผลลัพธ์ให้กับผู้ใช้ ในช่วงปลายทศวรรษ 1990 แทบจะเป็นไปไม่ได้เลยที่จะใช้ Linux โดยไม่ต้องพึ่งบรรทัดคำสั่ง ตั้งแต่นั้นมา สิ่งต่างๆ ก็เปลี่ยนไปอย่างมาก—ตอนนี้ คุณสามารถใช้เดสก์ท็อป Linux ได้โดยไม่ต้องพิมพ์คำสั่งแม้แต่ครั้งเดียว
แม้ว่าวิวัฒนาการดังกล่าวจะเป็นประโยชน์ในการนำผู้ใช้ใหม่มาสู่กลุ่มโอเพนซอร์ซ แต่ก็หลีกเลี่ยงไม่ได้ ความจริงที่หลีกเลี่ยงไม่ได้: บรรทัดคำสั่งให้กำลังและความยืดหยุ่นในการปฏิบัติงานจำนวนมาก ระบบ. สิ่งนี้เป็นจริงสำหรับ Linux Windows, และ macOS. และแม้ว่าคำสั่งบางคำสั่งจะซับซ้อนอย่างเหลือเชื่อ แต่ส่วนใหญ่กลับไม่ซับซ้อน
มาดูกันว่าบรรทัดคำสั่ง Linux คืออะไรและคุณจะใช้งานมันได้อย่างไร
CLI คืออะไร?
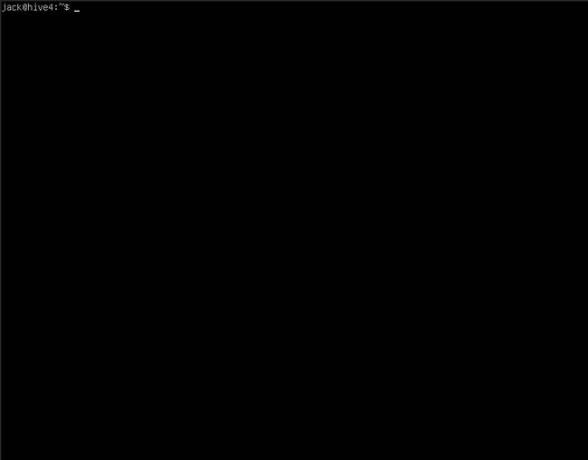
CLI ย่อมาจาก อินเทอร์เฟซบรรทัดคำสั่ง. เป็นเครื่องมือที่คุณใช้รันคำสั่ง ประกอบด้วยสององค์ประกอบที่แตกต่างกัน:
- เปลือก: NS เปลือก เป็นล่ามที่สามารถเปลี่ยนสิ่งที่คุณพิมพ์เป็นสิ่งที่ระบบปฏิบัติการใช้งานได้ ลีนุกซ์รองรับเชลล์ที่แตกต่างกันหลายตัว, แบบธรรมดาที่สุดคือ bash (ซึ่งย่อมาจาก Bourne Again Shell) หากไม่มีเชลล์ สิ่งที่คุณพิมพ์ที่พรอมต์คำสั่งจะไม่สามารถใช้งานได้โดยระบบปฏิบัติการ
- เทอร์มินัลอีมูเลเตอร์: หน้าต่างเล็ก ๆ นี้จำลองเทอร์มินัล Linux เซิร์ฟเวอร์ Linux ส่วนใหญ่มักไม่มีเดสก์ท็อป ดังนั้นเมื่อคุณลงชื่อเข้าใช้เครื่องดังกล่าว คุณจะได้รับการต้อนรับด้วยเทอร์มินัลที่มีเชลล์พร้อมต์และอีกมากมาย บนระบบที่มีเดสก์ท็อป ต้องจำลองเทอร์มินัลนั้น แอปอย่างเทอร์มินัล GNOME, Konsole และ LXTerminal มีฟังก์ชันนี้
ทำไมต้องใช้ CLI?
หากคุณกำลังใช้ Linux บนเดสก์ท็อป โอกาสของคุณ ต้องการ การใช้ CLI นั้นไม่ได้ดีเท่าที่ควรหากคุณทำงานบนเซิร์ฟเวอร์ หากคุณกำลังทำงานบนเซิร์ฟเวอร์ Linux คุณมักจะใช้เชลล์พรอมต์เพื่อโต้ตอบกับระบบปฏิบัติการเท่านั้น
อย่างไรก็ตาม การใช้ CLI เป็นวิธีที่มีประสิทธิภาพในการจัดการงานจำนวนมาก ยิ่งไปกว่านั้น การทำให้ชีวิตของคุณมีประสิทธิภาพมากขึ้น ยังนำระดับความยืดหยุ่นมาสู่เดสก์ท็อปที่คุณจะไม่พบในเครื่องมือ GUI แม้ว่าคุณจะพบเครื่องมือ GUI สำหรับทุกงานที่คุณเรียกใช้บน Linux แต่อินเทอร์เฟซแบบกราฟิกบางส่วนไม่ครอบคลุมถึงสิ่งที่ตัวเลือก CLI เสนอให้ทั้งหมด ตัวอย่างเช่น เดสก์ท็อป Linux ส่วนใหญ่ใช้ pulseaudio สำหรับเสียง
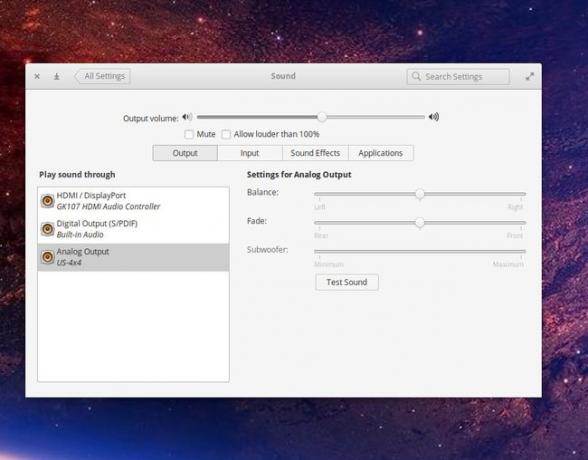
สิ่งหนึ่งที่คุณไม่สามารถทำได้คือรีสตาร์ท pulseaudio daemon จาก GUI ในบางกรณี (เช่น เมื่อใช้ปุ่ม ความกล้า เครื่องมือบันทึกเสียง) ต้องรีสตาร์ท pulseaudio แทนที่จะรีบูตคอมพิวเตอร์ คุณสามารถเปิดโปรแกรมจำลองเทอร์มินัลแล้วออกคำสั่ง:
pulseaudio -k
นั่นไม่ใช่สิ่งที่คุณทำได้จากเครื่องมือการตั้งค่าเดสก์ท็อป
วิธีเรียกใช้คำสั่ง
คำสั่งส่วนใหญ่ใน Linux เป็นคำสั่งสากล ซึ่งหมายความว่าคุณสามารถเรียกใช้คำสั่งใดก็ได้ที่คุณต้องการ (ตราบใดที่คุณได้รับอนุญาตให้ทำเช่นนั้น) จากทุกที่ที่คุณต้องการ ดังนั้น หากคุณต้องการแสดงรายการเนื้อหาของไดเร็กทอรี ให้เปิดเทอร์มินัลอีมูเลเตอร์และออกคำสั่ง:
ลสเนื่องจากคำสั่งเป็นแบบโกลบอล (ติดตั้งทั้งระบบ) คุณจึงไม่ต้องระบุพาธแบบเต็มสำหรับคำสั่ง:
/bin/ls.
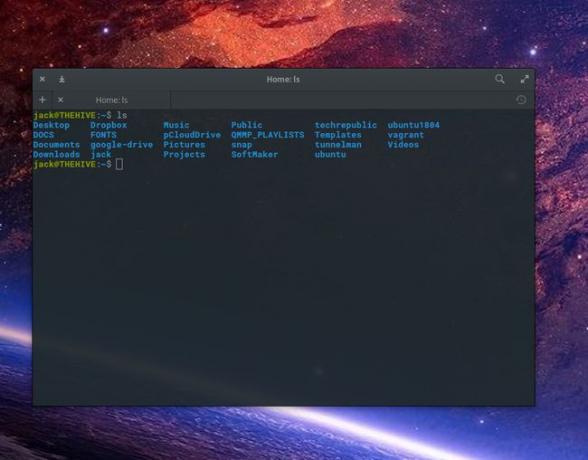
เกือบทุกคำสั่งสามารถเรียกใช้ด้วยตัวเลือก ซึ่งทำให้ CLI มีประสิทธิภาพมาก รูปแบบมาตรฐานของการรันคำสั่งพร้อมตัวเลือกคือ สั่งการ สตริงตามด้วยตัวเลือก อยู่กับเรา ลส ตัวอย่าง สมมติว่าคุณต้องการดูข้อมูลเพิ่มเติมเกี่ยวกับไฟล์และโฟลเดอร์ภายในตำแหน่งที่ตั้ง เพื่อที่คุณสามารถเพิ่ม -l ตัวเลือก (ซึ่งสำหรับรายการยาว) คำสั่งใหม่นี้จะเป็น:
ลส -ล.
NS.
-l
ตัวเลือกแนะนำ
ลส
เพื่อแสดงข้อมูล เช่น สิทธิ์ เจ้าของ กลุ่ม ขนาด วันที่สร้าง และชื่อ คุณยังสามารถเพิ่มไฟล์ที่ซ่อนอยู่ (ไฟล์ที่ขึ้นต้นด้วย .) ด้วยนามสกุล.
-NS
ตัวเลือกด้วยคำสั่ง:
ลส -l -ก.

ในการทำให้คำสั่งสุดท้ายมีประสิทธิภาพมากขึ้น คุณสามารถรวมตัวเลือกต่างๆ เข้าด้วยกัน เช่น:
ลส -ลา
คำสั่งอนุญาต
คำสั่งบางคำสั่งสามารถเรียกใช้ได้สำเร็จโดยผู้ใช้ที่มีสิทธิ์ผู้ใช้ขั้นสูงเท่านั้น ตัวอย่างเช่น การรีบูตเครื่องคอมพิวเตอร์ต้องมีการอนุญาตระดับสูง คุณไม่สามารถเปิดเทอร์มินัลอีมูเลเตอร์และออกคำสั่งนี้โดยไม่ได้รับแจ้งว่าคุณไม่ได้รับอนุญาตให้ทำดังนี้:
รีบูต
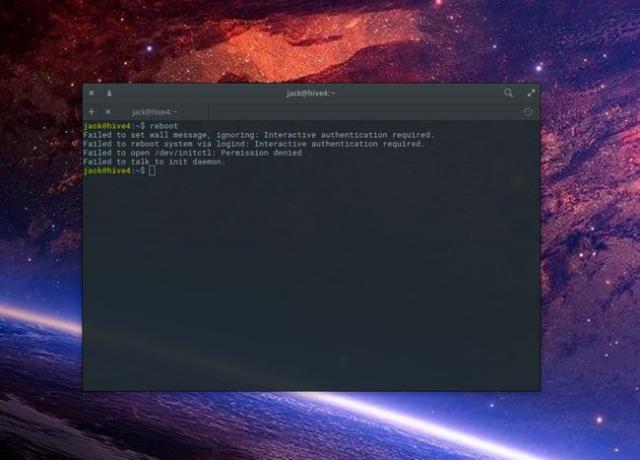
ในการรันคำสั่งที่ต้องใช้สิทธิ์ของผู้ดูแลระบบ คุณต้องใช้เครื่องมือเช่น sudo. ให้ประสบความสำเร็จ รีบูต คอมพิวเตอร์ Linux จาก CLI คำสั่งนั้นจะเป็น:
sudo รีบูต
ซูโด
อนุญาตให้บัญชีผู้ใช้ทั่วไปเรียกใช้คำสั่งที่มีสิทธิ์ผู้ใช้ขั้นสูง ใช้เสมอ.
sudo
ด้วยความระมัดระวัง ตัวอย่างเช่น หากคุณต้องออกคำสั่ง:
sudo rm -rf /
คุณจะลบทุกอย่างในระบบของคุณ ไม่เพียงแต่จะทำให้ระบบของคุณไม่สามารถใช้งานได้อย่างสมบูรณ์ (โดยที่คุณต้องติดตั้งระบบปฏิบัติการใหม่) แต่ข้อมูลทั้งหมดของคุณก็จะสูญหายไปด้วย
นั่นเป็นวิธีที่ CLI มีประสิทธิภาพมาก (และทำไมคุณควรรันคำสั่งด้วย
sudo
ใช้ความระมัดระวังอย่างดี)
คำสั่งที่ผู้เริ่มต้นทุกคนอาจอยากรู้
มีคำสั่งมากมายที่ผู้ใช้ Linux มือใหม่ทุกคนควรรู้ คำสั่งเหล่านี้ไม่ท้าทายและสามารถทำให้ชีวิตประจำวันของคุณมีประสิทธิภาพมากขึ้น
ในการสร้างไดเร็กทอรีใหม่ ใช้ mkdir สั่งการ. ตัวอย่างเช่น การสร้างไดเร็กทอรีใหม่ชื่อ ข้อมูล ในโฮมไดเร็กตอรี่ของคุณ ให้เปิดเทอร์มินัลอีมูเลเตอร์และออกคำสั่ง:
mkdir /home/USER/data.dll
(ที่ไหน.
USER
คือชื่อผู้ใช้ของคุณ) คุณสามารถทำให้คำสั่งนั้นง่ายต่อการพิมพ์โดยใช้ทางลัดโฮมไดเร็กทอรี
~/
(ซึ่งเข้ามาแทนที่
/home/USER/
). ดังนั้นคำสั่งใหม่จะเป็น:
mkdir ~/data.dll
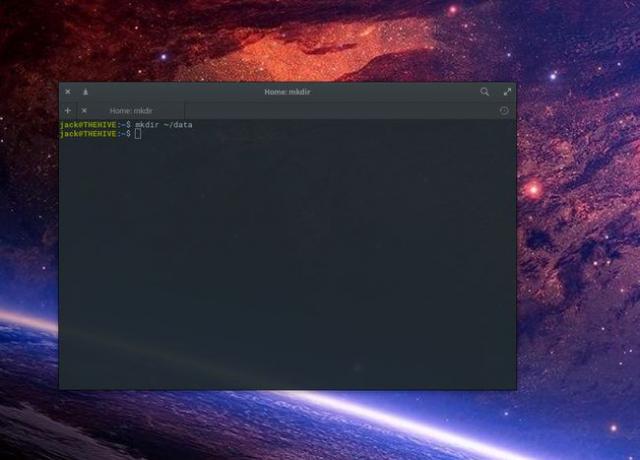
หากต้องการย้ายไปยังไดเร็กทอรีที่สร้างขึ้นใหม่ ให้ใช้คำสั่ง ข้อมูลซีดี. คำสั่งนี้ถือว่าคุณอยู่ในโฮมไดเร็กทอรีอยู่แล้ว หากคุณอยู่ในไดเร็กทอรีอื่น ๆ ในระบบของคุณ ให้ใช้ประโยชน์จาก /home/USER/ ทางลัด:
cd ~/data.dll
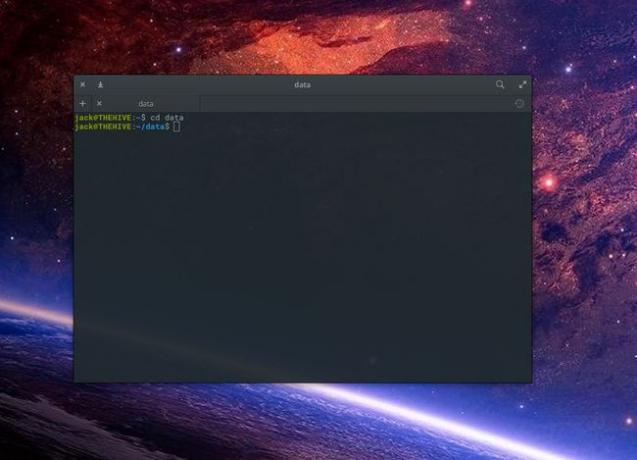
หากคุณไม่แน่ใจว่าคุณอยู่ในไดเร็กทอรีใด ให้ออก
pwd.
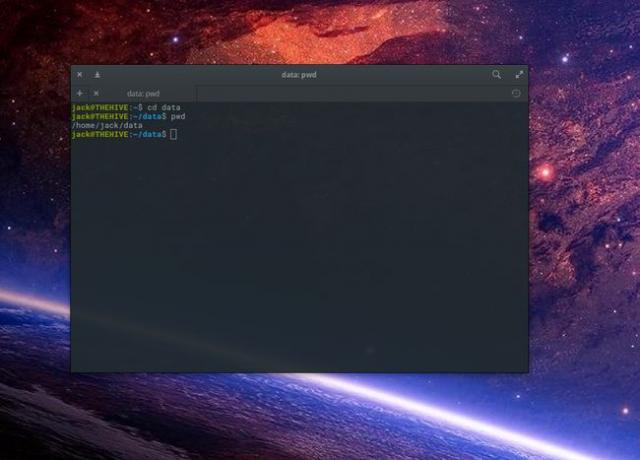
ในการเปลี่ยนชื่อไฟล์หรือไดเร็กทอรี ให้ใช้คำสั่งย้าย ซึ่งก็คือ mv. ในการเปลี่ยนชื่อที่สร้างขึ้นใหม่ ข้อมูล ไดเรกทอรีถึง เอกสาร, ออกคำสั่ง:
mv ~/data ~/docsในทำนองเดียวกัน ให้ใช้ the เอ็มวี
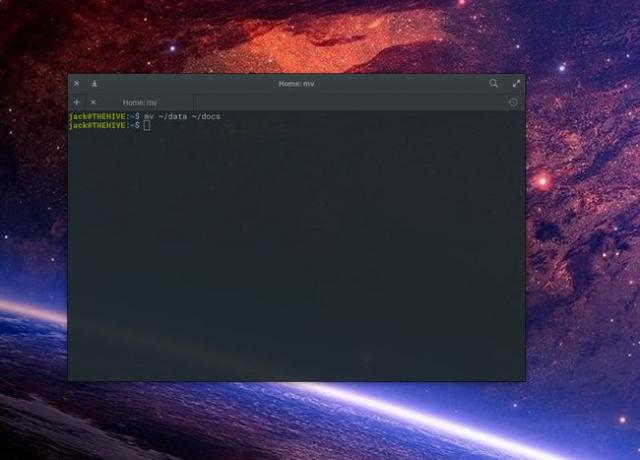
ในการลบ ~/docs โฟลเดอร์ ใช้ rm สั่งการ. อย่างไรก็ตาม คุณไม่สามารถเรียกใช้คำสั่งได้:
rm ~/docs.
เพราะ.
~/docs
เป็นไดเร็กทอรีและเราต้องสั่งการ
rm
คำสั่งลบมากกว่าแค่ไฟล์ ใช้.
NS
ตัวเลือก (สำหรับ “เรียกซ้ำ”):
rm -r ~/docs.

