วิธีใช้ข้อความหรือ iChat เพื่อแชร์หน้าจอ Mac ของคุณ
ข้อความและไคลเอนต์การส่งข้อความ iChat ก่อนหน้านั้น ข้อความ แทนที่มีคุณสมบัติเฉพาะที่ช่วยให้คุณสามารถแชร์เดสก์ท็อป Mac ของคุณกับเพื่อนข้อความหรือ iChat การแชร์หน้าจอทำให้คุณสามารถอวดเดสก์ท็อปหรือขอความช่วยเหลือจากเพื่อนเกี่ยวกับปัญหาที่คุณอาจมี หากคุณอนุญาต คุณยังสามารถให้เพื่อนของคุณควบคุม Mac ของคุณได้ ซึ่งจะเป็นประโยชน์หากเพื่อนของคุณกำลังแสดงวิธีใช้แอพหรือช่วยคุณแก้ไขปัญหา
ข้อมูลในบทความนี้ใช้กับ Messages บน Mac ที่ใช้ macOS Catalina (10.15) ผ่าน OS X Mountain Lion (10.8) และ iChat บน Mac ที่ใช้ OS X Lion (10.7) หรือเก่ากว่า Apple แทนที่ iChat ด้วย Messages ในเดือนกรกฎาคม 2012
การแชร์หน้าจอแบบร่วมมือกันเป็นวิธีที่ดีในการแก้ไขปัญหากับเพื่อน มันยังให้วิธีพิเศษสำหรับคุณในการสอนผู้อื่นถึงวิธีใช้ a แอปพลิเคชั่น Mac. เมื่อคุณแชร์หน้าจอของใครบางคน มันเหมือนกับว่าคุณกำลังนั่งอยู่หน้าคอมพิวเตอร์ของบุคคลนั้น คุณสามารถควบคุมและทำงานกับไฟล์ โฟลเดอร์ และแอปพลิเคชัน อะไรก็ได้ที่มีอยู่ในระบบของ Mac ที่แชร์ คุณยังสามารถอนุญาตให้ผู้อื่นแชร์หน้าจอของคุณได้
ตั้งค่าการแชร์หน้าจอ
ก่อนที่คุณจะสามารถขอให้คนอื่นแชร์หน้าจอ Mac ของคุณได้ คุณต้องก่อน
เหตุใดจึงต้องใช้ข้อความหรือ iChat สำหรับการแชร์หน้าจอ
ข้อความหรือ iChat ไม่ทำงาน การแชร์หน้าจอ. แทนที่จะใช้กระบวนการในตัว VNC (คอมพิวเตอร์เครือข่ายเสมือน) ไคลเอนต์และเซิร์ฟเวอร์ใน Mac ของคุณ เหตุใดจึงต้องใช้แอปส่งข้อความเพื่อเริ่มการแชร์หน้าจอ
เมื่อใช้แอพส่งข้อความ คุณสามารถแชร์หน้าจอ Mac ของคุณทางอินเทอร์เน็ตได้ ยิ่งไปกว่านั้นคุณไม่จำเป็นต้อง กำหนดค่าการส่งต่อพอร์ต, ไฟร์วอลล์ หรือเราเตอร์ของคุณ หากคุณสามารถใช้ Messages หรือ iChat กับเพื่อนทางไกลได้ การแชร์หน้าจอควรทำงานตราบเท่าที่มีการเชื่อมต่อเครือข่ายที่เร็วพอระหว่างคุณสองคน
ไม่สามารถใช้ข้อความหรือการแชร์หน้าจอบน iChat ได้อย่างง่ายดาย การเข้าถึงระยะไกล ไปยัง Mac ของคุณเอง เนื่องจากแอปส่งข้อความถือว่ามีคนอยู่ที่เครื่องทั้งสองเครื่องเพื่อเริ่มต้นและยอมรับกระบวนการแชร์หน้าจอ หากคุณพยายามใช้ข้อความหรือ iChat เพื่อเข้าสู่ระบบ Mac ของคุณในขณะที่คุณเดินทาง จะไม่มีใครใน Mac ของคุณยอมรับคำขอเพื่อเชื่อมต่อ ดังนั้นให้บันทึกแอพส่งข้อความสำหรับการแชร์หน้าจอระหว่างคุณกับบุคคลอื่น คุณสามารถใช้วิธีการแชร์หน้าจออื่นๆ เมื่อคุณต้องการเชื่อมต่อกับ Mac ของคุณเองจากระยะไกล
การแชร์หน้าจอโดยใช้ข้อความ
หากคุณใช้งาน macOS Catalina (10.15) หรือก่อนหน้าผ่าน OS X Mountain (10.8) แสดงว่าคุณมีแอพ Messages บน Mac ของคุณ
-
ปล่อย ข้อความ, ตั้งอยู่ใน แอปพลิเคชั่น โฟลเดอร์ มันอาจมีอยู่ใน Dock
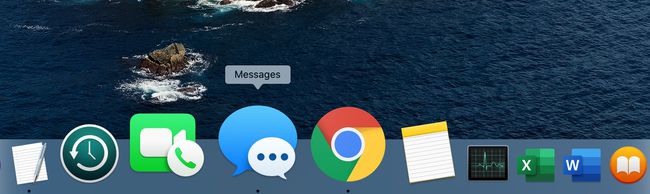
-
เริ่มการสนทนากับเพื่อนของคุณหรือเลือกการสนทนาที่กำลังดำเนินการอยู่ในแอพข้อความ
ข้อความใช้ประโยชน์จาก Apple ID และ iCloud ของคุณเพื่อเริ่มต้นกระบวนการแชร์หน้าจอ ดังนั้น screen การแชร์กับข้อความใช้ไม่ได้กับบัญชี Bonjour หรือประเภทข้อความอื่นๆ เฉพาะกับ Apple ID บัญชี
-
ในการสนทนาที่เลือก ให้คลิกที่ รายละเอียด ปุ่มที่ด้านบนขวาของหน้าต่างการสนทนา
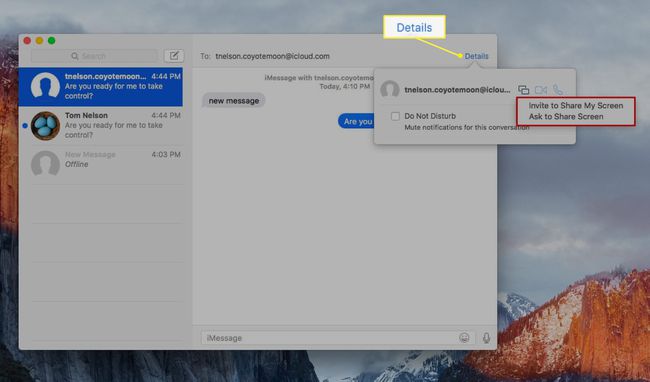
-
จากหน้าต่างป๊อปอัปที่เปิดขึ้น ให้คลิกที่ การแชร์หน้าจอ ปุ่ม. ดูเหมือนจอแสดงผลขนาดเล็กสองจอ
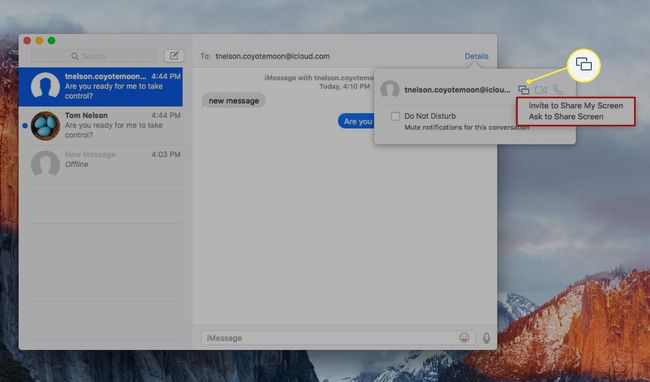
-
เมนูป๊อปอัปที่สองจะปรากฏขึ้น เลือกอย่างใดอย่างหนึ่งเพื่อ เชิญมาแชร์หน้าจอของฉัน หรือ ขอแชร์หน้าจอ.

ข้อความจะถูกส่งไปยังเพื่อนเพื่อแจ้งให้ทราบว่าพวกเขาได้รับเชิญให้ดูหน้าจอของคุณหรือว่าคุณขอดูหน้าจอของพวกเขา
-
จากนั้นเพื่อนยอมรับหรือปฏิเสธคำขอ หากเพื่อนยอมรับคำขอ การแชร์หน้าจอจะเริ่มต้นขึ้น
เพื่อนที่ดูเดสก์ท็อปของ Mac จะสามารถดูเดสก์ท็อปได้ในตอนแรกเท่านั้น และจะไม่สามารถโต้ตอบกับ Mac ของคุณได้โดยตรง อย่างไรก็ตาม พวกเขาสามารถร้องขอความสามารถในการควบคุม Mac ของคุณโดยเลือกตัวเลือกการควบคุมในหน้าต่างการแชร์หน้าจอ
คุณจะเห็นข้อความแจ้งว่ามีการร้องขอการควบคุม ยอมรับหรือปฏิเสธคำขอ
ฝ่ายใดฝ่ายหนึ่งสามารถสิ้นสุดการแชร์หน้าจอโดยคลิกที่ ไอคอนแสดงผลคู่กะพริบ ในแถบเมนูแล้วเลือก การแชร์ตอนท้าย จากเมนูแบบเลื่อนลง
แชร์หน้าจอ Mac ของคุณกับ iChat Buddy
หากคุณใช้ OS X Lion (10.7) หรือเก่ากว่าบน Mac แสดงว่าคุณมี iChat แทน Messages
เปิดตัว iChat
ในหน้าต่างรายการ iChat ให้เลือกเพื่อนของคุณ คุณไม่จำเป็นต้องมีแชท แต่เพื่อนต้องออนไลน์ และคุณต้องเลือกบุคคลในหน้าต่างรายการ iChat
-
เลือก เพื่อน > แชร์หน้าจอของฉันกับ [ชื่อเพื่อนของคุณ].
หน้าต่างสถานะการแชร์หน้าจอจะเปิดขึ้นบน Mac ของคุณโดยแจ้งว่า "กำลังรอคำตอบจาก [เพื่อนของคุณ]"
-
เมื่อเพื่อนของคุณยอมรับคำขอแชร์หน้าจอ คุณจะเห็นแบนเนอร์บนเดสก์ท็อปที่ระบุว่า "การแชร์หน้าจอ ด้วย [ชื่อบัดดี้]" หลังจากนั้นไม่กี่วินาที แบนเนอร์จะหายไป และเพื่อนของคุณก็เริ่มดูเดสก์ท็อปของคุณ จากระยะไกล
เมื่อมีคนแชร์เดสก์ท็อปของคุณ พวกเขามีสิทธิ์การเข้าถึงเช่นเดียวกับคุณ พวกเขาสามารถคัดลอก ย้าย และลบไฟล์ เปิดหรือออกจากแอปพลิเคชัน และเปลี่ยนการตั้งค่าระบบ คุณควรแชร์หน้าจอกับคนที่คุณไว้ใจเท่านั้น
เลือก เพื่อน > การแชร์ตอนท้าย เพื่อสิ้นสุดเซสชันการแชร์หน้าจอ
ดูหน้าจอของบัดดี้โดยใช้ iChat
ในการขอโอกาสในการแชร์หน้าจอของคนอื่น:
เปิดตัว iChat
ในหน้าต่างรายการ iChat ให้เลือกเพื่อนของคุณ คุณไม่จำเป็นต้องมีแชท แต่เพื่อนต้องออนไลน์ และคุณต้องเลือกเขาหรือเธอในหน้าต่างรายการ iChat
-
เลือก เพื่อน > ขอแบ่งปัน [ชื่อเพื่อนของคุณ] หน้าจอ.
คำขอจะถูกส่งไปยังเพื่อนของคุณเพื่อขออนุญาตแชร์หน้าจอของเขาหรือเธอ
หากบุคคลนั้นยอมรับคำขอของคุณ เดสก์ท็อปของคุณจะย่อขนาดเป็นมุมมองภาพย่อ และเดสก์ท็อปของเพื่อนของคุณจะเปิดขึ้นในหน้าต่างกลางขนาดใหญ่
ทำงานในเดสก์ท็อปของบัดดี้ของคุณเหมือนกับที่ใช้ Mac ของคุณเอง เพื่อนของคุณเห็นทุกสิ่งที่คุณทำ รวมถึงการเห็นเมาส์เคลื่อนที่ไปรอบๆ หน้าจอ ในทำนองเดียวกัน คุณเห็นทุกอย่างที่เพื่อนของคุณทำ คุณสามารถทำสงครามกับตัวชี้เมาส์ที่ใช้ร่วมกันได้
สลับระหว่างเดสก์ท็อปทั้งสอง ของบัดดี้และเดสก์ท็อปของคุณ โดยคลิกในหน้าต่างสำหรับเดสก์ท็อปที่คุณต้องการทำงาน คุณยังสามารถลากและวางไฟล์ระหว่างเดสก์ท็อปทั้งสองได้
เลิกดูเดสก์ท็อปของบัดดี้ของคุณโดยเปลี่ยนไปใช้เดสก์ท็อปของคุณเอง จากนั้นเลือก เพื่อน > การแชร์ตอนท้าย. นอกจากนี้คุณยังสามารถคลิก ปิด I ปุ่มบนมุมมองภาพขนาดย่อของเดสก์ท็อปของเพื่อนของคุณ
