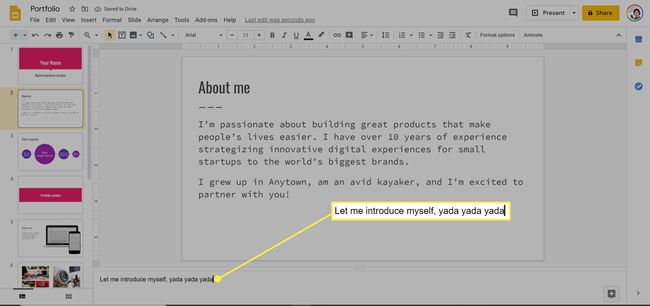วิธีพิมพ์ Google สไลด์ด้วยโน้ต
สิ่งที่ต้องรู้
- เปิดงานนำเสนอแล้วเลือก ไฟล์ > การตั้งค่าการพิมพ์และการแสดงตัวอย่าง. เปิดเมนูแบบเลื่อนลงและเลือก 1 สไลด์พร้อมโน้ต.
- บันทึกงานนำเสนอของคุณเป็น PDF หรือพิมพ์ออกมา
- ในการเพิ่มบันทึกย่อในสไลด์ ให้เปิดงานนำเสนอแล้วเลือก คลิกเพื่อเพิ่มบันทึกของผู้บรรยาย.
หากคุณต้องการสำเนา a Google สไลด์ การนำเสนอสำหรับคุณและผู้เข้าร่วมคนอื่นๆ พิมพ์ด้วยบันทึกของผู้บรรยายหรือไม่มีก็ได้ ต่อไปนี้เป็นวิธีการเพิ่มบันทึกของผู้บรรยาย คำแนะนำเหล่านี้ใช้กับ Google สไลด์เวอร์ชันเดสก์ท็อปบน Mac หรือ Windows คอมพิวเตอร์. คุณสามารถพิมพ์ Google สไลด์จาก Android หรือ iOS แต่คุณไม่สามารถพิมพ์สไลด์พร้อมโน้ตหรือพิมพ์หลายสไลด์ต่อหน้าได้
วิธีพิมพ์ Google สไลด์
คุณพิมพ์ Google สไลด์พร้อมบันทึกของผู้บรรยายได้ทีละหน้า เพื่อให้คุณอ่านจากคอมพิวเตอร์ได้ อีกเหตุผลหนึ่งในการพิมพ์สไลด์คือการจัดเตรียมเอกสารประกอบคำบรรยายในงาน คุณสามารถใส่ได้ถึงเก้าสไลด์ต่อหน้าเพื่อประหยัดกระดาษ ตัวเลือกเหล่านี้อยู่ในการตั้งค่าการพิมพ์และการแสดงตัวอย่างใน Google สไลด์ ต่อไปนี้เป็นวิธีพิมพ์ Google สไลด์พร้อมบันทึกของผู้บรรยาย
ไปที่ slides.google.com และเปิดงานนำเสนอ
-
คลิก ไฟล์.
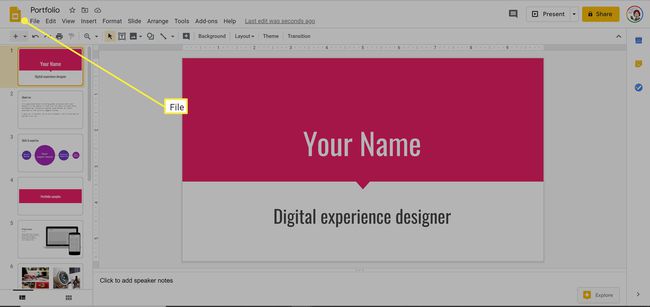
-
เลื่อนไปที่ด้านล่างของเมนู
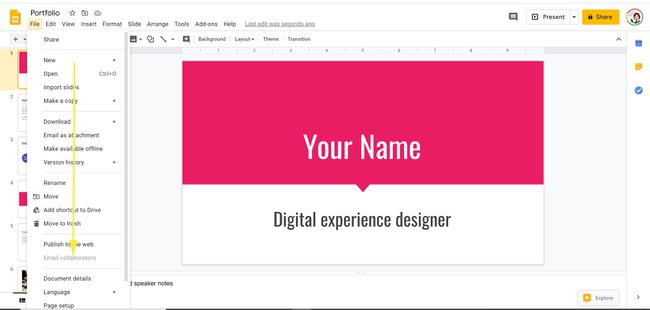
-
เลือก การตั้งค่าการพิมพ์และการแสดงตัวอย่าง.
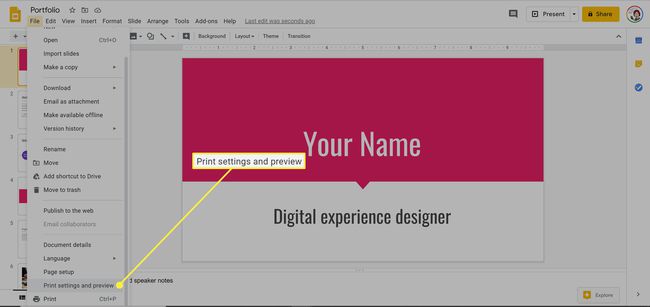
-
คลิกลูกศรลงข้าง 1 สไลด์พร้อมโน้ตเพื่อเข้าถึงเมนูแบบเลื่อนลง เลือก 1 สไลด์พร้อมโน้ต. (ตัวเลือกนี้จะพิมพ์หนึ่งสไลด์ต่อหน้าพร้อมบันทึกย่อของคุณ)
ตัวเลือกอื่นๆ ได้แก่ การซ่อนพื้นหลัง (เพื่อประหยัดหมึก) และรวมถึงสไลด์ที่ข้ามไป (ส่วนที่คุณเว้นว่างไว้)
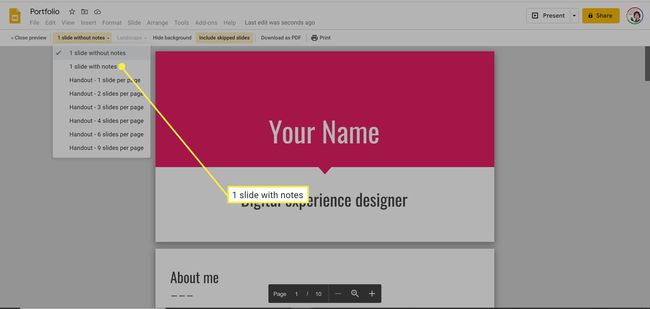
-
ในการบันทึกงานนำเสนอของคุณเป็น a ไฟล์ PDF ไฟล์ คลิก ดาวน์โหลดเป็น PDF.
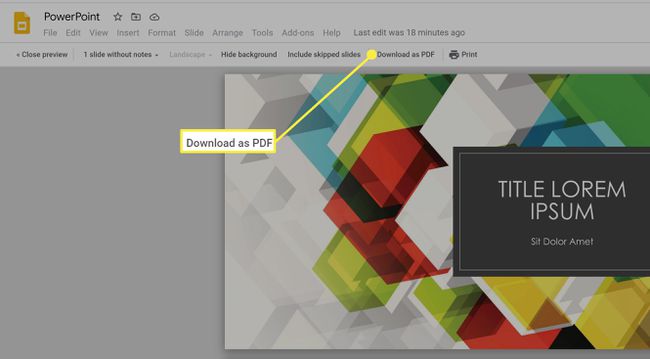
-
หรือคลิก พิมพ์. เลือกหน้าที่คุณต้องการพิมพ์ (หากไม่ใช่ทั้งหมด) จำนวนสำเนาที่คุณต้องการ และการตั้งค่าสี คุณยังสามารถพิมพ์สองด้านและเปลี่ยนขนาดกระดาษได้หากจำเป็น
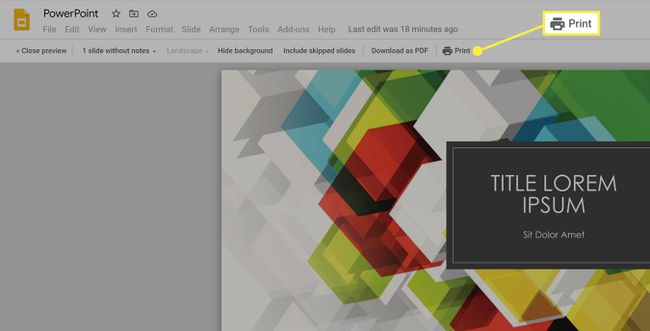
-
คลิก พิมพ์ อีกครั้ง.
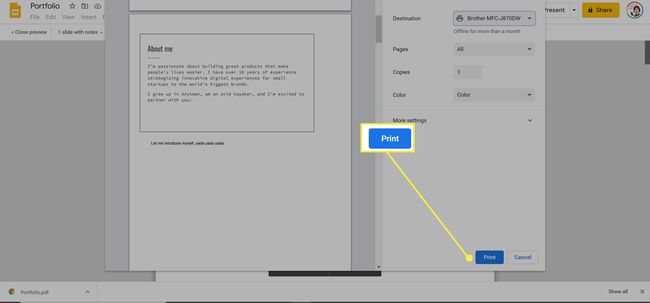
วิธีเพิ่มโน้ตใน Google สไลด์
การเพิ่มบันทึกลงใน Google สไลด์เป็นวิธีที่ดีในการสรุปแต่ละสไลด์ของคุณ เพื่อไม่ให้มีข้อความมากเกินไปและทำให้ผู้เข้าร่วมมีส่วนร่วม การเพิ่มและลบโน้ตใน Google สไลด์ทำได้ง่าย
ไปที่ slides.google.com และเปิดงานนำเสนอ
-
ที่ด้านล่างของสไลด์ใดๆ ให้เลือก คลิกเพื่อเพิ่มบันทึกของผู้บรรยาย.
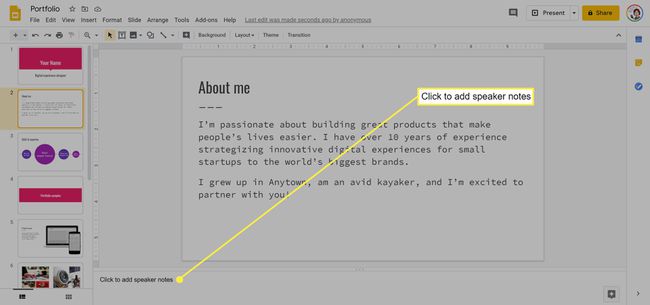
-
พิมพ์บันทึกย่อของคุณแล้วคลิกที่อื่นในงานนำเสนอเพื่อบันทึก
หากต้องการลบโน้ต ให้ไฮไลท์โน้ตแล้วกด ลบ คีย์หรือคลิกขวาแล้วเลือก ลบ บนคอมพิวเตอร์ที่ใช้ Windows