วิธีการติดตั้งและกำหนดค่า Openbox โดยใช้ Ubuntu
ตั้งแต่ 2017 การกระจาย Ubuntu Linux ได้ใช้ GNOME เป็นสภาพแวดล้อมเดสก์ท็อปเริ่มต้น ในกรณีส่วนใหญ่ นี่เป็นส่วนต่อประสานผู้ใช้ที่ดีอย่างสมบูรณ์ซึ่งรวมเข้ากับธีมมากมายและ ปลั๊กอิน.
อย่างไรก็ตาม บางครั้ง หากคุณมีเครื่องรุ่นเก่า คุณจะต้องการบางอย่างที่เบากว่าเล็กน้อย เช่น Xubuntu Linux ซึ่งใช้ เดสก์ท็อป XFCE, หรือ ลูบุนตูซึ่งใช้เดสก์ท็อป LXDE ดิสทริบิวชันอื่นๆ เช่น 4M Linux ใช้ตัวจัดการหน้าต่างที่เบากว่ามาก เช่น JWM หรือ IceWM.
คุณสามารถสร้างบางสิ่งที่เบาพอ ๆ กันได้โดยใช้ตัวจัดการหน้าต่าง Openbox นี่เป็นตัวจัดการหน้าต่างที่ค่อนข้างง่ายซึ่งคุณสามารถสร้างและปรับแต่งได้ตามที่คุณต้องการ
คู่มือนี้จะแสดงให้คุณเห็นถึงพื้นฐานในการตั้งค่า Openbox ภายใน Ubuntu วิธีแก้ไขเมนู วิธีเพิ่ม Dock และวิธีตั้งค่าวอลเปเปอร์
ตั้งแต่ Ubuntu 20.04 เครื่องมือกำหนดค่าเมนู Openbox, obmenu (จะกล่าวถึงในคู่มือนี้) ถูกลบออกเนื่องจากข้อขัดแย้งทางเทคนิคกับซอฟต์แวร์อื่น แม้ว่าจะยังสามารถติดตั้งและใช้งาน Openbox บน Ubuntu ได้ แต่การปรับแต่งเมนูสามารถทำได้โดยการแก้ไขไฟล์ข้อความที่ซับซ้อนมากขึ้นเท่านั้น
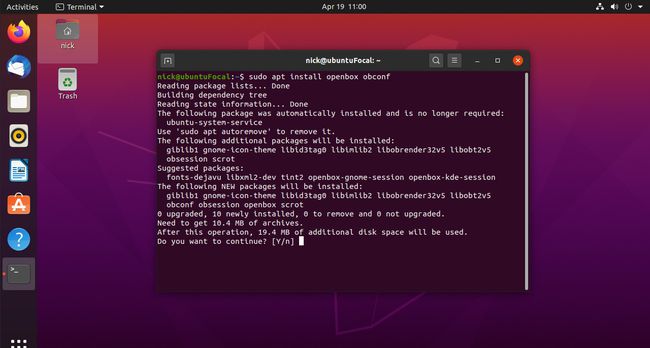
การติดตั้ง Openbox
ในการติดตั้ง Openbox ให้เปิดหน้าต่างเทอร์มินัล (กด
-
พิมพ์คำสั่งต่อไปนี้:
sudo apt ติดตั้ง openbox obconf
คลิกที่ไอคอนที่มุมขวาบน จากนั้นออกจากระบบ
วิธีเปลี่ยนเป็น Openbox
ทำตามขั้นตอนเหล่านี้เพื่อเปลี่ยนเป็น Openbox
จากหน้าจอเข้าสู่ระบบ ให้เลือกชื่อผู้ใช้ของคุณตามปกติ
-
เมื่อหน้าจอขยายเพื่อให้คุณป้อนรหัสผ่านได้ ให้เลือก ไอคอนเกียร์ ที่มุมล่างขวาของหน้าจอ กล่องโต้ตอบจะปรากฏขึ้นพร้อมตัวเลือกต่อไปนี้:
- เปิดกล่อง
- อูบุนตู
- Ubuntu บน Wayland

เลือก เปิดกล่องจากนั้นลงชื่อเข้าใช้ตามปกติ
หน้าจอ Openbox เริ่มต้น
หน้าจอ Openbox เริ่มต้นเป็นหน้าจอที่ดูธรรมดา การคลิกขวาบนเดสก์ท็อปจะแสดงเมนูขึ้นมา นั่นคือทั้งหมดที่มีอยู่ในขณะนี้ เพื่อเริ่มกระบวนการปรับแต่ง ให้เปิดเมนูและเลือก เทอร์มินัล.
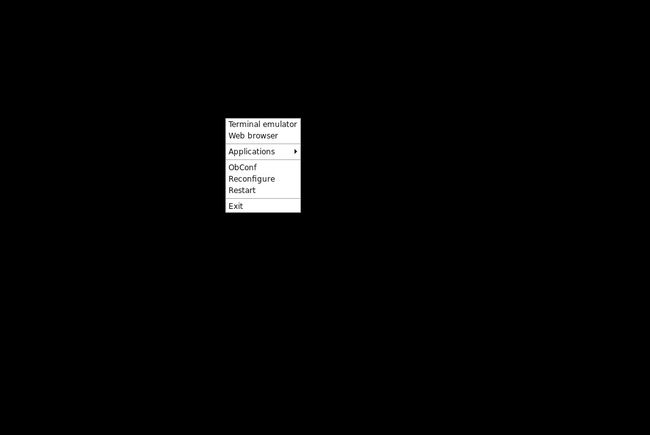
เปลี่ยนวอลเปเปอร์ Openbox
ต่อไปนี้คือวิธีการเปลี่ยนวอลเปเปอร์ Openbox
-
เริ่มต้นด้วยการตั้งค่าความละเอียดในการแสดงผลของคุณ เป็นไปได้ว่า Openbox ไม่ได้ทำให้ถูกต้องตั้งแต่เริ่มต้น เปิดหน้าต่างเทอร์มินัลแล้วรันคำสั่ง xrandr เพื่อตั้งค่าความละเอียดในการแสดงผล:
xrandr -s 1920x1080.
คุณยังสามารถรวมอัตราการรีเฟรชของจอภาพไว้ที่นั่นเพื่อตั้งค่าเฉพาะ:
xrandr -s 1920x1080 -r 60.
-
ถัดไป สร้างโฟลเดอร์สำหรับวอลเปเปอร์ของคุณ:
mkdir ~/รูปภาพ/wallpaper.
คัดลอกรูปภาพวอลเปเปอร์บางส่วนลงในโฟลเดอร์ อยากได้ไอเดียใหม่ๆ ลองดู Unsplash. ทุกอย่างในนั้นมีความละเอียดสูงและใช้งานได้ฟรีโดยสมบูรณ์
-
โปรแกรมที่เราจะใช้ตั้งค่าพื้นหลังวอลเปเปอร์เรียกว่า feh.
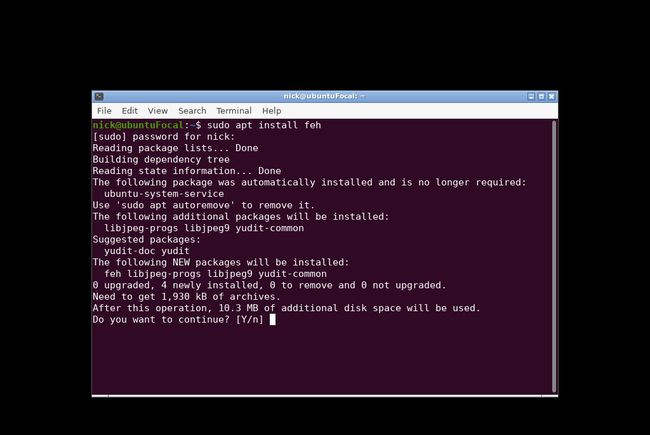
ในการติดตั้ง feh ให้รันคำสั่งต่อไปนี้:
sudo apt ติดตั้ง feh
-
เมื่อติดตั้งแอปพลิเคชันเสร็จแล้ว ให้พิมพ์คำสั่งต่อไปนี้เพื่อตั้งค่าพื้นหลังเริ่มต้น:
feh --bg-scale ~/รูปภาพ/วอลเปเปอร์/
แทนที่ด้วยชื่อของรูปภาพที่คุณต้องการใช้เป็นพื้นหลัง

-
การดำเนินการนี้จะตั้งค่าพื้นหลังชั่วคราวเท่านั้น ในการตั้งค่าพื้นหลังทุกครั้งที่คุณเข้าสู่ระบบ คุณจะต้องสร้างไฟล์ autostart เช่น:
cd ~/.config
mkdir openbox
cd openbox
นาโนออโต้สตาร์ท เพิ่มคำสั่ง xrandr ของคุณลงในไฟล์เพื่อให้ Openbox ใช้ความละเอียดที่ถูกต้องโดยอัตโนมัติ
-
ในไฟล์ autostart ให้ป้อนคำสั่งต่อไปนี้:
sh ~/.fehbg &
เครื่องหมายและ (&) มีความสำคัญอย่างไม่น่าเชื่อเนื่องจากรันคำสั่งในเบื้องหลัง ดังนั้นอย่าปล่อยทิ้งไว้
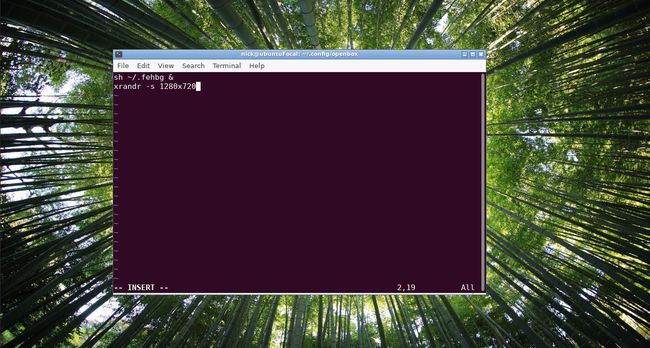
โดยรวมแล้วควรมีลักษณะดังนี้:
xrandr -s 1920x1080 -r 60
sh ~/.fehbg &
เพิ่ม Dock ไปที่ Openbox
แม้ว่าเดสก์ท็อปจะดูดีขึ้นเล็กน้อย แต่ก็ควรมีวิธีเปิดแอปพลิเคชัน ในการทำเช่นนี้คุณสามารถ ติดตั้งไคโรซึ่งเป็นท่าเรือที่ดูมีระดับ สิ่งแรกที่คุณต้องทำคือติดตั้งตัวจัดการการคอมโพสิท
-
เปิดหน้าต่างเทอร์มินัลแล้วป้อนรหัสต่อไปนี้:
sudo apt ติดตั้ง xcompmgr
-
ตอนนี้ติดตั้งไคโรดังนี้:
sudo apt ติดตั้ง cairo-dock
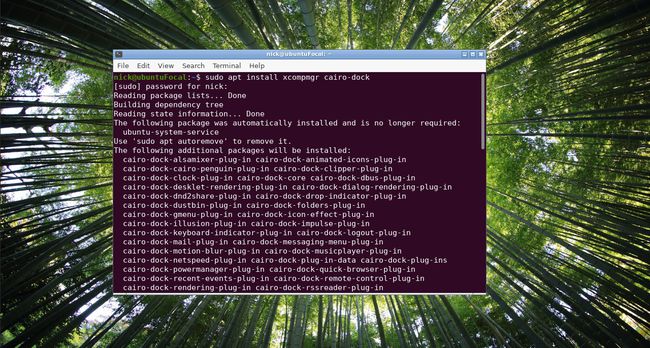
-
เปิดไฟล์ autostart อีกครั้งโดยรันคำสั่งต่อไปนี้:
นาโน ~/.config/openbox/autostart
-
เพิ่มบรรทัดต่อไปนี้ที่ด้านล่างของไฟล์:
xcompmgr &
ไคโร-dock -o &
-
คุณควรจะสามารถรีสตาร์ท Openbox เพื่อให้ทำงานได้โดยพิมพ์คำสั่งต่อไปนี้:
openbox --กำหนดค่าใหม่
หากคำสั่งข้างต้นใช้ไม่ได้ผล ให้ออกจากระบบและกลับเข้าสู่ระบบใหม่อีกครั้ง อาจมีข้อความปรากฏขึ้นถามว่าคุณต้องการใช้ OpenGL หรือไม่ เลือก ใช่ เพื่อจะดำเนินการต่อ.
-
ท่าเทียบเรือของไคโรควรจะโหลดได้แล้ว และคุณควรจะสามารถเข้าถึงแอปพลิเคชันทั้งหมดของคุณได้

คลิกขวาที่ท่าเรือแล้วเลือกตัวเลือกการกำหนดค่าเพื่อเล่นกับการตั้งค่า
การปรับเมนูคลิกขวา
นี่คือส่วนที่ใช้งานไม่ได้บน Ubuntu 20.04 อีกต่อไป ปัญหาเกิดจากการสลับของ Ubuntu เป็น หลาม 3 ยูทิลิตี้ obmenu ใช้ซอฟต์แวร์ที่ล้าสมัยซึ่งเข้ากันได้กับ Python 2 เท่านั้น ด้วยเหตุนี้ นักพัฒนา Ubuntu จึงไม่เพิ่มลงในที่เก็บ 20.04 ซึ่งอาจมีการเปลี่ยนแปลงในอนาคต
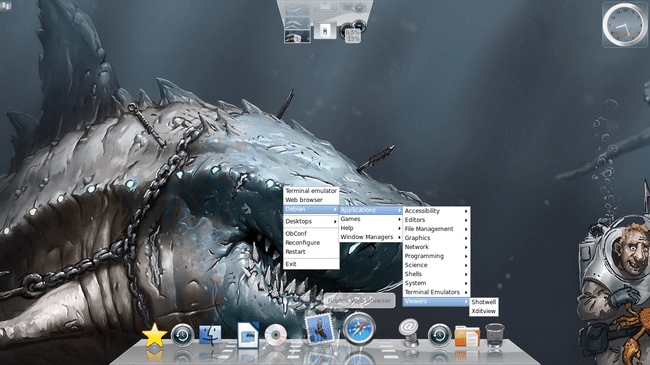
นี่คือวิธีการปรับเมนูคลิกขวา
เปิดเทอร์มินัลอีกครั้งและรันคำสั่งต่อไปนี้:
cp /var/lib/openbox/debian-menu.xml ~/.config/openbox/debian-menu.xml
cp /etc/X11/openbox/menu.xml ~/.config/openbox
cp /etc/X11/openbox/rc.xml ~/.config/openbox
openbox --กำหนดค่าใหม่
ตอนนี้เมื่อคุณคลิกขวาบนเดสก์ท็อป คุณจะเห็นใหม่ เมนูเดเบียน ด้วยโฟลเดอร์แอปพลิเคชันที่เชื่อมโยงกับแอปพลิเคชันที่ติดตั้งในระบบของคุณ
ปรับเมนูด้วยตนเอง
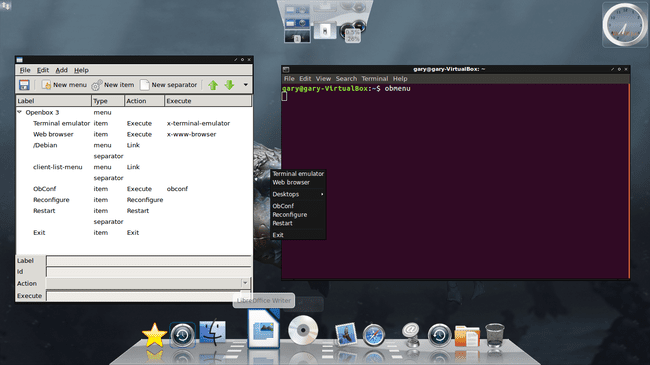
หากคุณต้องการเพิ่มรายการเมนูของคุณเอง คุณสามารถใช้โปรแกรมกราฟิกที่เรียกว่า Obmenu.
-
เปิดเทอร์มินัลแล้วพิมพ์ดังต่อไปนี้:
เมนู obmenu &
ยูทิลิตี้กราฟิกจะโหลด
ในการเพิ่มเมนูย่อยใหม่ ให้เลือกตำแหน่งที่คุณต้องการให้เมนูย่อยอยู่ในรายการและเลือก เมนูใหม่.
คุณจะถูกขอให้ป้อนป้ายกำกับ หากต้องการเพิ่มลิงก์ไปยังแอปพลิเคชันใหม่ ให้เลือก ไอเท็มใหม่.
ป้อนป้ายกำกับ (เช่น ชื่อ) จากนั้นป้อนเส้นทางไปยังคำสั่งเพื่อดำเนินการ คุณยังสามารถกดปุ่มที่มีจุดสามจุดและไปที่โฟลเดอร์ /usr/bin หรือโฟลเดอร์อื่นเพื่อค้นหาไฟล์หรือโปรแกรมที่จะเรียกใช้
หากต้องการลบรายการ ให้เลือกรายการที่จะลบแล้วกดลูกศรสีดำเล็กๆ ทางด้านขวาของแถบเครื่องมือ จากนั้นเลือก ลบ.
สุดท้าย คุณสามารถป้อนตัวคั่นโดยเลือกตำแหน่งที่คุณต้องการให้ตัวคั่นปรากฏและเลือก ตัวคั่นใหม่.
การกำหนดค่าการตั้งค่าเดสก์ท็อป Openbox
ในการปรับการตั้งค่าเดสก์ท็อปทั่วไปให้คลิกขวาที่เมนูและเลือก obconf หรือป้อนข้อมูลต่อไปนี้ในเทอร์มินัล:
อ๊อบคอนฟ &
ตัวแก้ไขแบ่งออกเป็นหลายแท็บดังนี้:
- ธีม
- รูปร่าง
- Windows
- ย้าย & ปรับขนาด
- หนู
- เดสก์ทอป
- ระยะขอบ
- ท่าเรือ
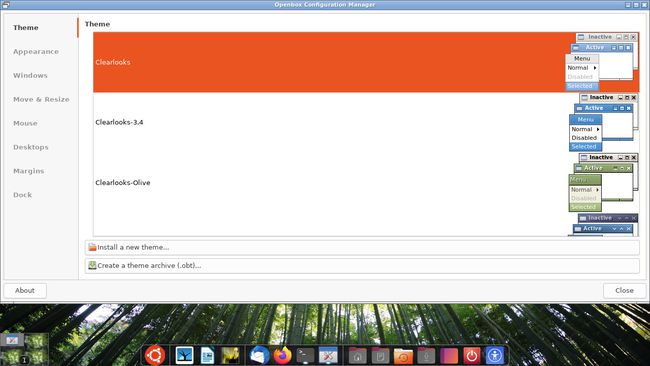
NS ธีม window ให้คุณปรับรูปลักษณ์ของหน้าต่างภายใน Openbox มีธีมเริ่มต้นจำนวนมาก แต่คุณสามารถดาวน์โหลดและติดตั้งธีมของคุณเองได้

NS รูปร่าง หน้าต่างช่วยให้คุณปรับการตั้งค่าต่างๆ เช่น ลักษณะแบบอักษร ขนาด ว่าหน้าต่างสามารถขยายให้ใหญ่สุด ย่อเล็กสุด ประมวลพฤติกรรม ปิด ม้วนขึ้น หรือแสดงบนเดสก์ท็อปทั้งหมดหรือไม่
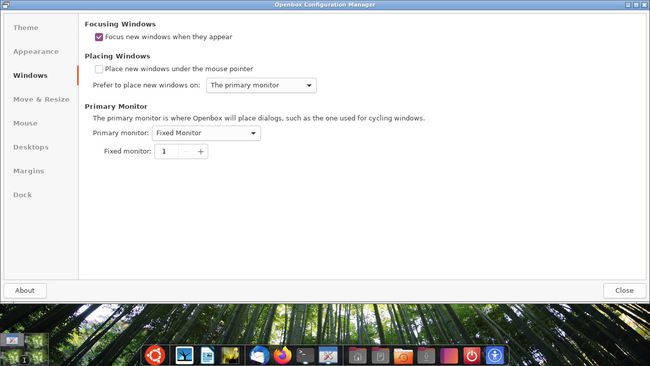
NS Windows tab ให้คุณเห็นพฤติกรรมของ windows ตัวอย่างเช่น คุณสามารถโฟกัสที่หน้าต่างโดยอัตโนมัติเมื่อวางเมาส์เหนือหน้าต่างนั้น และคุณสามารถกำหนดตำแหน่งที่จะเปิดหน้าต่างใหม่ได้

NS ย้าย & ปรับขนาด หน้าต่างช่วยให้คุณตัดสินใจได้ว่าหน้าต่างใดจะเข้าใกล้หน้าต่างอื่นก่อนที่จะมีแรงต้าน และคุณสามารถตั้งค่าว่าจะย้ายแอพพลิเคชั่นไปยังเดสก์ท็อปใหม่หรือไม่เมื่อพวกมันถูกย้ายออกจากขอบของ a หน้าจอ.
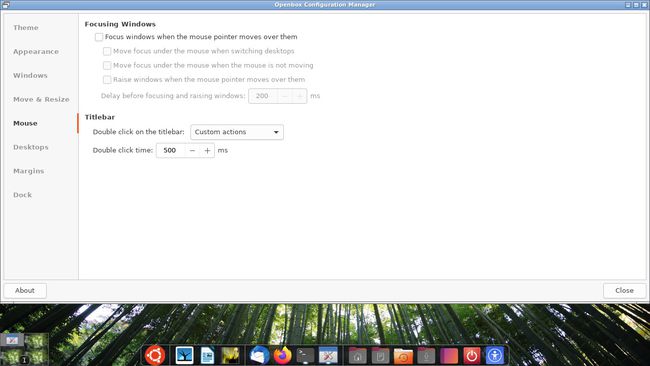
NS หนู หน้าต่างช่วยให้คุณตัดสินใจได้ว่าหน้าต่างจะโฟกัสอย่างไรเมื่อวางเมาส์เหนือหน้าต่าง และช่วยให้คุณตัดสินใจได้ว่าการดับเบิลคลิกจะส่งผลต่อหน้าต่างอย่างไร
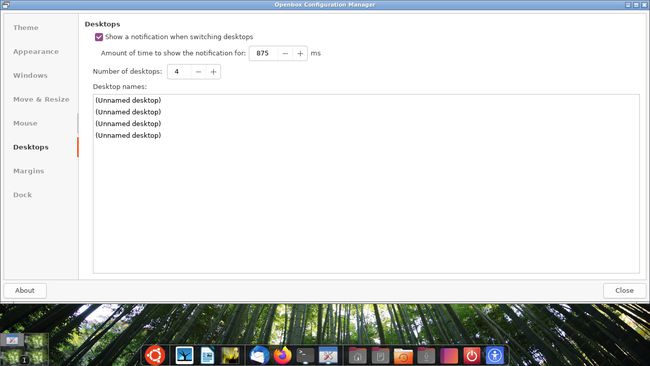
NS เดสก์ทอป หน้าต่างช่วยให้คุณตัดสินใจได้ว่ามีเดสก์ท็อปเสมือนกี่เครื่อง และจะแสดงการแจ้งเตือนโดยระบุว่าคุณกำลังจะเปลี่ยนเดสก์ท็อปนานแค่ไหน
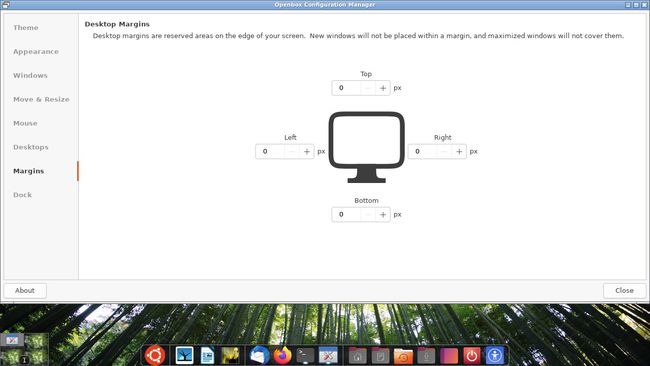
NS ระยะขอบ หน้าต่างช่วยให้คุณระบุระยะขอบรอบหน้าจอโดยที่หน้าต่างไม่สามารถผ่านได้
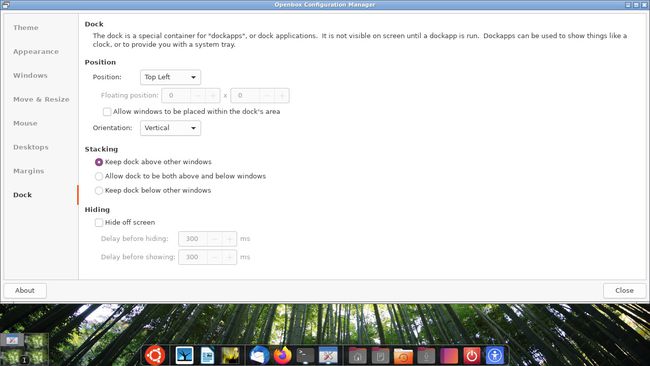
NS ท่าเรือ แท็บช่วยให้คุณควบคุมการตั้งค่าที่เลือกสำหรับท่าเรือของคุณ ไม่ได้หมายถึงไคโร แต่การตั้งค่าเหล่านี้จะมีผลหากคุณเลือกที่จะติดตั้งพาเนลแบบเดิมๆ เช่น Tint2
